Exploiter les filtres
Comprendre l’utilisation des filtres
Affinity Photo nous propose d’utiliser des filtres afin d’appliquer des effets créatifs ou correctifs. Il existe deux types de filtres, les filtres « normaux » qui sont destructifs et les filtres dynamiques qui sont non destructifs. Les filtres dynamiques peuvent s’appliquer sans problème à un calque ou à une sélection. Par contre pour les filtres destructifs, il est vivement conseillé de dupliquer le calque sur lequel vous souhaitez appliquer le filtre. Ensuite, il vous suffira de masquer le calque initial, afin d’avoir ce calque sans application du filtre si besoin est. Ainsi, en cas de problèmes ou de changement dans la composition, il vous suffira de supprimer le calque modifié par le filtre et d’afficher le calque initial dupliqué.
Appliquer un filtre
Vous pouvez appliquer un filtre destructif depuis le menu Filtres. Dans le menu Filtres, ceux-ci sont classés par catégorie : Flou, Netteté, Distorsion, Bruit, Détection et Couleurs. Puis vous avez d’autres filtres non catégorisés. Souvenez-vous qu’il est fortement recommandé de dupliquer le calque à modifier.
Pour appliquer un filtre dynamique non destructif, passez par la fenêtre des Calques et cliquez sur le bouton Filtres dynamiques.
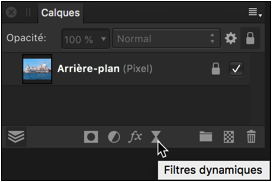
La liste des filtres dynamiques, dont voici un extrait s’affiche :
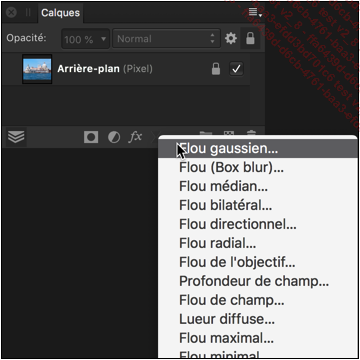
Voici l’exemple de l’application du filtre dynamique Flou gaussien :
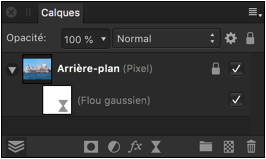
Utiliser les filtres dynamiques
Appliquer un flou
Le filtre Flou gaussien permet d’appliquer un flou léger qui est idéal pour atténuer les effets de moiré et de bruit d’une image.
-
Le paramètre Rayon détermine le niveau de flou appliqué.
-
L’option Conserver l’alpha permet de ne pas modifier les zones transparentes.
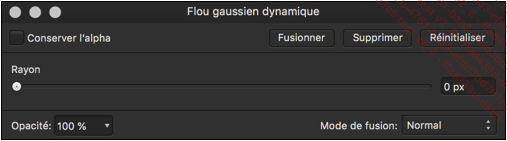
Le filtre Flou (Box blur) permet d’appliquer un flou selon la couleur moyenne des pixels adjacents. L’effet de flou de « boîte » n’apparaît que pour des valeurs élevées.
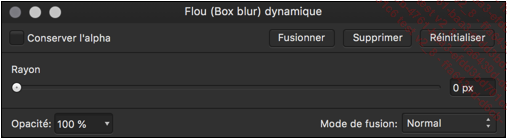
Le filtre Flou médian applique un flou sur des zones de couleurs similaires. Cela permet de bien atténuer le bruit de fond d’une image.
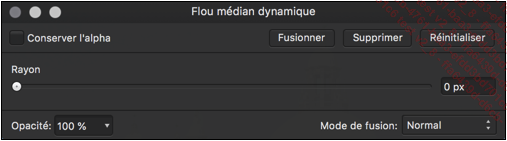
Le filtre Flou bilatéral applique un flou à l’image, mais conserve les zones bien contrastées.
-
Le paramètre Tolérance indique, pour des valeurs élevées, que les pixels ayant les tons les plus différents sont inclus dans le flou.
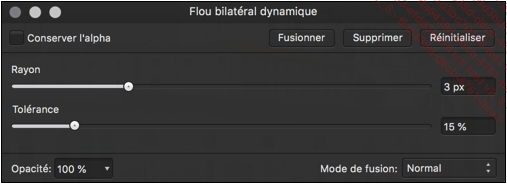
Le filtre Flou directionnel applique un flou dans la direction indiquée par le paramètre Rotation, afin de simuler un mouvement.
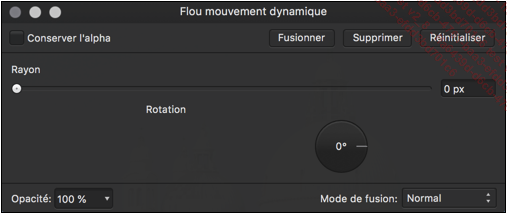
Le filtre Flou radial applique un flou dans des zones circulaires et concentriques.
Déterminez ce point central à partir d’un clic de la souris.
Puis utilisez le paramètre Angle pour déterminer la force du flou radial.
Ce filtre permet de simuler une rotation.
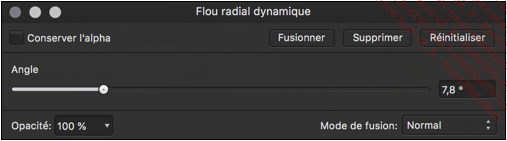
Voici un exemple d’utilisation :
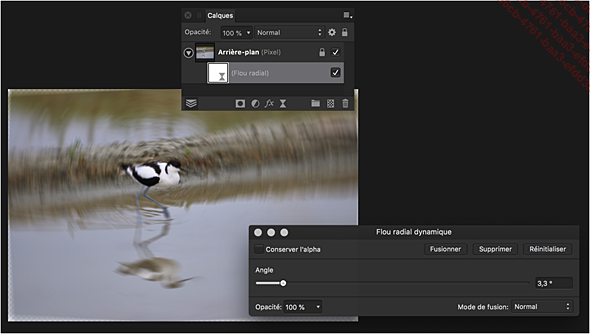
Le filtre Flou de l’objectif permet d’appliquer un flou à une image lorsque celle-ci a été prise avec faible profondeur de champ. Cela permet d’appliquer un flou à un arrière-plan, pour mettre en évidence le premier plan comme pour une photo de portrait.
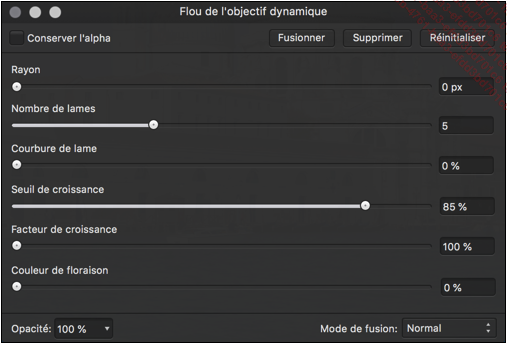
Le filtre Profondeur de champ permet d’appliquer un flou en dégradé pour simuler une prise de vue avec une profondeur de champ très importante.
Vous pouvez déplacer le centre du flou avec la poignée centrale.
Modifiez les rayons avec les poignées présentes sur les cercles concentriques.
-
Le paramètre Rayon détermine l’intensité du flou.
-
La Vibrance permet d’accentuer les couleurs.
-
La Clarté augmente le contraste.
Ces deux derniers paramètres s’appliquent au centre des cercles, dans la zone nette....
Utiliser les filtres destructifs
Accéder aux filtres
Les filtres destructifs sont accessibles dans le menu Filtres. Ils sont aussi classés par catégorie.
Appliquer des flous
Dans la catégorie des filtres de Flou, vous retrouvez les filtres dynamiques vus précédemment. Vous avez en plus quelques filtres supplémentaires.
Le filtre Moyenne calcule la couleur moyenne des pixels de l’image et applique ensuite cette couleur en aplat sur la totalité de l’image. Il n’y a pas de paramètres.
Le filtre Flou personnalisé permet de définir l’intensité du flou à l’aide d’une matrice.
La cellule centrale de la matrice représente un pixel cible. Les autres cellules représentent les pixels adjacents. Le filtre additionne les valeurs saisies dans les cellules adjacentes et applique cette valeur au pixel cible pour déterminer le flou.
-
Le Diviseur permet de définir la valeur par laquelle la luminosité est modifiée. Ce champ n’est accessible que si l’option Normaliser n’est pas cochée.
-
Le Décalage permet de modifier la luminosité globale de l’image. Les valeurs positives augmentent la luminosité et c’est l’inverse pour les valeurs négatives.
-
L’option Normaliser cochée permet d’utiliser la valeur calculée pour le Diviseur.
-
Les trois boutons en bas de l’écran permettent d’avoir une vue unique du résultat, une Vue scindée Après/Avant et une Vue Miroir de l’image initiale et modifiée.
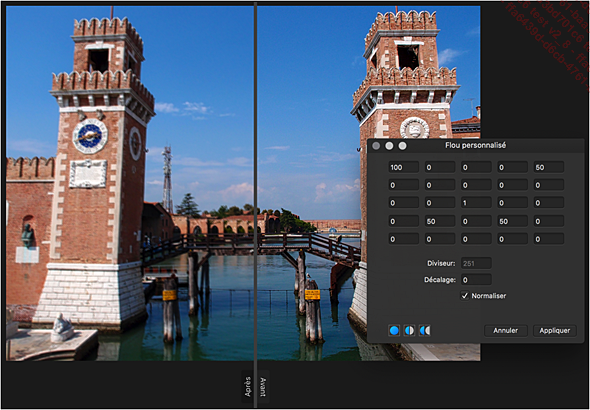
Lorsque vous avez terminé, cliquez sur le bouton Appliquer.
Accentuer la netteté
Dans la catégorie Netteté, vous retrouvez trois filtres vus dans les filtres dynamiques : Masque flou, Clarté et Passe-haut.
Déformer l’image
Dans la catégorie Distorsion vous retrouvez de nombreux filtres dynamiques. Vous avez en plus d’autres filtres à votre disposition.
Le filtre Déformer permet de déformer l’image avec deux points de contrôle.
À l’affichage de la fenêtre du filtre, faites un premier clic sur l’image pour positionner le premier point de contrôle.
À un autre endroit, faites un clic pour placer le deuxième point...
 Editions ENI Livres | Vidéos | e-Formations
Editions ENI Livres | Vidéos | e-Formations
