Appréhender l’interface
Appréhender l’écran d’accueil
Lorsque vous lancez Affinity Photo, voici l’affichage que vous obtenez :
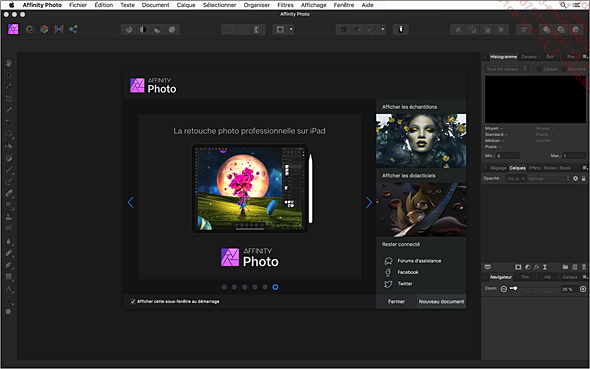
Les éléments d’interface d’Affinity Photo restent très « classiques » :
-
La barre des menus s’affiche à son emplacement habituel, en haut de l’écran.
-
En dessous de la barre des menus se trouve la barre d’outils.
-
Sous cette barre, vous afficherez les paramètres de la barre contextuelle de l’outil qui sera sélectionné. Comme il n’y a pas d’outil sélectionné pour le moment, cette barre contextuelle est actuellement vide.
-
Au centre, vous visualisez l’écran d’accueil que vous pouvez ne plus afficher en décochant l’option Afficher cette sous-fenêtre au démarrage. Vous pouvez fermer cet écran en cliquant sur le bouton Fermer en bas à droite.
-
Sur la gauche, vous trouvez les outils qui permettent d’effectuer la plupart des fonctionnalités d’Affinity Photo.
-
Sur la droite, se trouve le Studio de droite qui affiche dans des fenêtres les fonctionnalités essentielles de la retouche photo et des corrections colorimétriques.
Connaître la notion de persona
Dans la barre d’outils, Affinity Photo affiche les boutons qui permettent d’utiliser les personas.
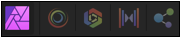
Les personas d’Affinity Photo regroupent des fonctionnalités et des environnements selon un type de travail à faire. Vous avez à votre disposition cinq personas :
-
Photo Persona : pour la retouche photo « classique ». C’est sûrement la fonctionnalité que vous allez le plus souvent utiliser.
-
Liquify Persona : pour appliquer des déformations aux images, parfait pour la déformation et les effets spéciaux sur les visages principalement.
-
Develop Persona : permet d’avoir tous les outils pour le développement de photo au format RAW.
-
Tone Mapping Persona : pour composer des images HDR.
-
Export Persona : permet l’exportation des images dans des formats divers avec les claques et des tranches.
À chaque fois que vous choisissez un persona, l’interface d’Affinity Photo change et affiche une barre de menus, des barres d’outils et des fenêtres adaptées au travail du persona choisi.
Gérer les espaces de travail
Affinity Photo nous propose deux types d’espace de travail : le mode Normal et le mode Séparé sous macOS et nommé Tout flottant sous Windows.
L’espace de travail en mode Normal est l’espace par défaut. Tous les éléments de l’interface sont regroupés dans la fenêtre de l’application.
Voici l’affichage avec une photo ouverte :
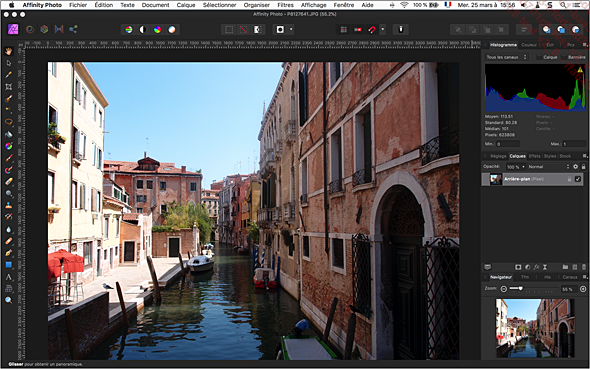
Le mode Séparé supprime ce groupement, chaque élément de l’interface est alors séparé des autres et « flotte » dans l’écran.
Pour accéder à ce mode, dans le menu Fenêtre, choisissez Mode Séparé sous macOS et Tout flottant sous Windows.
Dans le menu Fenêtre, l’item Mode séparé est coché.
Voici l’affichage obtenu :
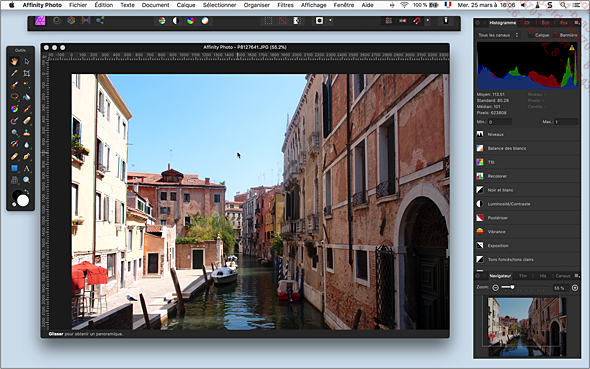
Le mode Séparé est très pratique lorsque vous utilisez plusieurs écrans. Vous pouvez ainsi avoir la fenêtre de la photo sur l’écran principal et les autres fenêtres sur un autre écran.
Sous macOS uniquement, pour regrouper plusieurs documents ouverts dans la même fenêtre, sous la forme d’onglets, dans le menu Fenêtre, choisissez Fusionner toutes les fenêtres.
Pour retrouver le mode Normal, dans le menu Fenêtre, choisissez à nouveau l’option...
Exploiter la barre d’outils
La barre d’outils supérieure regroupe les outils les plus courants. Notez bien que les outils présents dépendent du persona actif.
Voici l’affichage de la barre d’outils avec l’outil Photo Persona actif et une photo ouverte :

Par défaut, la barre d’outils est affichée, mais vous pouvez la masquer si besoin est :
Dans le menu Affichage, choisissez l’option Afficher la barre d’outils qui est initialement cochée.
Cet élément du menu est alors décoché lorsque la barre d’outils n’est plus visible.
Si vous avez masqué la barre d’outils, cliquez à nouveau sur ce même élément de menu qui est alors décoché.
Vous avez la possibilité de personnaliser cette barre d’outils pour l’adapter à vos besoins.
Dans le menu Affichage, choisissez Personnaliser la barre d’outils.
La fenêtre des outils disponibles s’affiche :
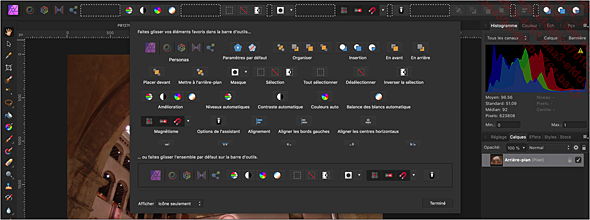
Par de simples cliqués-glissés, ajoutez ou supprimez des outils de la barre d’outils.
Lorsque vous avez terminé, cliquez sur le bouton Terminé sous macOS, Fermer sous Windows.
Utiliser les outils et leur barre contextuelle
Gérer les outils
Les outils s’affichent dans la barre verticale de gauche. Ils permettent de nombreuses actions de sélection, de retouche et de dessin.

Pour masquer et afficher les outils, dans le menu Affichage, choisissez Afficher les outils.
Les outils sont, par défaut, ancrés sur la gauche de la fenêtre d’Affinity Photo.
Si vous souhaitez afficher les outils dans un panneau indépendant, dans le menu Affichage, choisissez Ancrer les outils qui est initialement coché.
Voici l’affichage obtenu :
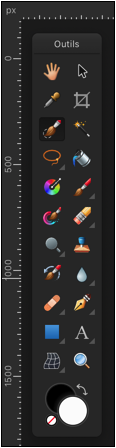
Pour réintégrer les outils dans la fenêtre d’Affinity Photo, choisissez le même élément de menu.
Vous pouvez aussi personnaliser ces outils :
Dans le menu Affichage, choisissez Personnaliser les outils.
Une fenêtre présentant tous les outils s’affiche.
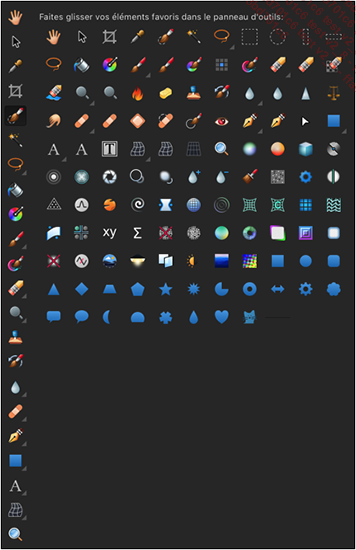
Par de simples cliqués-glissés entre cette fenêtre et la barre d’outils, vous pouvez ajouter ou supprimer des outils.
Lorsque vous avez terminé, en bas de cette fenêtre, cliquez sur le bouton Fermer.

Dans cette même fenêtre, vous pouvez déterminer le nombre de colonnes souhaité pour afficher les outils avec la liste Nombre de colonnes.
Vous pouvez aussi cliquer sur le bouton Réinitialiser pour retrouver les outils par défaut....
Personnaliser les studios et les fenêtres
Comprendre la notion de studios et de fenêtres
Nous avons vu précédemment que chaque persona permet d’afficher les menus, les outils et les fenêtres nécessaires en fonction du travail que vous devez effectuer. Notez que les fenêtres sont affichées dans des groupes ou peuvent en être détachées individuellement. Ces espaces de travail composés de fenêtres et de sous-fenêtres sont nommés des studios.
Afficher les studios
Nous l’avons indiqué, chaque persona possède ses propres studios. Usuellement vous avez deux studios, celui de droite qui est par défaut affiché et celui de gauche.
Avec l’outil Photo Persona, voici le studio de droite par défaut affiché avec ses différentes fenêtres.
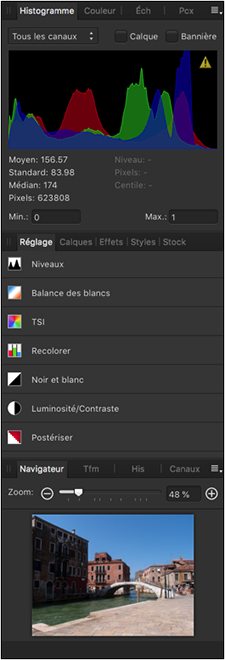
Dans cet exemple, nous avons trois groupes de fenêtres.
Pour masquer et afficher le studio de droite, dans le menu Affichage - Studio, choisissez Afficher Studio de droite.
Pour masquer et afficher le studio de gauche, dans le menu Affichage - Studio, choisissez Afficher Studio de gauche.
Toujours avec l’outil Photo Persona, voici le studio de gauche avec son unique fenêtre :
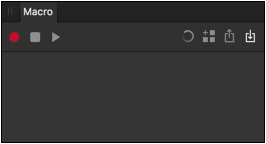
Vous pouvez agrandir ou réduire la largeur des studios, en plaçant le pointeur de la souris à la limite du studio et en faisant un cliqué-glissé....
Exploiter les affichages de la fenêtre principale
Utiliser les zooms
Lorsqu’une photo est ouverte, vous avez plusieurs possibilités pour zoomer celle-ci.
Dans le menu Affichage, choisissez Zoom. Vous avez accès à plusieurs valeurs de zoom prédéfinies.
Vous pouvez aussi utiliser la fenêtre Navigateur.
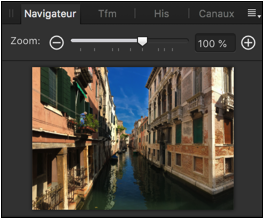
Utilisez les boutons + et - pour augmenter ou réduire la valeur du zoom.
Ou, faites glisser le curseur sur la réglette ou saisissez une valeur dans le champ associé.
 .
.Avec l’outil Zoom sélectionné, glissez vers la droite pour augmenter le zoom et sur la gauche pour diminuer le zoom.
Sélectionnez l’outil Zoom et maintenez enfoncée
la touche Alt du
clavier. Le zoom + devient
un zoom -,  .
.
-
Cliquez pour diminuer le zoom à chaque clic.
-
Cliquez-glissez pour délimiter une zone rectangulaire qui va correspondre à un affichage zoomé.
Si vous faites un double clic sur l’outil Zoom, vous obtenez un affichage à 100 %.
Avec l’outil Zoom sélectionné, la barre d’outils contextuelle affiche une liste déroulante avec des zooms prédéfinis ainsi qu’une réglette et son curseur comme dans la fenêtre Navigateur.

Déplacer l’image
Lorsque vous avez un zoom important dans votre image et qu’elle est plus grande que la fenêtre d’affichage, vous avez plusieurs possibilités pour déplacer l’image dans la fenêtre.
Vous pouvez bien sûr utiliser les barres de défilement horizontale et verticale.
Dans la fenêtre Navigateur, un cadre transparent apparaît au-dessus de l’image, pour délimiter la partie zoomée.
Cliquez-glissez sur ce cadre pour déplacer l’image à cette taille de zoom.
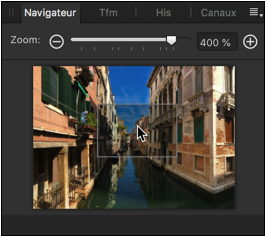
Dans les outils, sélectionnez l’outil Vue  .
.
Placez le pointeur en forme de main dans l’image et cliquez-glissez pour déplacer l’image.
Le raccourci-clavier pour accéder à l’outil Vue est la barre d’espace maintenue, et ce, quel que soit l’outil que vous avez activé.
Utiliser les règles
Lorsque vous devez créer des compositions structurées...
Utiliser le magnétisme
Lorsque vous devez placer avec précision des éléments dans votre composition sur les guides ou sur les lignes et colonnes de la grille, le magnétisme vous est une aide précieuse. Dès que vous déplacez un élément proche d’un guide ou d’une ligne de la grille, cet élément est « attiré » grâce au magnétisme.
Pour activer le magnétisme, dans la
barre d’outils, cliquez sur le bouton Magnétisme  .
.
Lorsque le magnétisme est actif, le bouton est sur fond noir, lorsqu’il est inactif, il est sur fond gris.
Pour paramétrer le magnétisme, dans le menu Affichage, choisissez Gestionnaire de magnétisme.
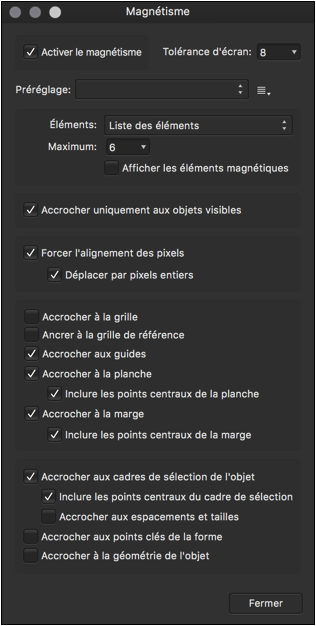
Voyons les principaux paramètres :
-
Tolérance d’écran : indique la distance à laquelle doit se trouver un élément pour bénéficier du magnétisme.
-
Afficher les éléments magnétiques : les éléments utilisant le magnétisme sont mis en surbrillance.
-
Accrocher uniquement aux objets visibles : seuls les éléments visibles peuvent utiliser le magnétisme.
-
Forcer l’alignement des pixels : les alignements par magnétisme se font uniquement sur des pixels et pas sur les éléments graphiques ayant des bords...
Utiliser les préférences d’interface
Vous avez la possibilité de personnaliser certains paramètres d’interface d’Affinity Photo, afin de les adapter à vos besoins.
Dans le menu Affinity Photo (macOS) ou Edition (Windows), choisissez Préférences.
Dans la liste déroulante des préférences, choisissez Interface utilisateur ou cliquez sur l’icône Interface utilisateur.
Notez que certaines options ne sont disponibles que sous macOS et que leurs libellés peuvent varier entre macOS et Windows.
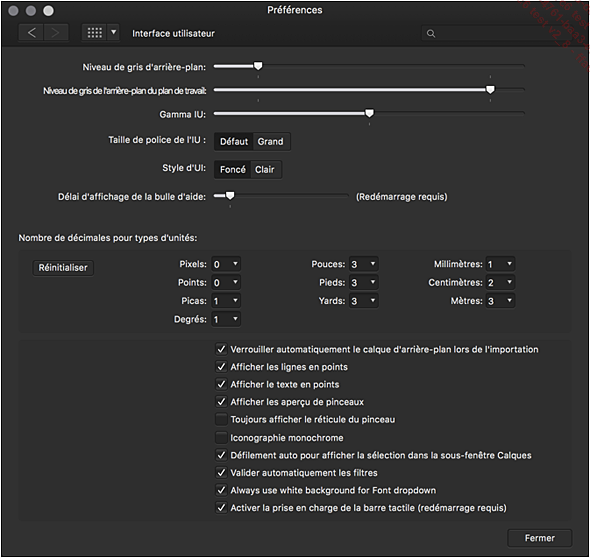
Vous avez accès à de nombreux paramètres pour personnaliser l’interface de l’application à vos besoins.
 Editions ENI Livres | Vidéos | e-Formations
Editions ENI Livres | Vidéos | e-Formations