Utiliser les effets et les styles
Utiliser les effets de calque
Appliquer des effets créatifs
Les effets de calques vont vous permettre d’obtenir des effets créatifs rapidement et efficacement. Vous pourrez appliquer des effets de flou, d’ombre, de lueur, de bord coloré, de 3D, de biseautage et d’estampage, de superposition de couleurs et de dégradés.
Tous ces effets s’appliquent sur un calque spécifique et se gèrent dans la fenêtre Calques.
À la base de la fenêtre Calques, cliquez sur le bouton Effets de calque.
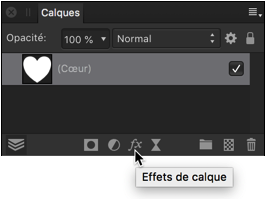
La fenêtre des effets s’affiche :
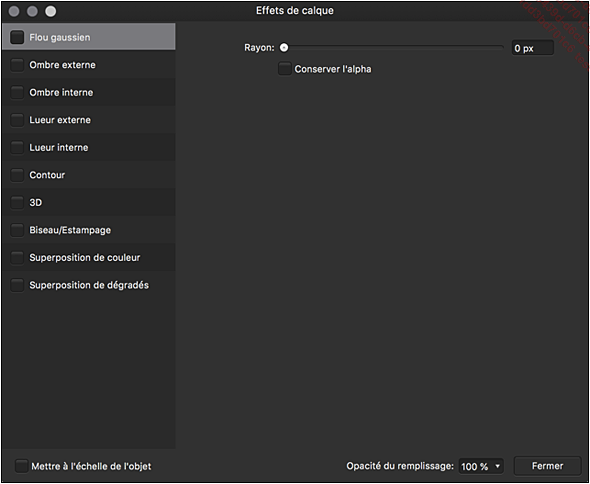
Vous pouvez aussi utiliser la fenêtre Effets, accessible par le menu Affichage - Studio - Effets.
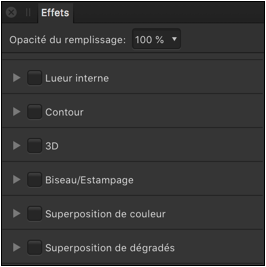
Notez bien que vous pourrez appliquer plusieurs effets sur le même calque. Il vous suffit de cocher chaque option de l’effet souhaité.
Dans cet exemple, deux effets sont utilisés, Ombre externe et Contour :
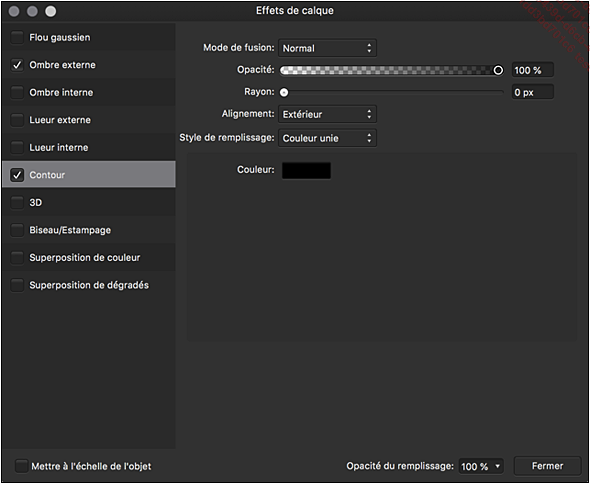
Pour ne plus utiliser un effet, décochez sa case à cocher.
Une fois le ou les effets appliqués à un calque, cliquez sur le bouton Fermer.
Dans la fenêtre Calques, pour le calque modifié, le symbole des effets, fx est affiché à droite du nom du calque.
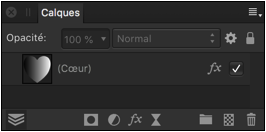
Pour modifier les effets, dans la fenêtre Calques, sélectionnez le bon calque et cliquez à nouveau sur le bouton Effets de calque ou cliquez sur le symbole fx.
Pour une meilleure application, utilisez des calques qui ne contiennent pas des éléments graphiques dont les pixels occupent la totalité du document. Utilisez plutôt des textes, des formes vectorielles et dessinées, et des images plus petites que la taille du document.
Appliquer l’effet Flou gaussien
L’effet Flou gaussien permet d’appliquer un flou à l’élément graphique.
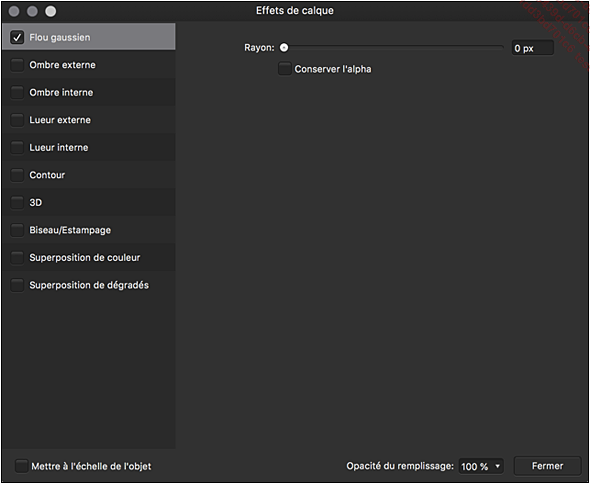
-
Le paramètre Rayon indique l’intensité du flou appliqué.
-
L’option Conserver l’alpha permet de ne pas appliquer le flou aux bords de l’élément.
Voici un exemple :
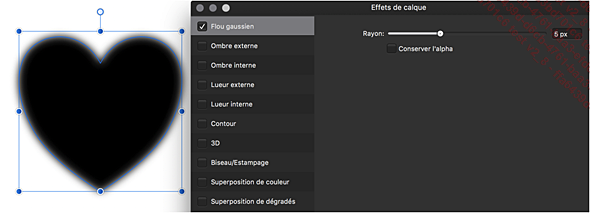
Utiliser les ombres
Les effets Ombre externe et Ombre interne s’utilisent de la même manière. Ils permettent d’appliquer...
Comprendre les styles d’effets
Utiliser et mémoriser plusieurs effets
Si vous utilisez souvent les effets, c’est une perte de temps de devoir les appliquer à chaque fois, avec les mêmes paramètres. La fonction de styles de calques reprend cette idée en permettant d’appliquer un style de calque prédéfini dans la bibliothèque des styles et en vous offrant la possibilité d’y mémoriser vos propres combinaisons d’effets.
Appliquer et modifier un style
Affinity Photo propose toute une série de styles de calques accessibles dans la fenêtre Styles.
Dans le studio de droite, choisissez Styles ou, si besoin est, dans le menu Affichage - Studio, choisissez Styles.
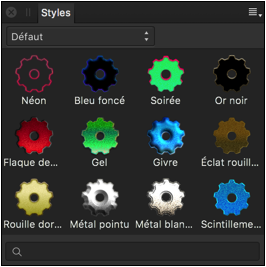
Pour le moment, une seule catégorie de styles nommée Défaut est disponible.
Sélectionnez le calque contenant l’élément à styler.
Dans la fenêtre Styles, cliquez sur le style voulu.
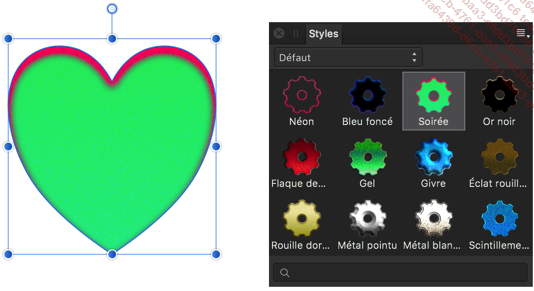
Dans la fenêtre des Calques le symbole fx est ajouté au nom du calque.
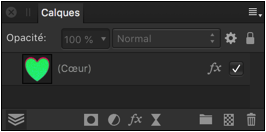
Dans la fenêtre Effets tous les effets utilisés sont visibles.
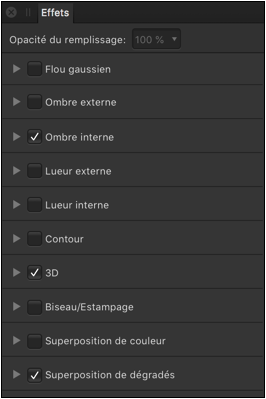
Vous pouvez déployer un effet afin de visualiser les paramètres utilisés.
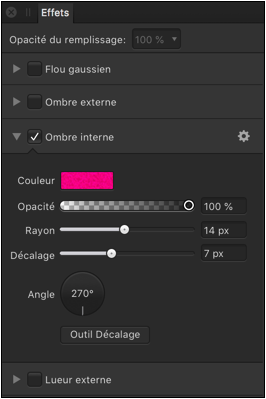
Vous pouvez bien sûr modifier les paramètres utilisés dans les différents effets afin d’affiner l’aspect esthétique.
Mémoriser un style personnalisé
Vous...
 Editions ENI Livres | Vidéos | e-Formations
Editions ENI Livres | Vidéos | e-Formations
