Exporter les fichiers
Exploiter les fichiers modifiés
Le travail d’une photo dans Affinity Photo n’est pas une fin en soi, les corrections et les retouches ne s’arrêtent jamais là. Vous aurez toujours un objectif après ce travail : vous pourrez incorporer l’image dans une mise en page, l’insérer dans un site web ou dans un document rédactionnel, l’afficher sur votre écran de télévision... Tous ces usages nécessitent des formats et des paramètres différents qui seront exploités lors de l’exportation.
Choisir un format d’exportation
En fonction de l’objectif d’exportation, vous devez choisir un format :
-
Pour exporter une composition dans un document devant être imprimé chez un professionnel de l’imprimerie, vous choisirez le format TIFF, voire EPS ou plutôt préférentiellement le format PDF.
-
Pour exporter une composition dans un site web, choisissez les formats GIF, JPEG, PNG ou SVG.
-
Si vous devez incorporer une image dans un document bureautique, préférez les formats JPEG ou PNG.
-
Dans le cas où vous travaillez avec d’autres graphistes qui utilisent Adobe Photoshop, vous pourrez exporter vos compositions au format PSD.
Affinity Photo vous permet d’utiliser d’autres formats d’exportation qui sont nettement moins courants :
-
Le format EPS(Encapsulated PostScript) est un ancien format d’exportation pour l’impression qui n’est pratiquement plus utilisé actuellement.
-
Le format EXR ou OpenEXR, est un format d’images en très haute qualité devant être incorporées dans des films.
-
Le format TGA ou Truevision Targa, est un format d’images en couleurs professionnel pouvant être utilisé sur des images de n’importe quelle taille.
Pour toutes ces exportations, dans le menu Fichier, choisissez Exporter.
Enfin, si vous utilisez les autres applications d’Affinity, Designer et Publisher, vous...
Exporter au format PNG
Le format PNG (Portable Network Graphics) est adapté pour exporter les images pour le Web ou pour les documents bureautiques. Il accepte les images en 8, 24 ou 32 bits, voire plus pour des usages très particuliers.
Vous pouvez parfaitement inclure de la transparence dans un canal alpha réservé. L’objectif étant d’avoir le meilleur ratio qualité visuelle/poids du fichier.
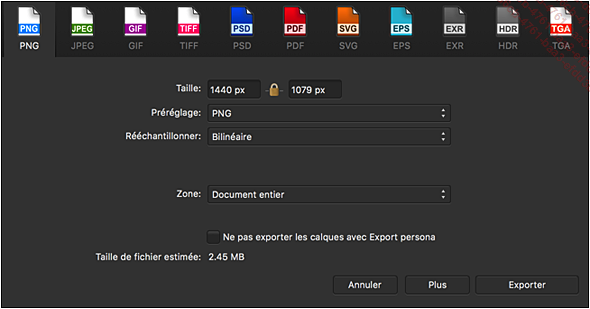
Dans les champs Taille, indiquez les dimensions voulues pour le fichier exporté. Avec le cadenas verrouillé, vous conservez les proportions originales de l’image.
Dans la liste déroulante Préréglages, vous disposez de réglages prédéfinis :
-
PNG indique que vous utilisez le nombre de couleurs du document.
-
PNG-8 précise que vous n’utiliserez que 256 niveaux de couleurs dans le fichier exporté.
Dans la liste déroulante Rééchantilloner, choisissez la méthode de rééchantillonnage :
-
Élément adjacent permet un rééchantillonnage rapide pour les images ayant des bords nets.
-
Bilinéaire est à utiliser pour les images dont vous réduisez les dimensions.
-
Bicubique est plutôt à utiliser pour les images dont vous augmentez les dimensions.
-
Lanczos 3 permet un résultat optimisé, mais avec un traitement plus long....
Exporter au format JPEG
Le format JPEG ou parfois JPG (Joint Photographic Experts Group) est adapté pour exporter des images nécessitant une très bonne qualité visuelle. Le format JPEG utilise une compression destructive paramétrée par vous-même.
Le JPEG utilise les millions de couleurs des fichiers sources et n’accepte pas de transparence. Ce format est donc plutôt réservé aux photos de qualité et suppose d’en accepter un poids de fichier qui peut être assez élevé.
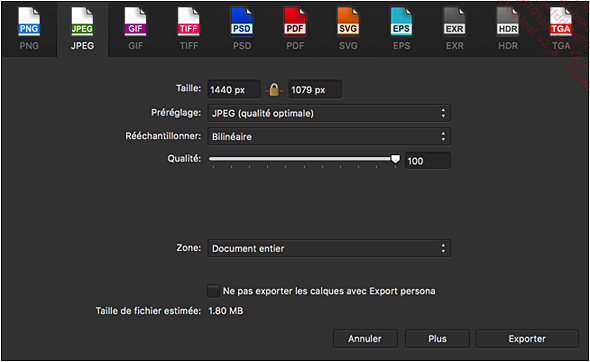
Vous retrouvez les champs Taille vus précédemment.
Dans la liste déroulante Préréglage, vous avez à votre disposition quatre niveaux de compression : qualité optimale, qualité élevée, qualité moyenne et faible qualité. La compression est de plus en plus forte, donc le poids est plus faible, mais la qualité visuelle est moins bonne.
Dans la liste déroulante Rééchantillonner, vous retrouvez les méthodes vues précédemment.
À l’aide de la réglette ou du champ Qualité, vous déterminez le taux de compression de l’image. Plus vous compressez, plus la taille du fichier exporté se réduit, mais plus la qualité visuelle se détériore.
Vous retrouvez les options Zone et Ne pas exporter les calques...
Exporter au format GIF
Le format GIF (Graphics Interchange Format) permet d’exporter des images sur 256 niveaux de couleurs et n’accepte qu’un seul niveau de transparence. Ce format est donc adapté à l’exportation d’images de petite taille ayant de bons aplats de couleurs et ne nécessitant pas une grande qualité visuelle.
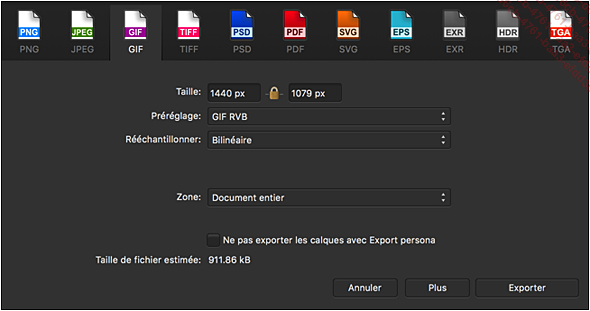
Vous retrouvez les champs Taille vus précédemment.
Dans la liste déroulante Préréglage, vous disposez de deux possibilités, GIF RVB pour exporter en couleur et GIF Niveaux de gris pour exporter l’image en niveaux de gris.
Vous retrouvez les paramètres Rééchantillonner, Zone et Ne pas exporter les calques masqués par Export Persona sous macOS et Ne pas exporter les calques avec Export Persona sous Windows et la Taille de fichier estimée.
Si vous souhaitez accéder à plus de paramètres, cliquez sur le bouton Plus.
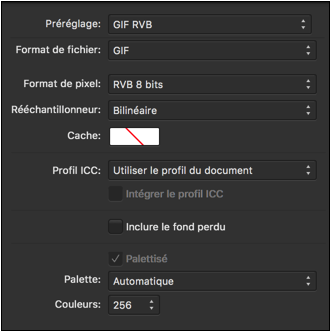
Dans cette fenêtre de paramétrage supplémentaire, vous retrouvez des paramètres déjà vus précédemment.
Exporter au format TIFF
Le format TIFF (Tag(ged) Image File Format), est un format de fichier fait pour obtenir des images de haute qualité. C’est un format qui peut être compressé et qui peut gérer les couleurs jusqu’à 64 bits. C’est donc un format d’impression professionnelle ou d’échange pour des fichiers de très haute qualité et devant contenir de très nombreuses informations.
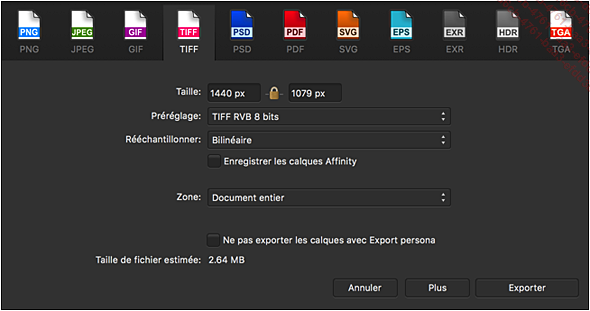
Vous retrouvez les champs Taille vus précédemment.
Dans la liste déroulante Préréglage, vous disposez de plusieurs formats colorimétriques et de niveaux de couleurs.
L’option Enregistrer les calques Affinity permet de conserver les calques de votre composition dans le fichier TIFF exporté.
Vous retrouvez les paramètres Zone, Ne pas exporter les calques masqués par Export Persona sous macOS et Ne pas exporter les calques avec Export Persona sous Windows et la Taille de fichier estimée.
Si vous souhaitez accéder à plus de paramètres, cliquez sur le bouton Plus.
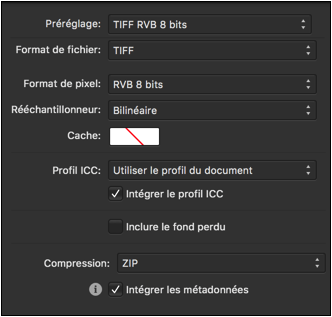
Vous retrouvez des paramètres déjà évoqués précédemment.
Dans la liste déroulante Compression, vous pouvez choisir la méthode de compression entre ZIP et LZW, ou aucune compression.
Exporter au format PSD
Le format PSD, Photoshop Document, est le format de fichier natif des images travaillées avec l’application Adobe Photoshop.
Si vous travaillez avec des graphistes utilisant Adobe Photoshop, vous pourrez leur fournir vos fichiers Affinity Photo au format natif de Photoshop.
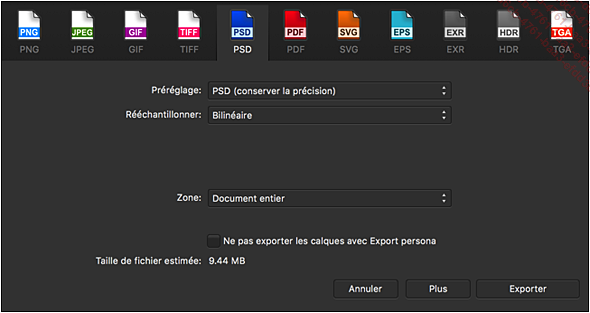
Dans la liste déroulante Préréglage, vous disposez de trois réglages prédéfinis.
-
PSD (conserver la précision) les images seront tramées pour préserver les effets appliqués.
-
PSD (conserver la facilité de modification) les images conserveront leurs paramètres pour faciliter leur modification dans Photoshop.
-
PSD (Final Cut Pro X) pour importer les images dans l’application de montage vidéo Final Cut Pro.
Vous retrouvez les paramètres Rééchantillonner, Zone et Ne pas exporter les calques masqués par Export Persona sous macOS et Ne pas exporter les calques avec Export Persona sous Windows et la Taille de fichier estimée.
Si vous souhaitez accéder à plus de paramètres, cliquez sur le bouton Plus.
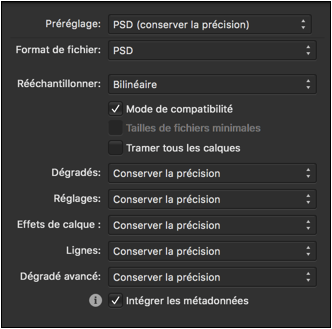
Vous retrouvez les paramètres Préréglage, Format de fichier et Rééchantillonner.
-
L’option Mode de compatibilité permet de conserver certains paramètres de l’image dans les applications sachant gérer ce format.
-
L’option Tailles de fichiers...
Exporter au format PDF
Le format PDF (Portable Document Format) est un format d’échange de documents propriétaire d’Adobe qui est devenu une norme ISO en 2008. C’est le format d’échange multi-usage et le plus utilisé pour l’impression professionnelle.
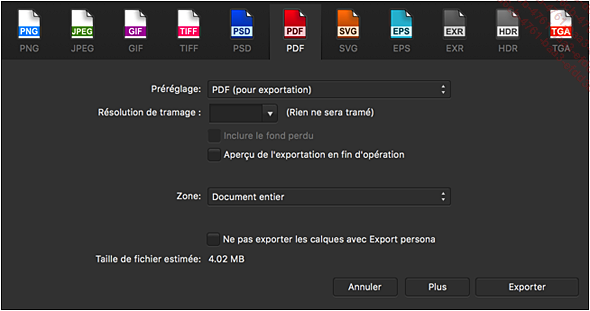
Dans la liste déroulante Préréglage, vous avez à votre disposition toute une série de réglage d’exportation pour des usages différents. Voyez avec votre imprimeur quel est le réglage qu’il vous conseille en fonction de la composition.
Dans la liste déroulante Résolution de tramage, vous pouvez décider si les images de votre composition doivent subir une diminution de leur résolution. Une valeur peut être proposée selon le choix du préréglage précédent.
L’option Inclure le fond perdu permet de conserver le fond perdu de l’image, si elle en possède un.
L’option Aperçu de l’exportation en fin d’opération permet d’ouvrir le fichier exporté pour en prendre connaissance.
Vous retrouvez les paramètres Zone, Ne pas exporter les calques masqués par Export Persona sous macOS et Ne pas exporter les calques avec Export Persona sous Windows et la Taille de fichier estimée.
Si vous souhaitez accéder à plus de paramètres, cliquez...
Exporter au format SVG
Le format SVG (Scalable Vector Graphics) est fait pour exporter les dessins vectoriels et n’est donc pas optimisé pour les images et les photos. Le format SVG utilise le langage XML pour décrire les formes vectorielles. Donc si dans Affinity Photo vous n’avez que des formes ou des dessins vectoriels, le SVG peut parfaitement convenir.
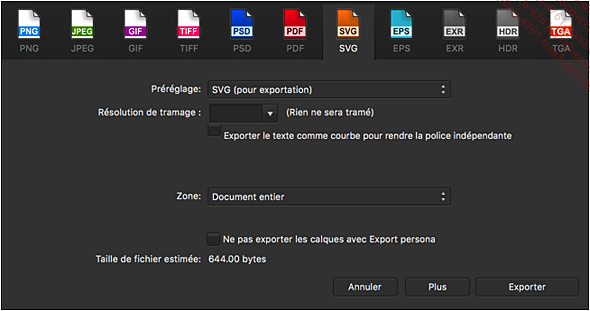
Dans la liste déroulante Préréglage, vous avez le choix entre quatre réglages prédéfinis pour l’exportation :
-
SVG (pour exportation) est utilisable dans la plupart des cas.
-
SVG (numérique - petit format) applique un tramage des effets avec une résolution de 72 DPI.
-
SVG (numérique - haute qualité) applique un tramage des effets avec une résolution de 300 DPI.
-
SVG (aplatir) aplatit tous les calques et trame les effets avec une résolution de 72 DPI.
-
Le champ Résolution de tramage vous permet de définir la résolution que vous souhaitez appliquer aux formes qui utilisent des effets de calque.
-
L’option Exporter le texte comme courbe pour rendre la police indépendante cochée permet de vectoriser les polices de caractères.
Vous retrouvez les paramètres Zone et Ne pas exporter les calques masqués par Export Persona sous macOS et Ne pas exporter les calques avec Export Persona sous Windows et la Taille de fichier...
Utiliser l’environnement Export Persona
Aborder l’exportation en tranches
Lorsque vous avez de grandes compositions comportant plusieurs calques, avec des images, des formes vectorielles, du texte et des effets, il peut s’avérer complexe de choisir un seul format d’exportation. En effet, votre composition étant constituée de plusieurs zones graphiques différentes, il serait plus judicieux d’exporter certaines zones avec un format optimisé et d’autres zones avec un autre format plus approprié.
Si vous êtes dans ce cas de figure, l’environnement Export Persona vous permet de « découper » votre composition en plusieurs « zones » nommées « tranches », selon leur type de contenu. Ensuite, chaque tranche pourra être exportée avec le format le plus adapté à son contenu. Cela va vous permettre d’optimiser l’exportation et de réduire le poids final.
Afficher l’environnement Export Persona
Voici la composition qui va nous servir d’exemple pour exploiter l’environnement Export Persona :

Et voici les calques :
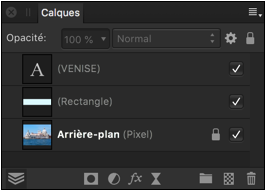
Le calque Arrière-plan contient la photo de Venise. Au-dessus, se trouve le calque Rectangle avec une forme vectorielle rectangulaire. Et pour terminer, le texte Venise est dans un calque de type Texte artistique.
Avec une rapide analyse, nous pouvons dire que nous avons plusieurs zones distinctes :
-
le rectangle et le texte en bas de la composition,
-
la photo de la pointe de Venise,
-
le ciel assez uniforme en haut de la composition.
Ces trois zones pourront être exportées dans des tranches différentes, avec trois formats différents.
Pour accéder à l’environnement Export Persona, dans la barre supérieure, cliquez sur le bouton Export Persona.
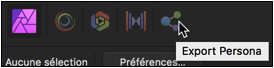
L’environnement Export Persona s’affiche :
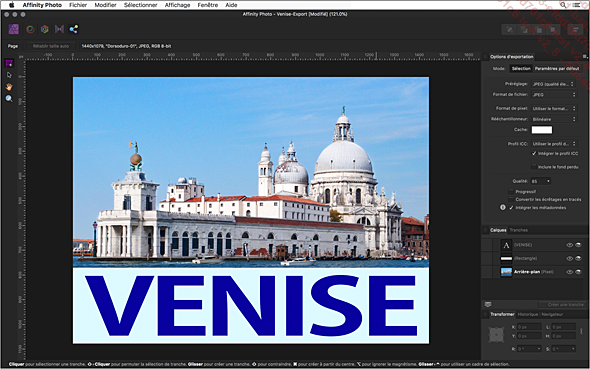
Créer des tranches
La première étape consiste à créer des tranches. Chaque tranche doit correspondre à une zone précise de l’image qui doit être exportée de manière individuelle, avec son propre format. Comme nous l’avons évoqué précédemment, la composition comporte trois zones : le bandeau du bas, les bâtiments et le ciel. Nous pouvons...
 Editions ENI Livres | Vidéos | e-Formations
Editions ENI Livres | Vidéos | e-Formations