Réglages colorimétriques
Utiliser les calques de réglage
Nous avons étudié dans le chapitre précédent l’usage des calques de réglages sur un calque, une pile de calques, un groupe de calques ou sur une sélection. Nous n’y reviendrons pas dans ce chapitre. Notez que pour des raisons de simplification, les réglages seront appliqués sur la totalité d’un seul calque. Ce sera à vous d’adapter les applications des calques de réglage à chaque cas particulier de vos images.
Modifier l’exposition
Le réglage Exposition permet très simplement de modifier la quantité de lumière d’une image qui peut être trop sombre ou trop claire. Cela va permettre de récupérer des détails dans les tons clairs et foncés.
Ouvrez une image à corriger.
Dans la fenêtre Réglage, cliquez sur Exposition.
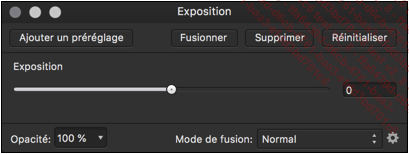
Utilisez le curseur ou le champ Exposition.
Initialement, la valeur d’exposition est à 0, c’est-à-dire sans modification. Des valeurs positives augmentent l’exposition, donc la luminosité et l’image seront plus claires. À l’inverse, des valeurs négatives diminuent l’exposition, donc la luminosité et l’image seront plus sombres.
Corriger la luminosité et le contraste
Une image peut être un peu trop sombre, ou trop claire et manquer de contraste, elle apparaît terne. Le réglage Luminosité et contraste vous permet de modifier l’image très facilement
Ouvrez une image à corriger.
Dans la fenêtre Réglage, cliquez sur Luminosité/Contraste.
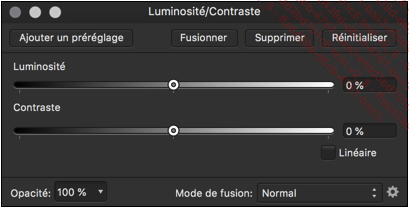
La valeur de la Luminosité est initialement à 0 %, c’est-à-dire qu’il n’y a aucune correction. Si vous indiquez des valeurs positives, vous augmentez la luminosité, donc vous éclaircissez l’image. Avec des valeurs négatives, vous diminuez la luminosité, donc vous assombrissez l’image.
De même, la valeur du Contraste est initialement à 0 %, c’est-à-dire qu’il n’y a aucune correction. Si vous indiquez des valeurs négatives, vous diminuez le contraste et avec des valeurs positives vous augmentez le contraste.
Si vous cochez l’option Linéaire, vous pourrez obtenir des pixels sursaturés, avec l’apparition de pixels de blanc pur et de noir pur (pixels écrêtés). Donc pour éviter ces effets indésirables, il peut être préférable de ne pas cocher cette option.
Corriger les images trop sombres et trop claires
Certaines images possèdent des zones très sombres, des zones très claires et parfois même les deux. Affinity Photo vous propose le réglage Tons foncés/tons clairs qui est simple d’utilisation et va permettre d’éclaircir les zones trop sombres et d’assombrir les zones trop claires. Vous allez ainsi pouvoir récupérer des détails dans ces zones à problèmes.
Ouvrez une image devant être corrigée.
Dans la fenêtre Réglage, cliquez sur Tons foncés/tons clairs.
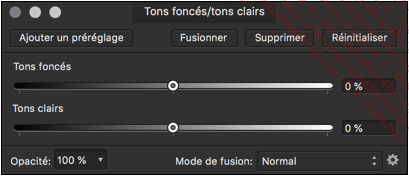
La valeur initiale des Tons foncés est de 0 %. Il n’y a pas de correction. Avec des valeurs négatives, vous assombrissez les tons foncés. Avec des valeurs positives, vous éclaircissez les tons foncés.
La valeur initiale des Tons clairs est aussi de 0 %. Il n’y a pas de correction. Avec des valeurs négatives, vous assombrissez les tons clairs. Avec des valeurs positives, vous éclaircissez les tons clairs.
Gérer la gamme des tons de l’image
Comprendre les niveaux
Le réglage Niveaux permet de modifier la plage tonale des images. Vous allez pouvoir éclaircir, assombrir et modifier le contraste des images à corriger.
Le réglage de niveaux reprend la représentation graphique de l’histogramme. C’est la forme globale de l’histogramme qui va vous permettre de savoir quels sont les paramètres que vous devez modifier.
Voici un graphique théorique d’un histogramme équilibré d’une image :
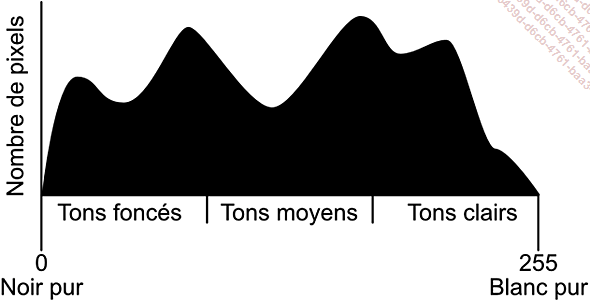
Sur le graphique, vous pouvez voir qu’il n’y a pas de déficits en tons sombres et en tons clairs.
Voici un deuxième exemple :
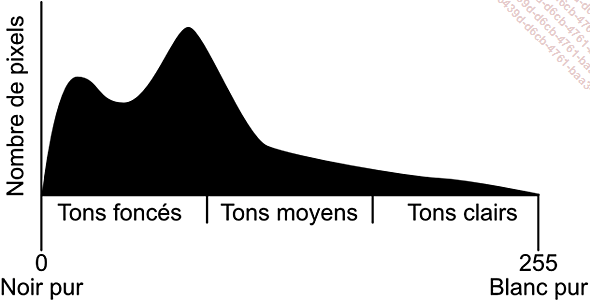
Dans cet histogramme, vous visualisez qu’il y a un fort déficit en tons clairs. Donc cette image est trop sombre et il faudrait l’éclaircir.
Voici un troisième exemple :
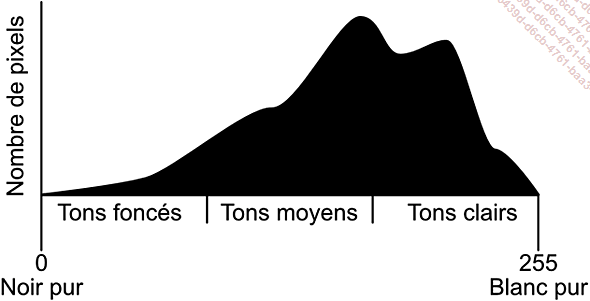
Cet histogramme est l’inverse du précédent. Il y a très peu de tons foncés, l’image est trop claire, il faudrait l’assombrir un peu.
Voici un quatrième exemple :
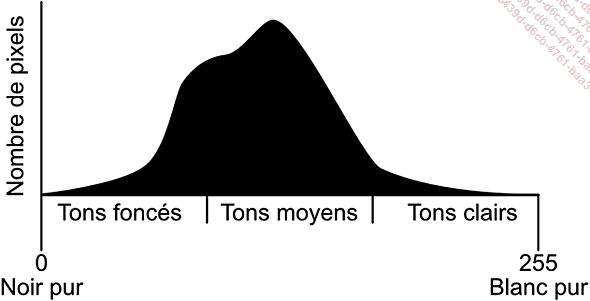
Vous voyez facilement qu’il y a des déficits dans les tons sombres et dans les tons clairs. Il n’y a que très peu de noir et de blanc, ce qui indique clairement que l’image manque de contraste. En ajoutant du noir et du blanc, nous pouvons augmenter le contraste de cette image.
Éclaircir une image
Suite à l’analyse de l’histogramme, il peut s’avérer nécessaire d’éclaircir une image.
Ouvrez une image nécessitant d’être éclaircie.
Voici la photo de cet exemple, avec son histogramme :...
Exploiter les courbes tonales
Comprendre les courbes tonales
Avec le réglage Niveaux vous ne pouvez manipuler que trois paramètres : le noir pur, le Gamma et le blanc pur. Dans certaines situations de correction complexes, cela peut être limitant. Vous voudriez par exemple modifier les tons uniquement sur une certaine partie de la plage tonale. Pour effectuer ce type de corrections très fines et précises, vous allez utiliser le réglage Courbes.
Ouvrez une image devant être modifiée.
Dans la fenêtre Réglage, cliquez sur Courbes.
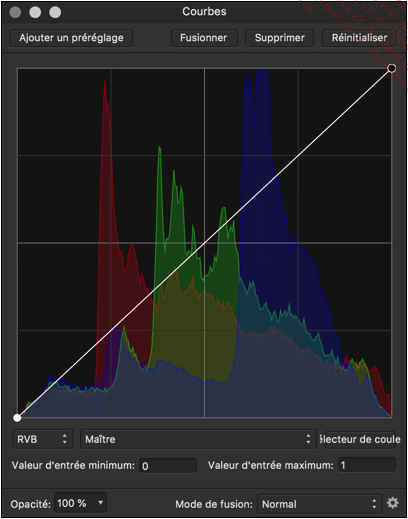
Le réglage Courbes affiche un graphique à deux axes. L’axe horizontal représente les niveaux d’entrée, la gamme de tons initiale. L’axe vertical représente les niveaux de sortie, ceux obtenus après les corrections.
Initialement, la courbe est une droite où un niveau d’entrée a le même niveau de sortie. Sur cette droite, vous retrouvez le point du noir pur, en bas à gauche de la droite, et le point du blanc pur en haut à droite.
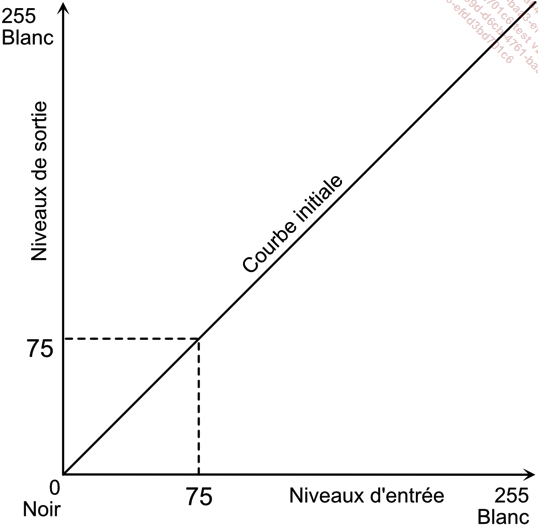
Ce qui est très intéressant avec le réglage Courbes, c’est que vous pouvez ajouter autant de points de modification que vous souhaitez. Ainsi vous passez outre la limitation des trois points du réglage Niveaux.
Pour ajouter un point, cliquez sur la droite initiale.
Pour déplacer un point, faites-le...
Créer une image bicolore en noir et blanc
Le réglage Seuil permet de créer une image ne possédant que deux « couleurs », du noir et du blanc. Attention, ce n’est pas la création d’une image noir et blanc, avec des niveaux de gris. Avec le réglage Seuil, l’image ne contiendra que des pixels noirs ou blancs.
Les pixels seront transformés en noir ou en blanc à partir de leur intensité initiale comparée à la valeur du seuil. Tous les pixels dont la valeur est inférieure au seuil seront transformés en pixels noirs. Et inversement, tous les pixels dont la valeur est supérieure au seuil seront transformés en pixels blancs.
Ouvrez une image devant être modifiée.
Voici l’image initiale de cet exemple :
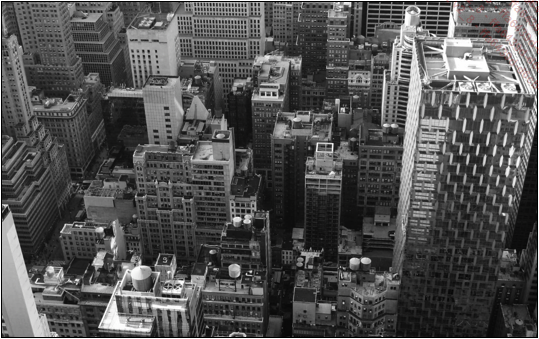
Dans la fenêtre Réglage, cliquez sur Seuil.
Avec l’utilisation du réglage Seuil, la valeur de celui-ci est à 50 %.
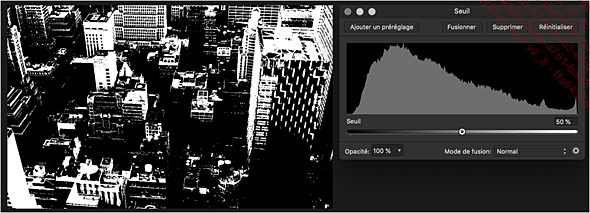
Voici l’affichage obtenu avec une valeur de 30 % :
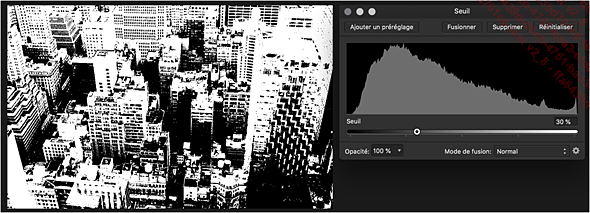
Voici l’affichage obtenu avec une valeur de 75 % :
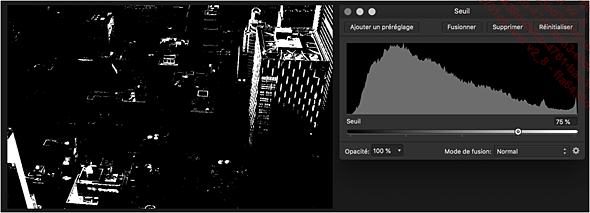
Convertir une image en noir et blanc
Le réglage Noir et blanc permet de convertir une image initialement en couleur, en une image en noir et blanc. Ce réglage permet de travailler chaque composante colorimétrique de la roue chromatique : Rouge, Vert, Bleu, Cyan, Magenta et Jaune.
Ouvrez une image devant être convertie.
Voici la photo initiale de cet exemple :

Dans la fenêtre Réglage, cliquez sur Noir et blanc.
Voici l’affichage initial avec l’utilisation du réglage Noir et blanc :
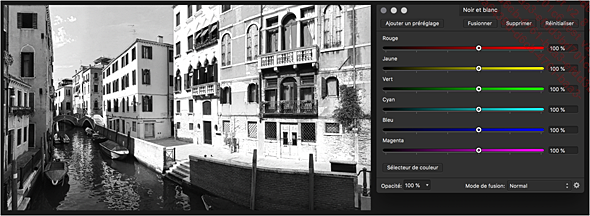
Chaque composante colorimétrique à une valeur initiale de 100 %. La valeur minimale est de -200 %, soit une intensité minimale et dans ce cas la couleur est noire. La valeur maximale est de 300 %, c’est l’intensité maximale et la couleur est blanche.
Donc pour chaque composante colorimétrique, c’est à vous de déterminer l’intensité lumineuse du gris que vous souhaitez obtenir.
Voici l’exemple avec des valeurs à -200 % pour le rouge et le jaune qui sont les couleurs initiales dominantes dans cette photo. L’image est globalement très sombre :
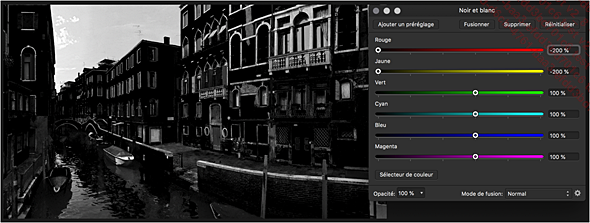
La même image avec des valeurs de 300 % pour les mêmes composantes, l’image est globalement très claire :
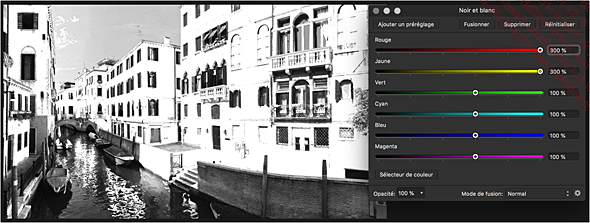
Vous pouvez aussi utiliser le bouton Sélecteur de couleur pour modifier l’intensité des canaux...
Recolorer une image
Le réglage Recolorer permet d’appliquer une seule couleur à une image afin d’obtenir une image monochrome.
Ouvrez une image devant être recolorée.
Voici l’image de cet exemple :
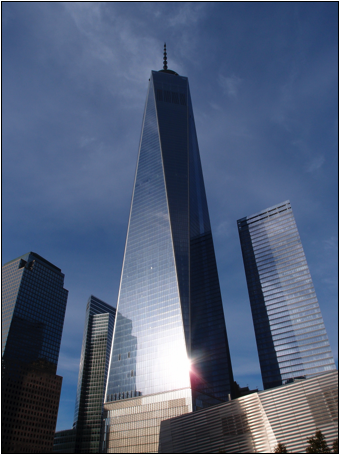
Dans la fenêtre Réglage, cliquez sur Recolorer.
Trois paramètres sont à votre disposition :
-
La Teinte vous permet de choisir la couleur à utiliser pour ce monochrome.
-
La Saturation indique la saturation à utiliser, de 0 %, pas de couleur, mais que du gris, à 100 %, couleur maximale et pas de gris.
-
La Luminosité peut prendre une valeur de -100 %, noir pur, à 100 %, blanc pur.
À vous de faire les bons réglages pour obtenir l’effet souhaité :
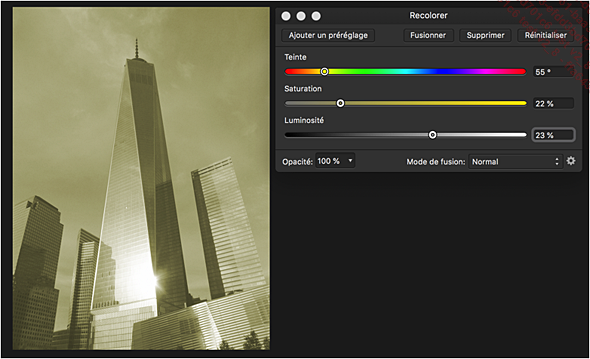
Colorer les tons foncés et les tons clairs
Le réglage Séparation des tons permet de recolorer les tons foncés et les tons clairs d’une image, afin d’obtenir un effet plus intense, pouvant parfois être proche d’un effet « vintage ».
Ouvrez une image devant être recolorée.
Voici l’image de cet exemple :

Dans la fenêtre Réglage, cliquez sur Séparation des tons.
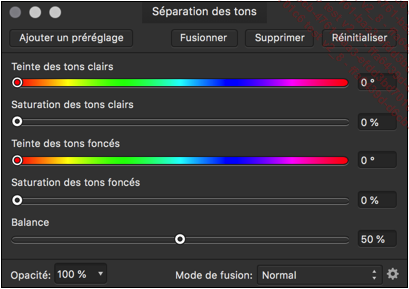
Voici les paramètres à votre disposition :
-
Teinte des tons clairs vous permet de choisir la couleur qui doit être appliquée aux tons clairs de l’image.
-
Saturation des tons clairs détermine la saturation de la couleur des tons clairs choisie précédemment. La valeur va de 0 %, teinte désaturée, à 100 %, teinte totalement saturée.
-
Teinte des tons foncés vous permet de choisir la couleur qui doit être appliquée aux tons foncés de l’image.
-
Saturation des tons foncés détermine la saturation de la couleur des tons foncés choisie précédemment. La valeur va de 0 %, teinte désaturée, à 100 %, teinte totalement saturée.
-
La Balance permet d’accentuer la couleur des tons clairs pour les valeurs allant de 0 % à 50 %, ou des tons foncés pour les valeurs de 50 % à...
Mélanger les canaux colorimétriques
Le réglage Mélangeur de canaux permet de modifier chaque canal colorimétrique, en modifiant sa couleur initiale.
Ouvrez une image devant être recolorée.
Voici l’image de cet exemple :

Dans la fenêtre Réglage, cliquez sur Mélangeur de canaux.
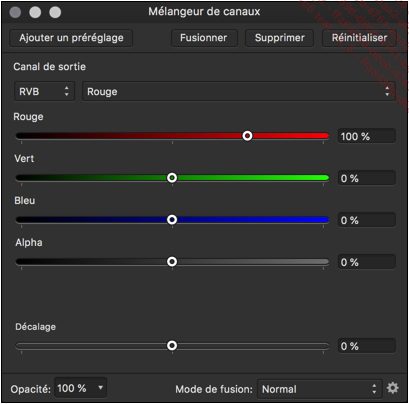
Le premier paramètre à gérer est le Canal de sortie. Vous devez choisir le modèle colorimétrique que vous souhaitez utiliser dans ce réglage. Ensuite, sélectionnez dans la liste déroulante le canal de couleur que vous voulez recolorer.
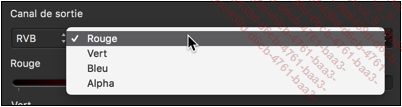
Puis, pour le canal de sortie choisie, vous pouvez modifier l’intensité des canaux Rouge, Vert et Bleu. Si vous indiquez une valeur positive, vous ajoutez cette couleur au canal de sortie. Inversement, si vous indiquez une valeur négative, vous retirez cette couleur au canal de sortie.
Le paramètre Alpha permet d’obtenir un effet d’incrustation bleu pour les valeurs négatives et rouge pour les valeurs positives.
Enfin, le paramètre Décalage contrôle l’intensité globale du canal de sortie sur la totalité de l’image. Des valeurs négatives diminuent l’intensité et des valeurs positives augmentent l’intensité.
À vous de faire les bons réglages pour obtenir l’effet souhaité.
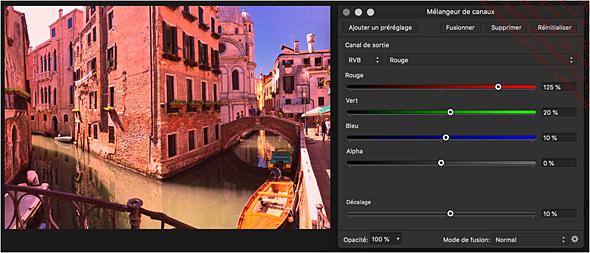
Corriger les couleurs d’une image
Le réglage Correction sélective permet d’améliorer très subtilement les couleurs d’une image. Pour chaque composante colorimétrique, vous pouvez modifier l’intensité des autres canaux colorimétriques. Au final, vous n’aurez pas d’effet de sursaturation des couleurs.
Ouvrez une image devant être recolorée.
Dans la fenêtre Réglage, cliquez sur Correction sélective.
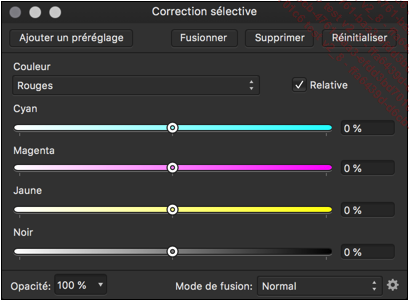
Dans la liste déroulante Couleur, choisissez la couleur qui doit être modifiée.
Si l’option Relative est cochée, la couleur ajoutée à la couleur cible se fait de manière proportionnelle à sa quantité initiale. Cela permet d’obtenir un effet plus subtil, sans saturation et de manière plus naturelle.
Les canaux Cyan, Magenta, Jaune et Noir, vous permettent d’ajouter ou de retirer une certaine quantité de la couleur du canal travaillé.
Ajuster la balance des couleurs
Le réglage Balance des couleurs permet d’ajuster la contribution des couleurs dans les trois gammes de tons : les tons clairs, les tons moyens et les tons foncés. Ce réglage permet aussi d’atténuer une dominante couleur.
Ouvrez une image devant être ajustée.
Dans la fenêtre Réglage, cliquez sur Balance des couleurs.
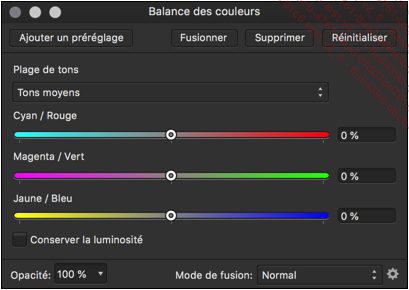
Dans un premier temps, vous devez choisir sur quelle gamme de tons vous souhaitez travailler.
Dans la liste déroulante Plage de tons, choisissez Tons clairs, Tons moyens ou Tons foncés. Vous pourrez bien sûr modifier les trois gammes de tons, les unes après les autres.
Ensuite, pour chaque couleur opposée, Cyan/Rouge, Magenta/Vert et Jaune/Bleu, modifiez la valeur souhaitée.
Les valeurs vont de -100 % à 100 %. Cela veut dire, par exemple pour le duo Cyan/Rouge, que la valeur -100 % ajoute du cyan au détriment du rouge. Et, avec une valeur de 100 %, vous ajoutez du rouge au détriment du cyan. Vous avez les paramètres identiques pour chaque duo de couleurs.
Si vous laissez décochée l’option Conserver la luminosité, les réglages ignorent la valeur de la luminosité initiale des pixels.
Si vous travaillez sur une photo d’un coucher de soleil ou une photo de nuit avec des projecteurs illuminant un bâtiment...
Transformer les couleurs de l’image
Le réglage TSI permet d’ajuster toutes les couleurs de l’image. Vous pourrez modifier toutes les couleurs à partir de la roue chromatique ou une portion de celle-ci. La modification des couleurs se fait avec les paramètres Teinte, Saturation et Intensité Lumineuse.
Ouvrez une image devant être recolorée.
Voici l’image de cet exemple :

Dans la fenêtre Réglage, cliquez sur TSI.
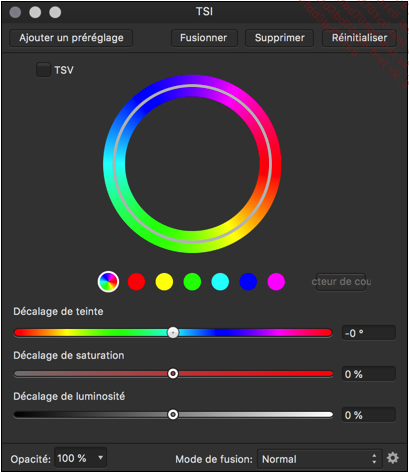
La fenêtre affiche la roue chromatique dans un double cercle. Le cercle intérieur indique les couleurs initiales, celui à l’extérieur indique les couleurs obtenues après la modification de celles-ci.
Ensuite, vous pouvez voir plusieurs ronds de couleurs qui permettent de choisir les teintes que vous souhaitez modifier.
Cliquez sur l’un des ronds de couleurs afin de sélectionner la teinte à modifier : le premier pour que toutes les couleurs soient modifiées, le second, de couleur rouge, pour que les tons rouges soient modifiés, ou de même pour les jaunes, les verts, les cyans, les bleus et les magentas.
Vous voyez ainsi que vous pouvez modifier toutes les teintes de la roue chromatique.
Voici l’affichage obtenu avec la sélection des teintes rouges :
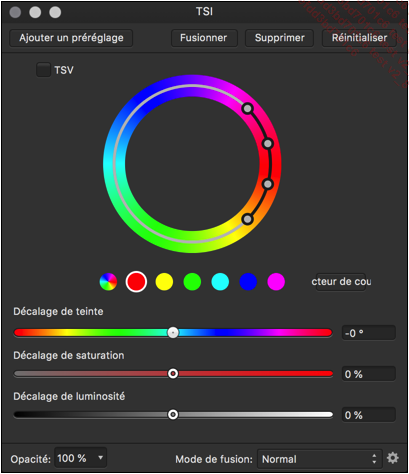
Dans le cercle chromatique, vous voyez qu’Affinity Photo sélectionne la gamme de tons pour les rouges à...
Augmenter l’intensité de l’image
Avec une image dont les couleurs sont fades, vous pouvez saturer les couleurs avec le réglage Vibrance.
Ouvrez une image dont les couleurs doivent être saturées.
Dans la fenêtre Réglage, cliquez sur Vibrance.
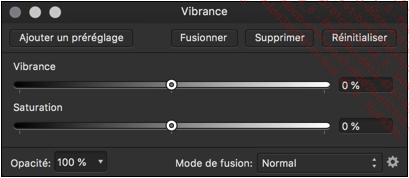
Deux paramètres sont à votre disposition :
-
La Vibrance permet de modifier l’intensité des couleurs, mais sans provoquer de sursaturation et d’écrêtage (pixels très brillants et sursaturés). Les valeurs négatives diminuent l’intensité et les valeurs positives augmentent la saturation.
-
La Saturation permet de modifier l’intensité des couleurs, mais peut provoquer des sursaturations et de l’écrêtage. L’intensité sera donc nettement plus importante qu’avec la vibrance.
Appliquer un dégradé à une image
Le réglage Courbe de transfert et de dégradés permet d’appliquer un dégradé de couleurs sur l’intensité des niveaux de gris d’une image.
Ouvrez une image sur laquelle vous souhaitez appliquer un dégradé.
Voici l’image de cet exemple :

Dans la fenêtre Réglage, cliquez sur Courbe de transfert et de dégradés.
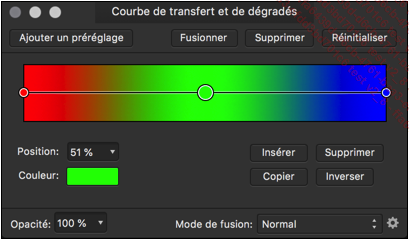
Affinity Photo vous affiche un dégradé par défaut. Reportez-vous au chapitre de gestion des couleurs pour vous remémorer l’utilisation des dégradés, l’ajout de couleurs et leurs positions.
Dans le dégradé, la couleur de début, celle de gauche sera appliquée aux tons les plus sombres et la couleur de fin, celle de droite, aux pixels les plus clairs. Les couleurs intermédiaires seront appliquées aux pixels d’intensités intermédiaires.
Voici l’affichage obtenu avec le dégradé par défaut :
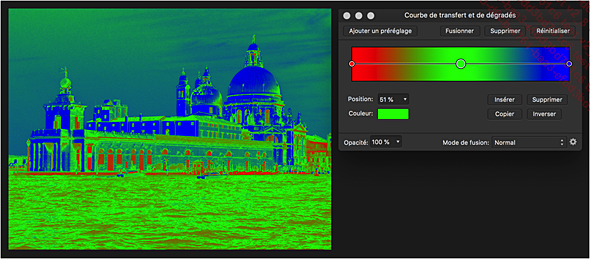
Atténuer les dominantes lumineuses
Les images prises en intérieur peuvent avoir une dominante jaune due à la lumière émise par les ampoules domestiques. Vous pouvez atténuer cette dominante avec le réglage Balance des blancs.
Ouvrez l’image devant être modifiée.
Dans la fenêtre Réglage, cliquez sur Balance des blancs.
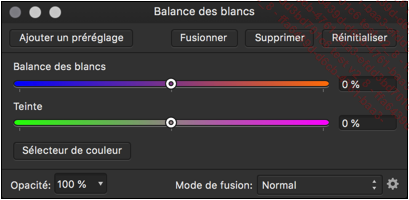
Le paramètre Balance des blancs permet de gérer la température de l’image. En déplaçant le curseur vers la gauche, vers le bleu, vous « refroidissez » l’image. En le déplaçant vers la droite, vers l’orange, vous « réchauffez » l’image.
Attention, il s’agit bien d’une balance. Cela veut dire que si vous déplacez le curseur vers le bleu, c’est au détriment de l’orange, et inversement.
Le paramètre Teinte permet d’atténuer une dominante couleur, en accentuant le vert ou le magenta, avec toujours le même système de balance.
Le bouton Sélecteur de couleur permet d’échantillonner ce qui doit être le point blanc de l’image. Les deux paramètres Balance des blancs et Teinte indiquent alors les valeurs obtenues par cet échantillonnage. Vous pouvez ensuite ajuster ces valeurs.
Simuler l’utilisation d’un filtre photo
Le réglage Filtre d’objectif permet de simuler l’utilisation d’un filtre que vous placeriez sur l’objectif de votre appareil photo.
Ouvrez l’image devant être modifiée.
Dans la fenêtre Réglage, cliquez sur Filtre d’objectif.
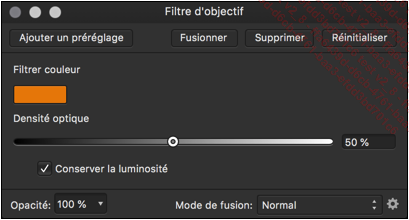
Cliquez sur le bouton Filtrer couleur pour choisir la couleur du filtre.
Utilisez le paramètre Densité optique pour indiquer l’intensité d’application de ce filtre coloré.
L’option Conserver la luminosité cochée permet de ne modifier que la couleur et pas la luminosité de l’image.
Inverser les couleurs d’une image
Le réglage Inverser permet tout simplement d’inverser les couleurs sur la roue chromatique, afin d’obtenir un négatif.
Ouvrez l’image devant être modifiée.
Voici l’image de cet exemple :

Dans la fenêtre Réglage, cliquez sur Inverser.
Il n’y a pas de paramètres, l’application est immédiate.
Voici l’affichage obtenu :

Créer une postérisation d’une image
Le réglage Postériser permet de réduire le nombre de niveaux de couleurs d’une image, afin d’obtenir un effet graphique d’aplats de couleurs.
Ouvrez l’image devant être modifiée.
Voici l’image de cet exemple :

Dans la fenêtre Réglage, cliquez sur Postériser.
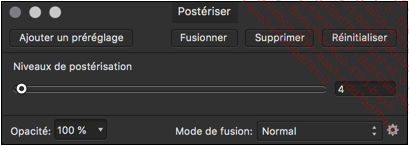
Le paramètre Niveaux de postérisation permet d’indiquer combien de niveaux de couleurs vous souhaitez obtenir. Vous pouvez aller de 2 à 256.
Voici l’affichage obtenu avec une valeur de 2 :
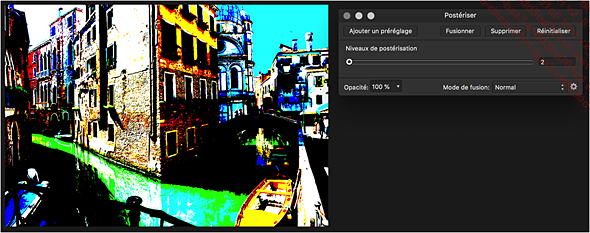
Afficher un épreuvage écran
Dans le chapitre consacré aux couleurs, nous avons évoqué les profils colorimétriques pour les écrans et pour l’impression. Le réglage Épreuve - écran vous permet de simuler toute une série de profils colorimétriques pour vos images, sur votre écran. Il s’agit bien d’une simulation et cela ne remplace pas un vrai épreuvage chez votre imprimeur, avec l’utilisation d’un papier spécifique.
Ouvrez l’image devant être testée.
Dans la fenêtre Réglage, cliquez sur Épreuve - écran.
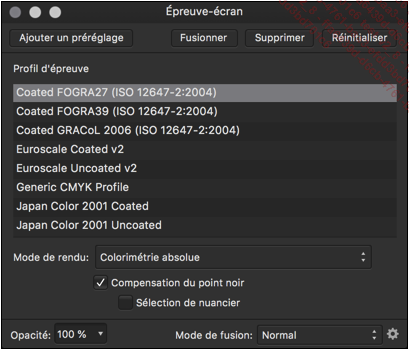
Dans la liste Profil d’épreuve, choisissez le profil à simuler.
Dans la liste déroulante Mode de rendu, vous pouvez sélectionner la méthode de rendu à l’écran.
L’option Compensation du point noir cochée permet d’appliquer le réglage du point noir sur le contraste correspondant au profil choisi.
L’option cochée Sélection de nuancier affiche en gris les couleurs RVB sans équivalent CMJN.
 Editions ENI Livres | Vidéos | e-Formations
Editions ENI Livres | Vidéos | e-Formations
