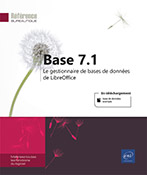Copie de données
Copier les données d’une table ou d’une requête dans Calc
Il s’agit de copier les données contenues dans une feuille de données d’une table ou d’une requête dans une feuille de calcul Calc.
Depuis la fenêtre de base de données
Dans la fenêtre de base de données, sélectionnez la table ou la requête que vous souhaitez copier.
Choisissez la commande Édition - Copier ou l’outil Copier 
L’objet est copié dans le Presse-papiers de Windows.
Ouvrez ou créez une feuille de calcul Calc et cliquez à l’endroit où vous souhaitez insérer la copie des données.
Pour insérer les données
copiées, utilisez la commande Édition - Coller ou cliquez sur l’outil Coller 
Les données sont copiées dans la feuille de calcul et les données de chaque champ sont réparties dans des colonnes différentes. Aucun lien n’est établi entre les données sources et les données de la feuille de calcul.
Copier les données dans un document Writer sans liaison
Il s’agit de copier les données d’une table ou d’une requête dans un document Writer sous la forme d’un tableau sans établir de lien entre les données sources et les données copiées.
Depuis la fenêtre de base de données
Dans la fenêtre de base de données, sélectionnez la table ou la requête que vous souhaitez copier.
Choisissez la commande Édition - Copier ou l’outil Copier 
L’objet est copié dans le Presse-papiers de Windows.
Ouvrez ou créez un document Writer et cliquez ensuite à l’endroit où vous souhaitez insérer la copie des données.
Utilisez la commande Édition - Coller ou l’outil Coller 
La boîte de dialogue Insérer des colonnes de base de données s’affiche à l’écran.
Laissez l’option Tableau active.
Dans la liste Colonnes de base de données,
double cliquez sur le nom des colonnes contenant les données
que vous souhaitez afficher dans le tableau ou sélectionnez-les et
cliquez sur le bouton 
Cliquez sur le bouton 
 et
et  permettent, respectivement...
permettent, respectivement...Copier les données dans un document Writer avec liaison
Les données de la table ou de la requête source seront insérées dans un paragraphe de texte et non dans un tableau.
Dans la fenêtre de base de données, sélectionnez la table ou la requête que vous souhaitez copier.
Choisissez la commande Édition - Copier ou cliquez sur l’outil Copier 
L’objet est copié dans le Presse-papiers de Windows.
Ouvrez ou créez un document Writer et cliquez ensuite à l’endroit où vous souhaitez insérer la copie des données.
Utilisez la commande Édition - Coller ou l’outil Coller 
La boîte de dialogue Insérer des colonnes de base de données s’affiche à l’écran.
Activez l’option Champs.
L’option Texte permet d’insérer les données dans un paragraphe de texte sans établir de liaison avec les données sources.
Dans la liste Colonnes de base de données,
double cliquez sur le premier nom de champ à afficher ou
sélectionnez-le et cliquez sur le bouton 
Dans le cadre situé à droite, cliquez à la suite du champ inséré et ajoutez, si besoin, un espace, un texte ou un saut de paragraphe.
Continuez l’élaboration du texte...
Copier les données d’une feuille de calcul Calc dans une nouvelle table
Lancez l’application Calc et ouvrez le fichier dans lequel se trouve le tableau à copier.
Le tableau doit posséder des en-têtes de colonne.
Sélectionnez les cellules à copier,
y compris celles qui constituent les en-têtes de colonne puis,
utilisez la commande Édition - Copier ou cliquez sur l’outil Copier 
Vous pouvez également faire un clic droit sur la sélection et sélectionner l’option Copier.
Dans la fenêtre de base de données, cliquez, si besoin, sur l’objet Tables.
Choisissez ensuite la commande Édition - Coller ou
cliquez sur l’outil Coller 
Vous pouvez également faire un clic droit dans le volet Tables et sélectionner l’option Coller.
Saisissez le nom à attribuer à la table dans la zone Nom de la table.
En fonction de ce que vous souhaitez copier, activez l’option :
|
Définition et données |
Pour copier la structure de la table (le nom et le type des champs qui correspond aux données saisies dans la feuille de calcul) ainsi que les données saisies. |
|
Définition |
Pour copier uniquement la structure de la table. |
|
Ajouter des données |
Pour ajouter les données du tableau dans la table sélectionnée.... |
 Editions ENI Livres | Vidéos | e-Formations
Editions ENI Livres | Vidéos | e-Formations