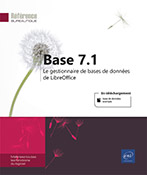Sous-formulaires
Créer un sous-formulaire dans un formulaire
Les sous-formulaires sont destinés à afficher simultanément les données d’une table reliée à celle du formulaire principal par l’intermédiaire d’une relation de type "un-à-plusieurs" : le formulaire principal représente le côté "un" de la relation tandis que le sous-formulaire représente le côté "plusieurs". Le sous-formulaire peut être représenté sous la forme d’une feuille de données ou d’un formulaire classique.
Sur cet exemple, le sous-formulaire affiche la liste des factures par client sous la forme d’une feuille de données :
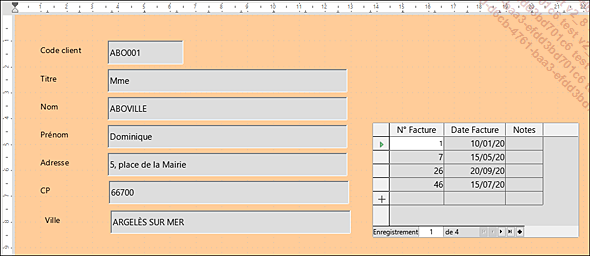
Sous la forme d’une feuille de données
Dans la fenêtre de base de données, faites un clic droit sur le nom du formulaire concerné et sélectionnez l’option Éditer pour afficher sa structure.
Affichez, si besoin, la barre d’outils Ébauche de formulaire en utilisant la commande Affichage - Barres d’outils.
Affichez le Navigateur de formulaires en
cliquant sur l’outil du même nom 
Le navigateur de formulaires affiche la liste des noms des différents contrôles existants du formulaire. Les noms des contrôles sont précédés d’une icône différente en fonction du type de données.
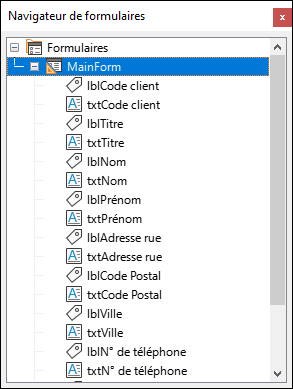
Cliquez sur le nom du formulaire principal.
Dans la liste, le nom donné par défaut au formulaire principal est MainForm.
Faites un clic droit sur le nom du formulaire principal et sélectionnez l’option Nouveau - Formulaire.
Saisissez le nom que vous souhaitez attribuer au sous-formulaire et validez...
Modifier les propriétés d’un sous-formulaire
Afficher la fenêtre des propriétés d’un sous-formulaire
À partir de la fenêtre de base de données, faites un clic droit sur le nom du formulaire dans lequel se trouve le sous-formulaire concerné et sélectionnez l’option Éditer.
Affichez, si besoin, la barre d’outils Ébauche de formulaire en utilisant la commande Affichage - Barres d’outils.
Sélectionnez le contrôle
du sous-formulaire et cliquez sur l’outil Propriétés du formulaire 
 ), vous pouvez également faire un clic
droit sur le nom du sous-formulaire et sélectionner l’option Propriétés.
), vous pouvez également faire un clic
droit sur le nom du sous-formulaire et sélectionner l’option Propriétés. Pour fermer la fenêtre des propriétés,
cliquez à nouveau sur l’outil Propriétés du formulaire 

Vous pouvez aussi faire un clic droit sur un des contrôles du formulaire et sélectionner l’option Propriétés du formulaire.
Fermez, si besoin, le formulaire en cliquant
sur le bouton 
Modifier le nom du sous-formulaire dans les propriétés
À partir de la fenêtre...
Gérer les sous-formulaires
Il s’agit d’aborder ici les méthodes utilisées pour gérer un sous-formulaire représenté sous la forme d’une feuille de données : ajout ou suppression de colonnes, modification de la taille des colonnes... Concernant les mises en valeur des caractères, elles peuvent également s’appliquer à un sous-formulaire représenté sous la forme d’un formulaire classique.
À partir de la fenêtre de base de données, faites un clic droit sur le nom du formulaire dans lequel se trouve le sous-formulaire concerné et sélectionnez l’option Éditer.
Pour redimensionner le contrôle du sous-formulaire, cliquez sur le sous-formulaire pour le sélectionner puis faites glisser les poignées blanches situées aux extrémités du contrôle pour modifier sa taille (le pointeur de la souris prend la forme d’une double flèche).
Pour déplacer le contrôle du sous-formulaire, cliquez sur le sous-formulaire pour le sélectionner puis faites-le glisser à l’emplacement voulu (le pointeur de la souris prend la forme d’une croix fléchée).
Pour modifier la mise en forme des données affichées dans le sous-formulaire, sélectionnez le sous-formulaire et cliquez sur l’outil Propriétés...
Modifier la source d’un sous-formulaire
Il s’agit de modifier la table ou la requête utilisée par le sous-formulaire afin d’afficher les données d’une autre table ou d’une autre requête.
Dans la fenêtre de base de données, faites un clic droit sur le nom du formulaire dans lequel se trouve le sous-formulaire concerné et sélectionnez l’option Éditer.
Affichez la fenêtre des propriétés du sous-formulaire en cliquant avec le bouton droit de la souris sur le contrôle du sous-formulaire et en choisissant l’option Propriétés du formulaire.
Activez l’onglet Données.
Si besoin, dans la liste de la propriété Type de contenu, sélectionnez Table ou Requête en fonction du type d’objet que vous souhaitez associer au sous-formulaire.
Ouvrez la liste Contenu et sélectionnez la table ou la requête voulue.
Fermez la fenêtre des propriétés
en cliquant sur le bouton 
Cliquez sur l’outil Enregistrer 
Insérer des champs provenant de plusieurs tables
Pour insérer dans un formulaire des champs provenant de plusieurs tables, vous pouvez au préalable créer une requête utilisant les tables concernées et établir les liaisons nécessaires à l’affichage des données. Il suffira ensuite d’utiliser cette requête pour créer le formulaire.
La première méthode décrite ci-après consiste à créer un autre formulaire dans le formulaire principal et à indiquer la table ou la requête source afin de pouvoir ensuite insérer les contrôles des champs à afficher. Il est préférable que les relations entre les tables sources des formulaires aient été établies au préalable.
Si vous souhaitez insérer des champs de plusieurs tables différentes, utilisez la deuxième méthode décrite ci-après qui consiste à créer une instruction SQL.
Créer un second formulaire basé sur une autre table ou requête
Dans la fenêtre de base de données, faites un clic droit sur le nom du formulaire concerné et sélectionnez l’option Éditer.
Affichez, si besoin, la barre d’outils Ébauche de formulaire en utilisant la commande Affichage - Barres...
Afficher automatiquement la barre de navigation à l’ouverture d’un formulaire
Il s’agit de définir l’affichage automatique de la barre de navigation lorsque le formulaire est ouvert en mode Édition. Dans le cas d’un sous-formulaire, cette technique peut permettre de faire défiler les enregistrements du formulaire principal et non ceux du sous-formulaire ou de masquer la barre de navigation du formulaire principal lorsqu’un enregistrement du sous-formulaire est sélectionné.
Pour le formulaire principal
À partir de la fenêtre de base de données, faites un clic droit sur le nom du formulaire concerné et sélectionnez l’option Éditer.
Affichez, si besoin, la barre d’outils Ébauche de formulaire en utilisant la commande Affichage - Barres d’outils.
Cliquez sur l’outil Propriétés du formulaire 
Cliquez sur l’onglet Données.
Sélectionnez l’option Oui dans la liste de la propriété Barre de navigation.
Fermez la fenêtre des propriétés
en cliquant sur le bouton 
Cliquez sur l’outil Enregistrer 
Pour le sous-formulaire
Lorsque le contrôle du sous-formulaire est représenté sous la forme d’une...
 Editions ENI Livres | Vidéos | e-Formations
Editions ENI Livres | Vidéos | e-Formations