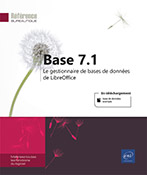Structure d'une table
Modifier la structure d’une table
Pour modifier la structure d’une table, celle-ci doit être affichée en mode Ébauche.
Dans la fenêtre de base de données, cliquez, si besoin, sur l’objet Tables du volet Base de données.
Dans le volet Tables, faites un clic droit sur le nom de la table concernée et sélectionnez l’option Éditer.
 de la barre d’outils Table.
de la barre d’outils Table.Pour sélectionner la ligne d’un champ, cliquez sur l’en-tête de ligne situé à gauche du nom du champ.
Pour sélectionner plusieurs champs : cliquez sur l’en-tête de ligne du premier champ à sélectionner puis, pour une sélection continue, maintenez la touche Shift et cliquez sur l’en-tête de ligne du dernier champ à sélectionner ou, pour une sélection discontinue, maintenez la touche Ctrl et cliquez successivement sur les en-têtes de lignes des différents champs à sélectionner.
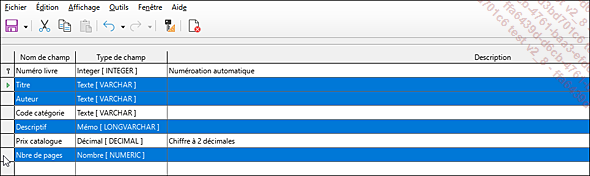
Pour insérer un champ, cliquez dans la première cellule vide de la colonne Nom de champ et renseignez ensuite les caractéristiques du champ (son nom, le type de champ et ses propriétés).
Pour supprimer un champ, cliquez...
Modifier les propriétés d’un champ
Dans une table, en mode Ébauche, vous pouvez définir, pour chacun des champs, les propriétés qui les caractérisent comme, par exemple, le nombre de caractères ou la saisie obligatoire dans un champ. Les propriétés peuvent être différentes selon le type de champ sélectionné.
Dans le volet Base de données, sélectionnez, si besoin, l’objet Tables.
Dans le volet Tables, faites un clic droit sur la table contenant les champs pour lesquels les propriétés doivent être modifiées puis choisissez l’option Éditer.
Sélectionnez le champ sur lequel vous souhaitez modifier les propriétés.
Les propriétés du champ sélectionné apparaissent dans la partie inférieure de la fenêtre. Sur cet exemple, il s’agit des propriétés du champ Nbre de pages dont le type de données est Nombre.
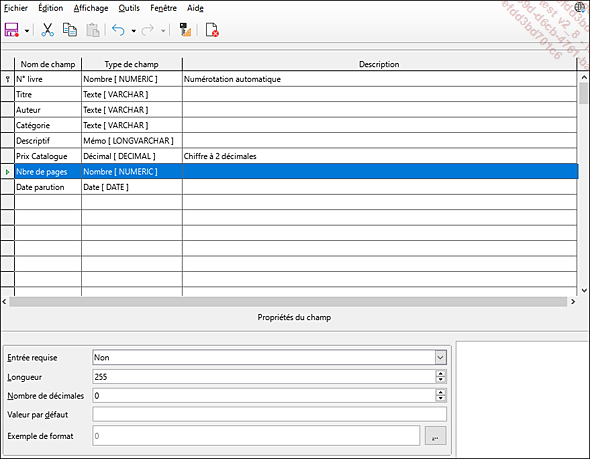
Pour rendre la saisie dans le champ obligatoire, sélectionnez l’option Oui dans la liste Entrée requise.
Dans la zone Longueur, précisez, si besoin, le nombre de caractères autorisés.
Si le type de champ est numérique, vous pouvez préciser le Nombre de décimales autorisées dans la zone correspondante.
Si vous souhaitez...
Définir une numérotation automatique de la valeur d’un champ
Lorsqu’une numérotation automatique a été définie pour un champ, la saisie dans ce champ ne sera plus possible.
Dans le volet Base de données, sélectionnez, si besoin, l’objet Tables.
Dans le volet Tables, faites un clic droit sur le nom de la table concernée puis choisissez l’option Éditer.
Sélectionnez le champ à modifier : celui-ci doit être obligatoirement de type Integer.
Dans la partie inférieure de la fenêtre, ouvrez la liste Valeur automatique et sélectionnez l’option Oui.
Précisez, si besoin, le format (cf. Modifier le format des données d’un champ).
Cliquez sur l’outil Enregistrer 
Modifier le format des données d’un champ
La modification du format d’un champ (en mode Ébauche) s’appliquera à toutes les données de la table en mode Édition.
Appliquer un format prédéfini
Dans le volet Base de données, sélectionnez, si besoin, l’objet Tables.
Dans le volet Tables, faites un clic droit sur le nom de la table concernée puis choisissez l’option Éditer.
Sélectionnez le champ sur lequel vous souhaitez appliquer un format particulier.
Dans la partie inférieure de la fenêtre,
cliquez sur le bouton 
La boîte de dialogue Format de champ s’affiche à l’écran.
Si besoin, activez l’onglet Format.
Sélectionnez la Catégorie du format que vous souhaitez utiliser dans la liste correspondante.
Dans la liste Format, choisissez le format à appliquer.
Sur l’exemple qui suit, les dates seront affichées avec le mois en toutes lettres :
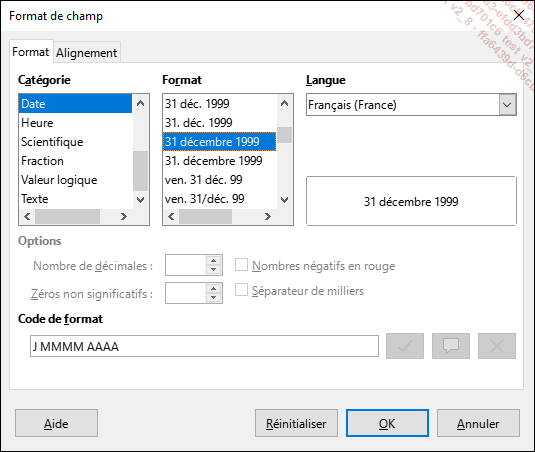
Cliquez sur le bouton OK.
Créer un format personnalisé
Dans le volet Base de données, sélectionnez, si besoin, l’objet Tables.
Dans le volet Tables, faites un clic droit sur le nom de la table concernée puis choisissez l’option Éditer.
Sélectionnez le champ sur lequel vous souhaitez appliquer un format personnalisé.
Dans la partie inférieure de la fenêtre,
cliquez sur le bouton 
Si besoin, activez l’onglet Format.
Dans les listes correspondantes, sélectionnez la Catégorie puis le Format qui ressemble le plus à celui que vous souhaitez créer.
Pour un champ de type numérique, dans le cadre Options, activez, si besoin, Nombres négatifs en rouge et/ou Séparateur de milliers (celui défini dans la configuration de Windows, en général, un espace) et précisez le Nombre de décimales et le(s) Zéro(s) non significatif(s) à afficher dans les zones correspondantes.
Pour modifier le format sélectionné, réalisez les corrections nécessaires dans la zone Code de format.
Les symboles autorisés pour les types...
Indexer une table
L’indexation d’une table permet d’accélérer les recherches de données, l’exécution des requêtes ou les opérations de tri. Cependant, les index peuvent ralentir les opérations de mise à jour des enregistrements du fait que le système doit mettre également à jour les index.
Créer un index monochamp
Dans le volet Tables de la fenêtre de base de données, faites un clic droit sur le nom de la table concernée puis choisissez l’option Éditer pour afficher sa structure.
Utilisez la commande Outils - Ébauche d’index ou cliquez
sur l’outil Ébauche d’index 
La boîte de dialogue Index s’affiche à l’écran. Par défaut, Base crée un index portant sur le champ utilisé pour la clé primaire, cet index ne peut être ni supprimé ni modifié.
Pour créer un nouvel index, cliquez
sur l’outil Nouvel index 
Le texte index1 apparaît alors dans la liste des index.
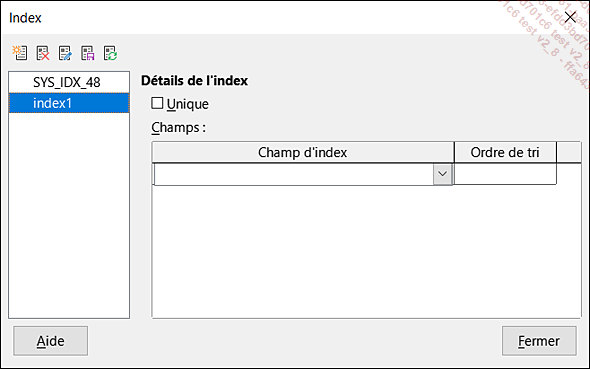
Saisissez le nom que vous souhaitez donner au nouvel index et appuyez sur la touche Entrée.
Ouvrez la liste située dans la colonne Champ d’index et sélectionnez le nom du champ à indexer....
 Editions ENI Livres | Vidéos | e-Formations
Editions ENI Livres | Vidéos | e-Formations