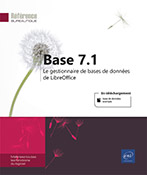Enregistrements
Créer un nouvel enregistrement
La saisie d’enregistrements se fait habituellement dans un formulaire, mais elle est possible dans la feuille de données d’une table ou d’une requête.
Dans la fenêtre de base de données, double cliquez sur le nom de table ou de la requête dans laquelle vous souhaitez ajouter de nouveaux enregistrements pour l’ouvrir en mode Édition.
Utilisez la commande Insertion - Enregistrer ou cliquez dans la première
cellule vide située à la fin de la feuille de
données si celle-ci est visible, sinon, cliquez sur l’outil  situé dans la barre de navigation en
bas de la fenêtre.
situé dans la barre de navigation en
bas de la fenêtre.
 indique que l’enregistrement
actif est un nouvel enregistrement.
indique que l’enregistrement
actif est un nouvel enregistrement.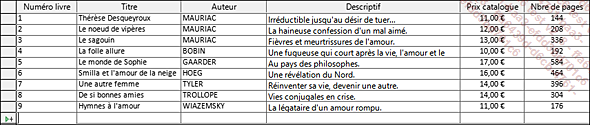
Saisissez la première donnée du champ et validez en appuyant sur la touche Entrée ou appuyez sur la touche Tab pour passer au champ suivant.
Continuez votre saisie en respectant le type de donnée utilisé pour le champ ainsi que la longueur de texte autorisée.
Les règles à respecter sont les suivantes :
-
Aucune saisie n’est autorisée dans un champ paramétré pour être incrémenté automatiquement, le terme <AutoChamp> s’affiche lorsque vous créez un nouvel enregistrement.
-
Pour la saisie de chiffre...
Sélectionner des enregistrements
La sélection d’enregistrements correspond à la sélection des lignes de la feuille de données.
Dans la fenêtre de base de données, double cliquez sur le nom de la table ou de la requête concernée pour l’ouvrir en mode Édition.
Pour sélectionner un enregistrement : cliquez sur l’en-tête de la ligne concernée.
Pour sélectionner plusieurs enregistrements, cliquez sur l’en-tête de ligne du premier enregistrement à sélectionner puis, pour une sélection continue, maintenez la touche Shift et cliquez sur l’en-tête de ligne du dernier enregistrement à sélectionner ou, pour une sélection discontinue, maintenez la touche Ctrl et cliquez successivement sur les différents en-têtes de lignes des enregistrements à sélectionner.
Pour retirer la sélection d’un enregistrement, maintenez la touche Ctrl et cliquez sur l’en-tête de ligne sélectionné.
Supprimer des enregistrements
Dans la fenêtre de base de données, double cliquez sur le nom de la table ou de la requête concernée pour l’ouvrir en mode Édition.
Sélectionnez le ou les enregistrements à supprimer.
Utilisez la commande Édition - Supprimer l’enregistrement ou appuyez sur la touche Suppr.

Cliquez sur le bouton Oui pour confirmer la suppression des enregistrements sélectionnés.
Trier les enregistrements
Trier les enregistrements sur une seule valeur
Dans la fenêtre de base de données, double cliquez sur le nom de la table ou de la requête concernée pour l’ouvrir en mode Édition.
Cliquez sur le nom du champ correspondant au critère de tri : par exemple, si vous souhaitez trier les enregistrements par ordre alphabétique des noms de clients, cliquez sur l’en-tête de la colonne intitulé Nom.
Cliquez sur l’outil Tri croissant 

Sur cet exemple, les enregistrements sont triés par ordre alphabétique (ordre croissant) de noms des villes :
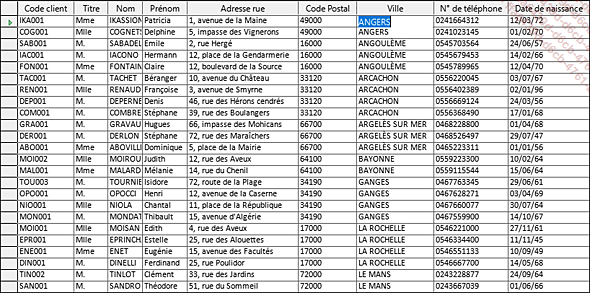
Trier les enregistrements selon plusieurs valeurs
Cette méthode est utile lorsqu’il existe des données identiques sur la première valeur utilisée comme critère de tri et que vous souhaitez, dans ce cas, choisir un deuxième, voire un troisième critère de tri.
Dans la fenêtre de base de données, double cliquez sur le nom de la table ou de la requête concernée pour l’ouvrir en mode Édition.
Cliquez sur l’outil Trier 
Si un tri a été précédemment appliqué, il apparaît dans la boîte de dialogue.
Dans la première liste Nom du champ, sélectionnez le nom du champ qui servira...
Filtrer les enregistrements
Les filtres permettent d’afficher uniquement les enregistrements de la feuille de données qui répondent à un ou plusieurs critères, les enregistrements qui n’y répondent pas seront alors masqués.
Filtrer en utilisant la valeur d’un champ
Dans la fenêtre de base de données, double cliquez sur le nom de la table ou de la requête concernée pour l’ouvrir en mode Édition.
Cliquez dans le champ contenant la valeur en fonction de laquelle vous souhaitez filtrer.
Cliquez sur l’outil AutoFiltre 
Seuls les enregistrements dont la valeur du champ sélectionné était identique sont affichés (sur cet exemple, il s’agit de la ville NANTES). Le nombre d’enregistrements trouvés apparaît dans la barre de navigation (en bas de la fenêtre) :
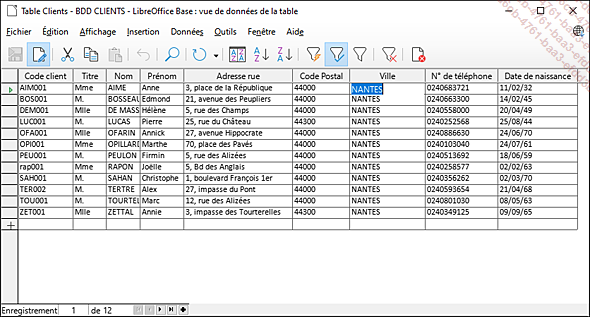
Filtrer selon plusieurs valeurs
Dans la fenêtre de base de données, double cliquez sur le nom de la table ou de la requête concernée pour l’ouvrir en mode Édition.
Cliquez sur l’outil Filtre standard 
Si un filtre a été précédemment appliqué, il apparaît dans la boîte de dialogue.
Ouvrez la première liste Nom de champ et sélectionnez le nom du champ sur lequel vous souhaitez définir le filtre....
Désactiver un tri/un filtre
Dans la fenêtre de base de données, double cliquez sur le nom de la table ou de la requête concernée pour l’ouvrir en mode Édition.
Lorsqu’un filtre a été appliqué,
pour désactiver le filtre et afficher à nouveau
tous les enregistrements de la feuille de données, cliquez
sur l’outil Appliquer le filtre 
 .
. Si un filtre et un tri ont été appliqués,
cliquez sur l’outil Réinitialiser le filtre/tri 
Lorsque vous avez cliqué sur cet outil, vous ne pouvez plus appliquer le dernier filtre créé.
 Editions ENI Livres | Vidéos | e-Formations
Editions ENI Livres | Vidéos | e-Formations