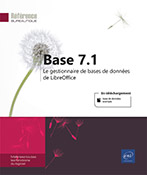Personnalisation
Personnaliser une barre d’outils existante
Les procédures décrites ci-après peuvent s’appliquer à toutes les barres d’outils des applications LibreOffice. Nous prendrons en exemple celles qui concernent l’application Base dans le contexte où les barres d’outils s’affichent (dans une table, une requête, un formulaire ou un rapport en mode Édition ou en mode Ébauche).
Afficher/masquer des outils
Ouvrez l’objet, en mode Édition ou en mode Conception, en fonction de la barre d’outils que vous souhaitez personnaliser et affichez, si besoin, la barre d’outils concernée en utilisant la commande Affichage - Barres d’outils.
Faites un clic droit sur la barre d’outils à personnaliser et pointez l’option Boutons visibles.
Dans cet exemple, il s’agit de la barre d’outils Standard qui s’affiche lorsqu’une table est ouverte en mode Ébauche. Dans la liste, les outils visibles sur la barre d’outils sont activés :
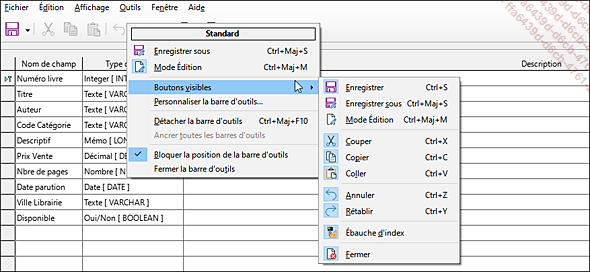
Pour afficher ou masquer un outil, cliquez sur son nom dans la liste.
Personnaliser une barre d’outils existante
Ouvrez l’objet, en mode Édition ou en mode Ébauche, en fonction de la barre d’outils que vous souhaitez personnaliser.
Utilisez la commande Outils - Personnaliser ou Affichage - Barres d’outils...
Créer une barre d’outils
Ouvrez l’objet, en mode Édition ou en mode Conception, en fonction du contexte dans lequel vous souhaitez afficher la barre d’outils créée.
Utilisez la commande Outils - Personnaliser ou Affichage - Barres d’outils - Personnaliser.
Cliquez sur l’onglet Barres d’outils.
Cliquez sur le bouton 
Saisissez le nom que vous souhaitez donner à la nouvelle barre d’outils dans la zone de saisie Nom de la barre d’outils.
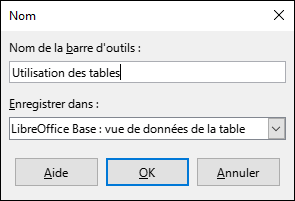
Si vous avez exécuté la commande depuis la fenêtre de base de données, dans la liste Enregistrer dans, sélectionnez le nom de votre fichier de base de données si vous souhaitez que cette nouvelle barre d’outils soit accessible uniquement dans cette base de données ou, si vous souhaitez la rendre disponible pour toutes les bases de données, sélectionnez l’option LibreOffice Base.
Cliquez ensuite sur le bouton OK.
Le nom de la nouvelle barre d’outils s’affiche à la fin de la liste des barres d’outils.
Afin d’ajouter les icônes à la nouvelle barre d’outils, utilisez la procédure abordée dans le titre précédent.
De la même manière qu’un outil existant, vous pouvez déplacer...
Gérer les raccourcis-clavier
Ajouter un raccourci-clavier
Ouvrez l’objet, en mode Édition ou en mode Conception, en fonction du contexte dans lequel vous souhaitez créer un raccourci-clavier.
Utilisez la commande Outils - Personnaliser ou Affichage - Barres d’outils - Personnaliser.
Cliquez sur l’onglet Clavier.
Si vous souhaitez afficher la liste des raccourcis-clavier communs à tous les logiciels de la suite LibreOffice, activez l’option LibreOffice sinon laissez active l’option Base dans le cas où vous avez exécuté la commande depuis la fenêtre de base de données ou l’option correspondant à l’objet pour afficher uniquement la liste de ceux utilisés dans l’application ou l’objet cité.
La liste Raccourcis clavier affiche la liste des raccourcis et des commandes associées.
Dans la liste Raccourcis clavier, sélectionnez le raccourci à créer.
Sélectionnez ensuite la Catégorie puis la Fonction à assigner au raccourci-clavier.
S’il existe déjà un raccourci-clavier pour la fonction sélectionnée, celui-ci s’affichera dans la liste Touches.
Dans cet exemple, la touche F2 sera assignée à la création d’un nouvel enregistrement lorsqu’une table sera ouverte en mode Édition....
Personnaliser un menu existant
Ouvrez l’objet, en mode Édition ou en mode Ébauche, en fonction du contexte dans lequel se trouve le menu à personnaliser.
Utilisez la commande Outils - Personnaliser ou Affichage - Barres d’outils - Personnaliser.
Cliquez sur l’onglet Menus.
Dans la liste Cible, sélectionnez le nom du menu à personnaliser.
Si vous avez exécuté la commande depuis la fenêtre de base de données, dans la liste Étendue, sélectionnez le nom de votre fichier de base de données si vous souhaitez appliquer les modifications du menu uniquement à la base de données active ou, si vous souhaitez que la modification s’applique à toutes les bases de données, sélectionnez l’option LibreOffice Base.
Pour ajouter une commande supplémentaire au menu sélectionné, sélectionnez-la dans la liste Commandes disponibles.
Cliquez sur le bouton 
Répétez l’opération pour chaque commande à ajouter.
Pour modifier l’ordre des commandes dans le
menu, sélectionnez la commande à déplacer dans
la liste Commandes assignées puis
utilisez les boutons 

Pour renommer une commande, sélectionnez-la dans la liste Commandes assignées...
Créer un nouveau menu
Ouvrez l’objet, en mode Édition ou en mode Conception, en fonction du contexte dans lequel vous souhaitez afficher le menu créé.
Utilisez la commande Outils - Personnaliser ou Affichage - Barres d’outils - Personnaliser.
Cliquez sur l’onglet Menus.
Cliquez sur l’option Ajouter de
l’outil 
Saisissez le nom que vous souhaitez donner au nouveau menu dans la zone de saisie Nom du menu.
 et
et  pour déplacer
le menu créé dans la barre des menus.
pour déplacer
le menu créé dans la barre des menus.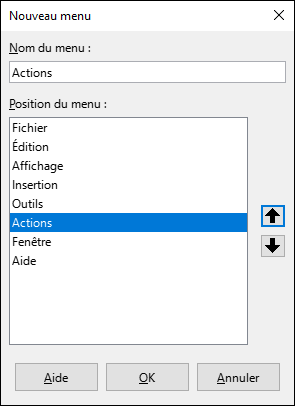
Cliquez ensuite sur le bouton OK.
Pour ajouter des commandes au menu utilisez la procédure abordée dans le titre précédent.
Pour déplacer un menu, sélectionnez
son nom dans la liste Cible puis
cliquez sur l’outil 
Sélectionnez le nom du menu à déplacer
puis utilisez les boutons 

Cliquez ensuite sur le bouton OK.
Pour modifier le nom d’un menu personnalisé,
sélectionnez son nom dans la liste Cible puis
cliquez sur l’outil 
Saisissez le nouveau nom et cliquez sur le bouton OK.
Pour supprimer définitivement un menu
personnalisé, sélectionnez son nom dans la liste Cible puis cliquez sur l’outil 
 Editions ENI Livres | Vidéos | e-Formations
Editions ENI Livres | Vidéos | e-Formations