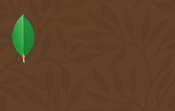Connexion aux bases de données
Introduction
La base de données MS Access de démonstration Xtreme.mdb avec laquelle vous avez travaillé jusqu’ici n’est que l’un des très nombreux types de bases de données que Crystal Reports 2016 peut utiliser pour afficher vos rapports.
La copie d’écran ci-dessous donne une liste presque complète de ces bases de données.
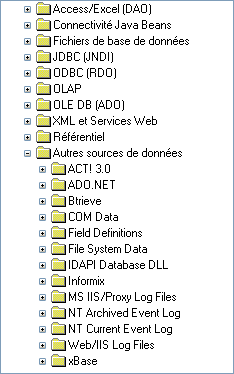
Accès aux bases de données
Vous avez jusqu’à présent sélectionné la base Xtreme.mdb par l’un des deux moyens suivants :
-
Créer une nouvelle connexion - Fichiers de base de données
Cette première méthode est la plus simple, puisqu’elle conduit à sélectionner le fichier de base de données comme n’importe quel autre fichier visible dans l’Explorateur Windows.
-
Créer une nouvelle connexion - Access/Excel (DAO)
Ici, vous devez indiquer le type de base de données ou de feuille de calcul de tableur avant de sélectionner le fichier ; la différence importante avec la solution précédente réside dans la possibilité d’utiliser une connexion sécurisée.
Certaines bases de données Access sont sécurisées par deux mots de passe, le premier sur la base elle-même, le second pour la session ouverte par l’utilisateur.
Dans ce cas, saisissez les deux mots de passe et votre ID utilisateur dans la boîte de dialogue ci-dessous :
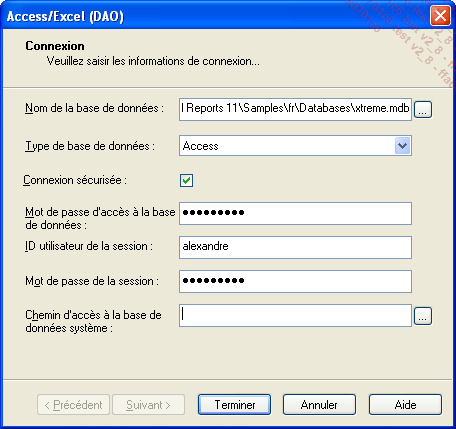
1. Accès par une connexion ODBC
Crystal Reports 2016 permet l’établissement d’une connexion ODBC :
-
Soit à partir de la déclaration de source de données enregistrées par l’Administrateur de sources de données ODBC de Windows, ce qui est la méthode la plus classique et la plus simple.
-
Soit en saisissant directement la chaîne de connexion dans la boîte de dialogue Sélection de la source de données de Crystal Reports, ce qui implique que l’utilisateur connaisse parfaitement la syntaxe de cette connexion.
a. Déclaration de la source de données dans Windows
La configuration de l’Administrateur de sources de données ODBC varie selon les versions de Windows ; l’exemple suivant est pris dans l’environnement de Windows 7 Pro.
Dans le menu Démarrer de Windows, cliquez sur Paramètres - Panneau de configuration.
Double cliquez sur Outils d’administration puis sur Sources de données ODBC.
L’Administrateur de sources de données ODBC s’ouvre.

-
Une Source de données utilisateur n’est visible que par l’utilisateur Windows qui l’a créée.
-
Une Source de données système est visible...
Changement de source des données
Il est vraisemblable que vous utilisiez longtemps les rapports que vous créez.
Vous aurez donc l’occasion de modifier l’emplacement de la base de données à laquelle est connecté un rapport existant ou le type de connexion.
1. Emplacement des données
Ouvrez le rapport Chap 2-1.rpt ; vous allez remplacer la connexion actuelle par une connexion ODBC.
Cliquez sur Base de données - Définir l’emplacement de la source de données pour ouvrir la boîte de dialogue ci-après.
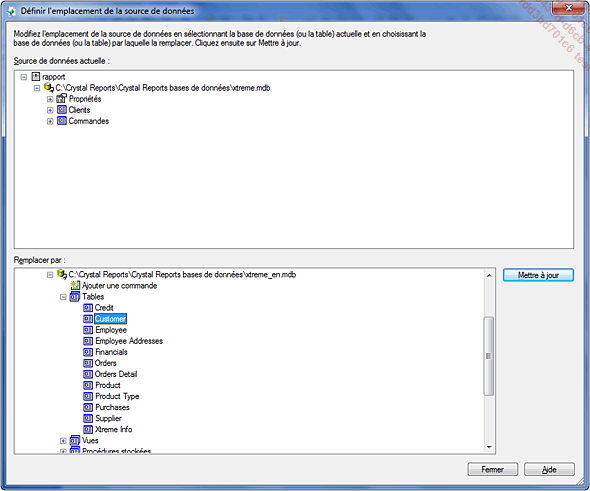
La fenêtre supérieure indique la connexion actuelle, que vous allez modifier dans la fenêtre inférieure.
Sélectionnez dans les deux fenêtres chacune des tables définies dans la connexion actuelle et dans la nouvelle connexion à établir.
Cliquez sur Mettre à jour.
Répétez l’opération pour chacune des tables, puis cliquez sur Fermer.
Si les champs des tables actuelles et nouvelles ne correspondent pas exactement, par exemple si vous remplacez une base de données en anglais par une base de données en français, la boîte de dialogue Mappage de champs ci-dessous s’ouvre.
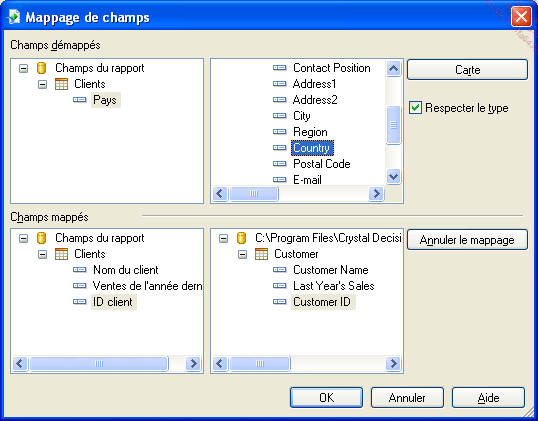
Dans les deux colonnes du haut, sélectionnez les champs qui se correspondent, par exemple Client.Pays et Customer.Country et cliquez sur Carte.
”Carte”...
 Editions ENI Livres | Vidéos | e-Formations
Editions ENI Livres | Vidéos | e-Formations