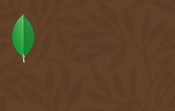Tableaux croisés
Introduction
Les tableaux croisés sont un moyen de réconcilier les générateurs d’états et les tableurs ; les premiers savent très bien sélectionner et trier les données, les seconds analysent les données et leurs tendances dans un format réduit de colonnes et de rangées.
L’objet Tableau croisé de Crystal Reports 2016 ressemble à la feuille de calcul d’un tableur, en même temps qu’il sélectionne et trie les données comme un rapport standard.
Considérez le rapport sur les ventes par client en Europe sur lequel vous avez déjà travaillé dans les chapitres précédents et un second rapport qui afficherait les ventes par type de produits, et imaginez que vous deviez les combiner.
Vous pouvez créer un nouveau rapport présentant les ventes par client et type de produits, ou un autre organisé par type de produits et client. Passer d’une organisation à l’autre exigera toujours un certain effort, à moins que vous ne décidiez de créer un tableau croisé.
Construction d’un état tableau croisé
Un tableau croisé n’est pas un véritable rapport : lorsque vous créez un tableau croisé, Crystal Reports 2016 crée seulement un objet tableau croisé qu’il insère dans une section d’un rapport existant.
Si vous utilisez l’Assistant de création de tableaux croisés, Crystal Reports place le tableau dans l’en-tête du rapport ; si vous créez un tableau croisé sans recourir à l’Assistant, vous pourrez le placer dans un en-tête ou un pied de page de groupe, et avoir plusieurs tableaux croisés dans le même rapport.
Un tableau croisé peut donc représenter l’essence même du rapport, ou bien n’être que l’un de ses éléments.
1. Utilisation de l’Assistant de création de tableaux croisés
Sur la page de début, choisissez l’Assistant de création de tableaux croisés.
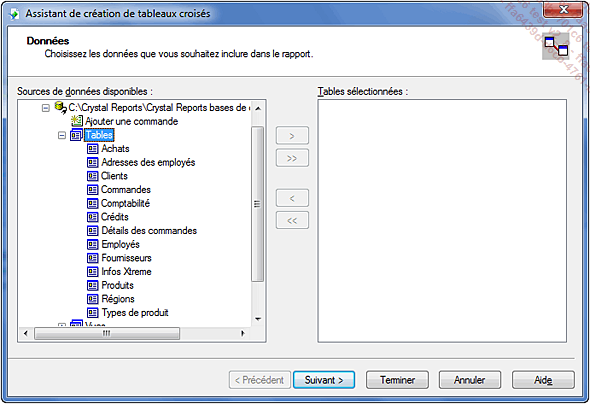
Connectez-vous à la base de données Xtreme.mdb, puis créez un rapport à partir des données du tableau ci-dessous :
|
Tables |
Clients |
|
Commandes |
|
|
Détails_des_commandes |
|
|
Types_de_produit |
|
|
Produits |
|
|
Colonnes |
Commandes.Date de commande |
|
Lignes |
Types_de_produit.Nom du type de produit |
|
Produits.Nom du produit |
|
|
Champs résumés |
Commandes.Montant commande |
Sélectionnez les tables.
Cliquez une première fois sur le bouton Suivant pour vérifier les liaisons entre les tables.
Puis cliquez une deuxième fois pour positionner les champs dans le tableau croisé.
Acceptez la proposition de Crystal Reports 2016 de faire la somme des valeurs du champ Montant commande. Vous pourrez par la suite modifier le tableau et calculer la moyenne ou afficher la plus grande ou la plus petite des valeurs.
Par défaut, les champs de dates sont regroupés par jour dans les tableaux croisés ; ouvrez la liste déroulante sous le champ Colonnes, et choisissez de regrouper par mois, cela évitera une suite interminable de colonnes dans le tableau.
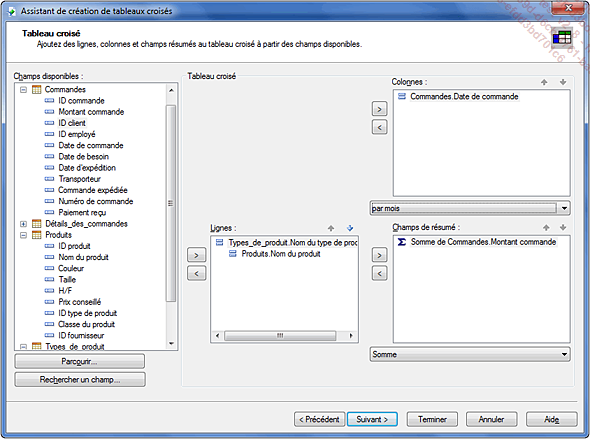
Cliquez une première fois sur Suivant...
Modification d’un tableau croisé existant
Il n’est pas difficile de modifier un tableau croisé existant, qu’il soit ou non le seul objet du rapport.
Vous pouvez ainsi inverser (on dit aussi « pivoter ») les colonnes et les lignes, changer les champs ou les calculs, changer les groupes de données.
1. Pivotement d’un tableau croisé
Dans le tableau croisé précédent, les pays sont en lignes et les transporteurs en colonnes.
Pour présenter les pays en colonnes et les transporteurs en lignes :
Sélectionnez le tableau croisé en cliquant dans le coin supérieur gauche, au-dessus du champ Total de la copie d’écran de la page précédente.
Cliquez sur Inverser les entrées dans le menu local ou dans le menu Mise en forme.
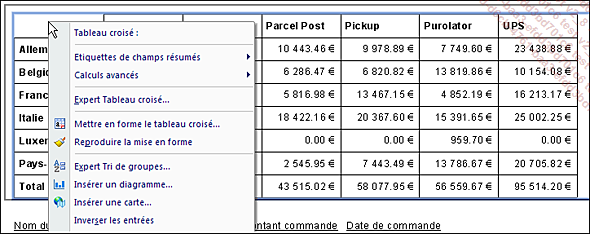
Les données sont maintenant inversées.
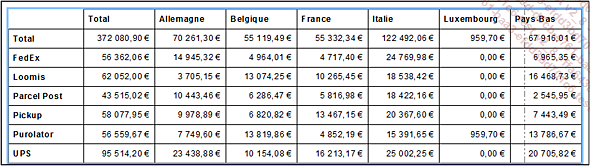
Il est toujours plus facile de sélectionner un tableau croisé dans le coin supérieur gauche car aucun champ n’utilise cet espace.
2. Modification des calculs
Par défaut, Crystal Reports 2016 calcule la somme des champs numériques ou devises et le nombre des autres champs : chaîne, date, booléen, etc.
Pour afficher le Maximum des commandes livrées par transporteur et par pays :
Cliquez avec le bouton droit de la souris sur l’une des cellules intérieures du tableau croisé : Crystal Reports affiche le type de calcul Somme de Commandes.Montant commande sur la barre d’état au bas de l’écran.
Sélectionnez l’option Modifier le résumé dans le menu local pour ouvrir la boîte de dialogue suivante.

Sélectionnez l’option Maximum dans la liste Calculer ce résumé, puis cliquez sur OK.
3. Membres calculés
Crystal Reports 2016 permet de faire des calculs à partir de différentes colonnes ou lignes d’un...
Champs multiples dans un tableau croisé
Il est possible de créer des tableaux croisés comportant plusieurs champs de la base de données en colonnes, en lignes et en total.
Insérer plusieurs champs dans le total, par exemple Somme de Montant commande et Pourcentage de Montant commande, a seulement pour effet d’afficher plusieurs valeurs dans la même cellule.
En revanche, insérer plusieurs champs en colonnes ou en lignes, comme dans le tableau ci-dessous, a pour résultat de regrouper les champs de second niveau à l’intérieur des champs de premier niveau.
Créez un nouveau tableau croisé et complétez-le en utilisant les champs suivants, puis enregistrez-le comme Chap 10-5.rpt :
|
Colonnes |
Commandes.Date de commande Clients.Ville |
|
Lignes |
Types_de_produit.Nom du type de produit Produit.Nom du produit |
|
Total |
Somme de Détails_des_commandes.Quantité Somme de Commandes.Montant de commande |
|
Pays |
Angleterre, Ecosse, Irlande, Irlande du Nord, Pays de Galles |
Vous devez sélectionner les tables Clients, Commandes, Détails des commandes, Produits, Types de produits. Regroupez les dates de commande par mois.
Utilisez éventuellement les flèches de direction dans les différents cadres pour respecter l’ordre des champs.
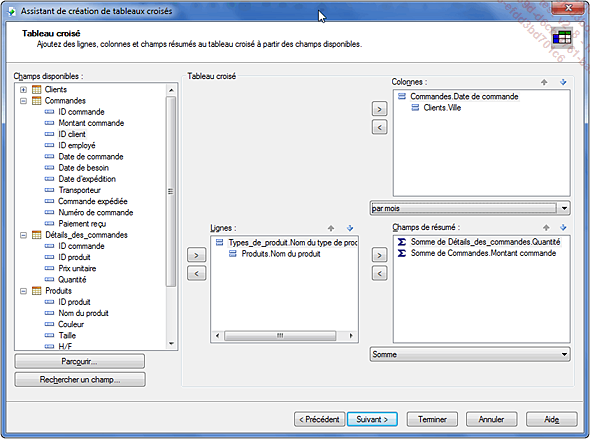
Cliquez sur OK pour valider et afficher le tableau croisé.
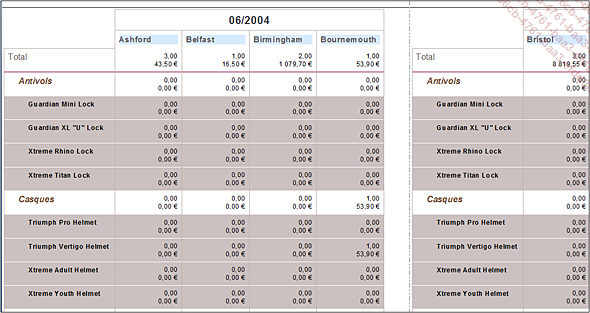
Personnalisation d’un tableau croisé
Les objets tableaux croisés peuvent être mis en forme comme n’importe quel autre objet dans Crystal Reports 2016, les diagrammes ou les cartes géographiques par exemple.
1. Largeur des colonnes
Comme dans un rapport standard, la largeur des champs insérés dans un tableau croisé ne permet pas toujours d’afficher la totalité des données.
Dans l’écran de Conception, pointez la souris sur le côté droit du champ à redimensionner, puis effectuez un cliqué-glissé vers la droite lorsque le pointeur s’est transformé en segment bifléché.
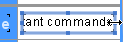
2. Formatage d’un tableau croisé
Pour effectuer une mise en forme générale d’un tableau croisé :
Sélectionnez le tableau croisé.
Après avoir cliqué sur Mettre en forme le tableau croisé dans le menu local, vous pourrez par exemple :
-
Fermer la bordure à chaque saut de page dans l’onglet Commun.
-
Ajouter une bordure discontinue et en pointillé de couleur rouge sur les quatre côtés, une Ombre portée, et un Arrière-plan de couleur dans l’onglet Bordure.
-
Insérer l’adresse d’un Site Web sur Internet dans l’onglet Lien hypertexte.
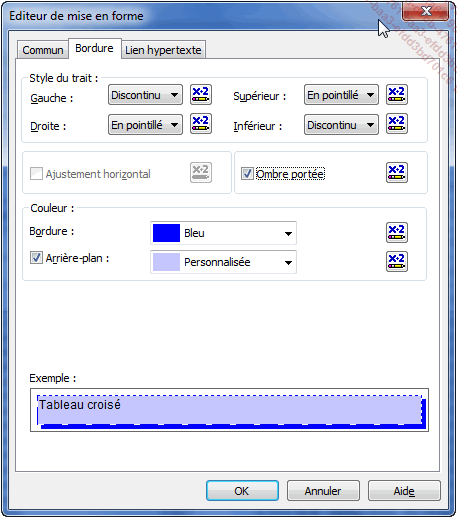
Cliquez ensuite sur OK lorsque votre mise en forme générale est terminée.
3. Expert Tableau croisé
Lorsque...
Diagramme de tableau croisé
Reportez-vous au chapitre Diagrammes et cartes pour la procédure complète de création d’un diagramme.
Vous allez créer un diagramme sectoriel pour représenter la répartition des commandes par type de produits dans le rapport Chap 10-5.rpt.
Dans l’écran de Conception :
Cliquez avec le bouton droit de la souris dans la marge de la section En-tête du rapport pour Insérer une section en dessous.
Cliquez sur l’icône Insérer un diagramme et pointez votre souris sur la section dans laquelle vous placerez le diagramme.
La boîte de dialogue de l’Expert Diagramme s’ouvre sur l’onglet des Données.
Cliquez si besoin sur le modèle Tableau croisé.
Sélectionnez les options suivantes :
-
Au changement de : Types_de_produit.Nom du type de produit
-
Subdivisé par : Aucun
-
Afficher : Somme de Commandes.Montant commande
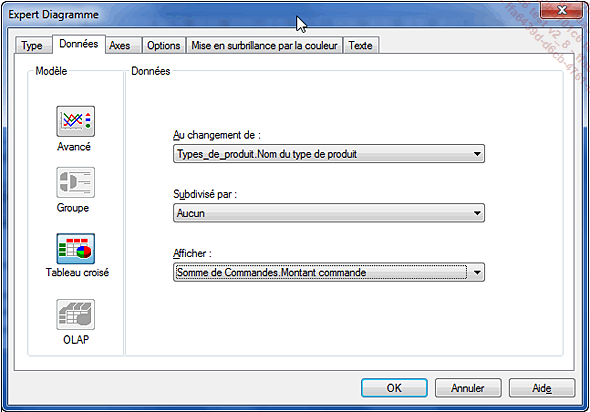
Cliquez sur l’onglet Type, sélectionnez le Diagramme à secteurs, puis cochez la case Utiliser l’effet de profondeur.
Dans l’onglet Texte, saisissez le titre du diagramme Chiffre d’affaires par type de produit.
Cliquez sur OK pour valider.
Le diagramme s’affiche dans l’écran de Conception dans l’En-tête du rapport b, et dans l’écran d’Aperçu à la suite...
 Editions ENI Livres | Vidéos | e-Formations
Editions ENI Livres | Vidéos | e-Formations