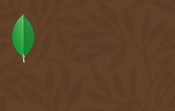Mise en forme
Introduction
Un document lu est d’abord un document agréable à lire ; cela vaut pour les rapports que vous créerez dans Crystal Reports 2016, comme pour tous les autres types de documents.
Avec Crystal Reports 2016, vous disposerez de nombreux moyens de rendre vos rapports agréables, aérés, lisibles ; vous pourrez facilement mettre en valeur les informations les plus intéressantes, quelle que soit la raison pour laquelle vous voulez attirer l’attention du lecteur sur cette information plutôt que sur telle autre.
Vous avez déjà utilisé les différents modèles livrés avec le logiciel, vous utiliserez aussi des graphiques et des cartes géographiques pour illustrer vos rapports ou représenter de la façon la plus facile et la plus claire les informations numériques contenues dans vos rapports.
Dans ce chapitre, vous allez apprendre comment mettre en valeur les informations les plus importantes de vos rapports, comment faciliter la lecture de longues listes de données, et bien d’autres fonctionnalités qui feront que vos rapports ne finiront jamais dans le fond d’un tiroir.
L’Expert de mise en relief
Voilà certainement le moyen le plus simple de mettre en évidence les informations sur lesquelles vous voulez attirer l’attention de vos lecteurs.
L’Expert Mise en relief permet en effet de réaliser rapidement une mise en forme conditionnelle de tous les types de champs à l’exception des champs contenus dans des objets-texte, en fonction de leur contenu ou du contenu d’autres champs du même rapport, et sans rédiger de formules.
Créez le rapport Chap 5-1.rpt selon le modèle ci-après.
|
Tables |
Champs |
|
Produits |
Nom du produit Taille |
|
Achats |
Unités en stock Seuil de rapprovisionnement Unités en commandes |
|
Type de produit |
Regroupez les données sur le champ Type de produit.Nom du type de produit.
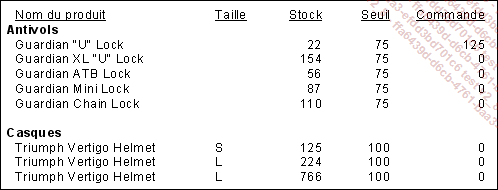
Vous souhaitez tout d’abord mettre en évidence les produits dont le stock est inférieur à 200 pièces.
Dans la section Détails de l’écran de Conception, sélectionnez le champ Achats.Unités en stock.
Cliquez sur Mise en forme - Expert Mise en relief ou utilisez l’outil correspondant dans la barre d’outils Mise en forme pour ouvrir la boîte de dialogue ci-dessous.
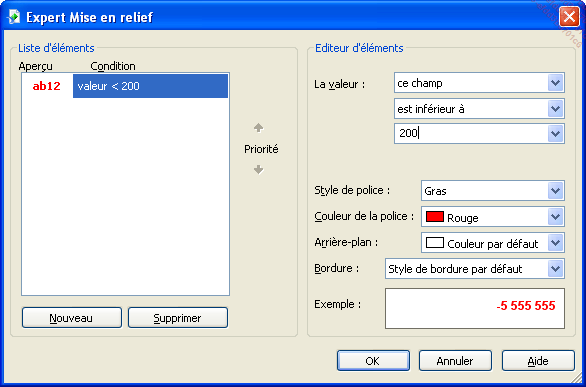
Cliquez sur le bouton Nouveau : le champ Achats.Unités en stock est automatiquement sélectionné et représenté...
Mise en forme conditionnelle
L’Expert de mise en relief est bien sûr le moyen le plus simple de mettre en évidence des données dans votre rapport : il s’applique maintenant à tous les types de champs, il n’exige aucune programmation.
Mais le revers de cette simplicité d’emploi réside dans les limites de son utilisation ; même si on peut l’utiliser pour formater un champ en fonction de la valeur d’un autre champ, il est encore difficile de multiplier les conditions.
Une mise en forme conditionnelle sophistiquée et puissante requiert la création de formules.
En raison de la grande souplesse de l’Expert de mise en relief dans Crystal Reports 2016, vous utiliserez les formules pour modifier l’apparence d’une ligne entière plutôt que d’un champ.
1. Utilisation de formules
Ouvrez le rapport Chap 5-1.rpt et enregistrez-le sous le nom de Chap 5-3.rpt.
Vous souhaitez afficher sur un fond de couleur les articles dont le stock est inférieur au seuil de réapprovisionnement, et pour lesquels aucune commande n’a été passée.
Cliquez avec le bouton droit de la souris dans la section Détails de l’écran de Conception, puis cliquez sur Expert Section et sélectionnez l’onglet Couleur.
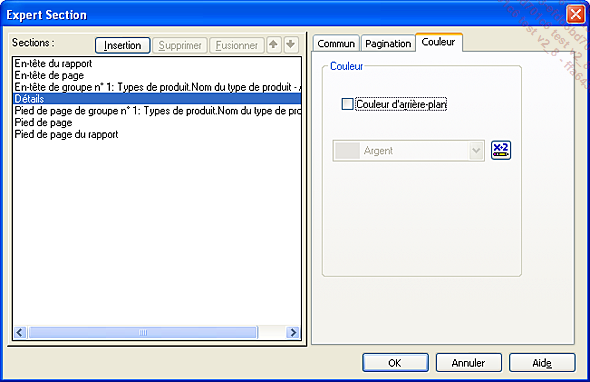
Cliquez sur le bouton de l’Editeur de formule à droite du champ...
Alertes
Une alerte est un message interactif affiché à l’ouverture ou au réaffichage d’un rapport lorsqu’une condition définie par l’utilisateur est satisfaite.
Les enregistrements du rapport qui correspondent à la condition sont alors affichés dans un nouvel onglet mis en page comme l’écran d’Aperçu.
Dans le rapport Chap 5-1.rpt, vous souhaitez être averti s’il reste à passer des commandes pour certains articles dont le stock est très bas.
Ouvrez le menu Rapport, sélectionnez la commande Alertes - Créer ou modifier des alertes, puis cliquez sur Nouvelle dans la boîte de dialogue.
Nommez la nouvelle alerte Pas de stock et saisissez le message qui devra s’afficher : A réapprovisionner d’urgence, puis cliquez sur le bouton Condition.

Dans l’Editeur de formule, saisissez la formule suivante :
{Achats.Unités en stock} < {Achats.Seuil de réapprovisionnement}
and {Achats.Unités en commande} = 0 Sauvegardez la formule en cliquant sur le bouton Enregistrer et fermer ; puis cliquez sur le bouton OK de la boîte de dialogue Créer une alerte pour revenir à la boîte de dialogue principale Créer des alertes, et cliquez sur le bouton Fermer pour revenir à l’écran de travail.
Il est possible...
Mise en forme sans condition
1. Mise en forme de champs
Mettre en forme un ou plusieurs champs ne pose pas de difficulté particulière.
Dans l’exemple que vous avez créé précédemment, sélectionnez le champ Produits.Nom du produit dans l’écran de Conception et cliquez sur l’outil Couleur de la barre d’outils Mise en forme pour afficher toutes les valeurs du champ en rouge :
Ouvrez le rapport Chap 5-1.rpt et enregistrez-le comme Chap 5-4.rpt.
Si vous souhaitez mettre en forme, de la même manière, plusieurs champs de la même section ou de sections différentes, sélectionnez les champs à modifier avant de les mettre en forme.
Les objets-texte peuvent être mis en forme en totalité ou en partie : double cliquez pour entrer dans le champ, puis sélectionnez le texte que vous voulez mettre en forme, ou cliquez simplement pour sélectionner le champ entier.
Cliquez sur Mise en forme - Mettre en forme le texte, puis utilisez les onglets et options nécessaires pour afficher les champs comme suit :
-
Police : Tahoma, 12pt, Gras, Rouge,
-
Nombre : 2 décimales, €,
-
Bordure : Inférieure, Bleu, Fond Vert d’eau, Ombre portée.
Selon que vous mettez en forme un champ Texte, Numérique ou Date, la boîte de dialogue affiche des onglets différents : l’image ci-après montre les barres d’onglets dans l’ordre précité.
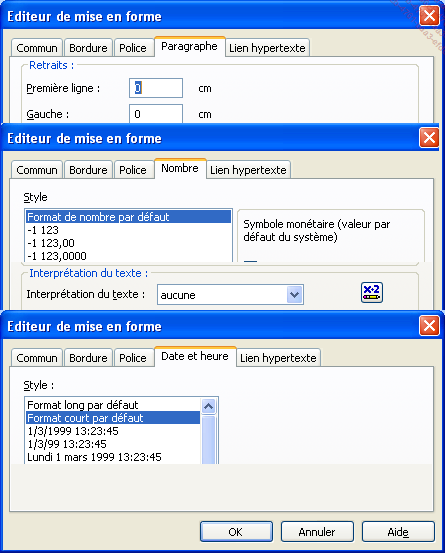
Si vous avez sélectionné plusieurs champs de types différents, par exemple ID commande (champ numérique) et Montant commande (champ monétaire), l’onglet spécialisé n’apparaît plus.
L’onglet Commun contient des options intéressantes : protection du champ contre les mises en forme (Lecture seule), rotation du texte pour une orientation verticale, alignement horizontal du texte (gauche, centre, droite), bulle d’aide, suppression totale de l’affichage ou suppression des doublons. Il est maintenant possible d’aligner verticalement le contenu du champ.
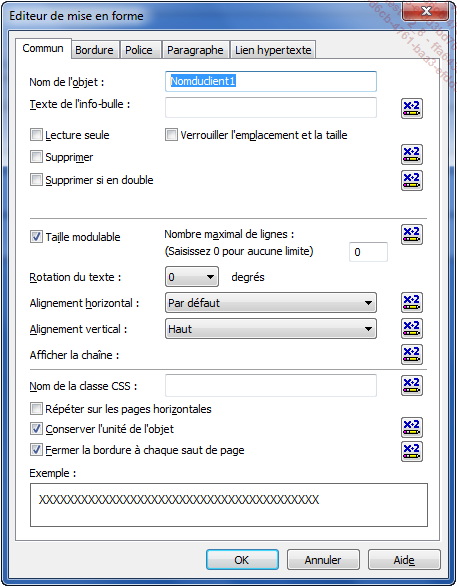
Pour une mise en forme rapide, utilisez les boutons de la barre d’outils Mise en forme : police, taille et couleur...
Utilisation de modèles
Nous avons vu dans le chapitre Création d’états que l’Assistant de création de rapports propose d’appliquer un modèle de présentation au rapport.
Étudions maintenant comment appliquer des modèles à un rapport existant ou les modifier.
1. L’Expert Modèle
Vous allez appliquer un modèle au rapport Chap 5-1.rpt.
Cliquez sur Rapport - Expert Modèle et sélectionnez le modèle Bloc (bleu).
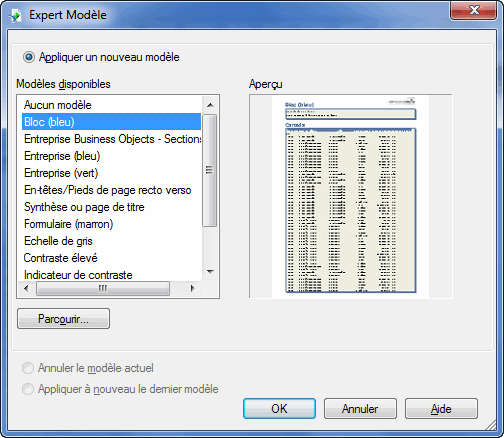
Puis validez.
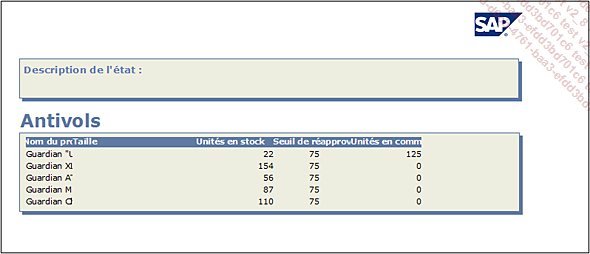
Ce modèle contient uniquement les éléments suivants dans l’en-tête de page A :
-
le titre Description de l’état dans un objet-texte,
-
les champs Titre du rapport et Commentaires du rapport,
-
le logo de l’éditeur du logiciel dans un objet OLE,
-
les sections En-tête du rapport, Pied de page du rapport et Pied de page apparaissent hachurées dans l’écran Conception car elles sont masquées (cf. chapitre Zones et sections).
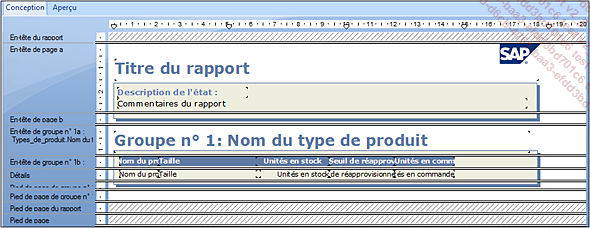
Tous les éléments du modèle sélectionné ne s’accordent pas obligatoirement aux caractéristiques des champs de votre rapport ; il vous faudra donc reprendre la mise en forme du rapport.
Ouvrez à nouveau l’Expert Modèle pour appliquer un autre modèle visible dans la liste, annuler l’utilisation du modèle en cours ou revenir au modèle...
Mise en page et configuration de l’imprimante
Les nouveaux utilisateurs de Crystal Reports 2016 seront surpris du peu d’importance des options de mise en page de l’impression.
Crystal Reports 2016 affiche les rapports en WYSIWYG dans l’écran d’Aperçu et l’utilisateur a déjà largement travaillé à la mise en page lorsqu’il décide d’imprimer son rapport. C’est pourquoi cette section du chapitre paraît bien courte.
1. En-têtes et pieds de pages
Il est possible d’imprimer des en-têtes et pieds de pages différents selon les pages. Le plus souvent, seules les premières ou les dernières pages se distinguent des autres, mais en cas de besoin le même type de formule pourrait gérer un en-tête ou un pied de page différent en fonction de critères choisis par l’utilisateur.
Reportez-vous aux chapitres relatifs aux formules et aux sections pour plus de détails.
2. Fond de page
De la même façon, vous pouvez ajouter une image ou du texte en filigrane (fond de page imprimé derrière le contenu de la page).
Crystal Reports 2016 ne disposant pas de commande explicite pour insérer un filigrane comme il s’en trouve dans les traitements de texte, vous utiliserez la méthode suivante :
Insérez le texte ou l’image du filigrane dans un en-tête...
 Editions ENI Livres | Vidéos | e-Formations
Editions ENI Livres | Vidéos | e-Formations