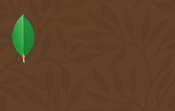Création d'états
Introduction
Avant de créer un rapport, il est recommandé d’étudier vos besoins avec précision : quelles sont les données que vous voulez analyser, la manière dont vous voulez les afficher, quelles sont les personnes qui pourront les lire ou les modifier, et bien d’autres paramètres encore.
La solution la plus commode pour ce travail préliminaire est de décrire sur papier les données et le résultat attendu.
1. Exemples de rapports
-
Ventes mensuelles depuis le début de l’année, ventilées par ingénieur commercial, pour l’année en cours et l’année précédente, en mettant en évidence les commerciaux qui dépassent leur quota.
-
Chiffre d’affaires par produit et remise à niveau du stock en fonction des ventes.
-
Résultats des joueurs du club de tennis et classement en fonction des résultats.
2. À qui ce rapport est-il destiné ?
-
Un ingénieur commercial utilisera le rapport pour comparer ses résultats de l’année à ceux des années précédentes et à ses objectifs.
-
Le responsable régional des ventes comparera les résultats de ses commerciaux à ceux des autres régions.
-
Le directeur des ventes analysera les résultats des responsables régionaux et les comparera aux objectifs....
Construction d’un rapport à l’aide de l’Assistant
Afin de vous familiariser avec Crystal Reports 2016, créez votre premier rapport en utilisant l’Assistant de création de rapport standard.
Ouvrez Crystal Reports 2016.
La Page de début s’affiche.
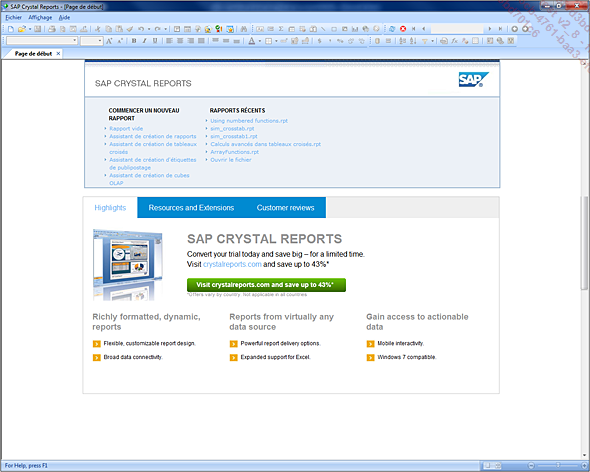
Dans la colonne Commencer un nouveau rapport, cliquez sur la deuxième option Assistant de création de rapports.
Notez que vous pouvez également cliquer sur l’icône Nouveau dans la barre d’outils Standard, ou encore cliquer sur Fichier - Nouveau - Rapport standard.
1. Sélection des données
Les exercices de ce livre sont réalisés à partir d’une base de données MS Access nommée Xtreme.mdb ; depuis Crystal Reports 2008, cette base de données n’est plus directement installée avec le logiciel. Elle peut être téléchargée depuis le site de l’éditeur SAP, ou depuis la page Informations générales.
Vous pouvez utiliser les options ci-dessous pour accéder aux données à partir desquelles vous construirez votre rapport :
|
Mes connexions |
Cette option ne s’affiche que si vous avez déjà créé un rapport sur cet ordinateur. Elle permet d’accéder plus rapidement aux bases de données. |
|
Créer une connexion |
Sélectionnez l’une des sources de données disponibles depuis votre poste de travail. Cette liste est longue, elle contient tous les types de bases de données auxquelles Crystal Reports 2016 peut se connecter ; elle peut varier d’un ordinateur à l’autre en fonction de l’installation personnalisée du logiciel. |
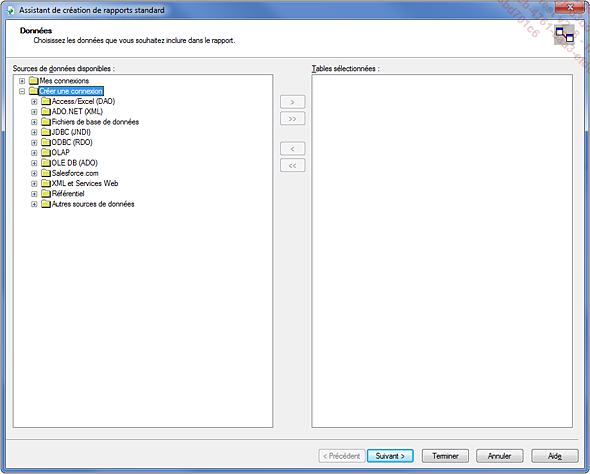
Cliquez sur Créer une connexion pour accéder à la base de données qui contient les informations que vous voulez inclure dans votre rapport.
Cliquez sur le symbole + du dossier Fichiers de base de données, puis recherchez la base de données exemple Xtreme.mdb sur le disque dur de votre ordinateur.
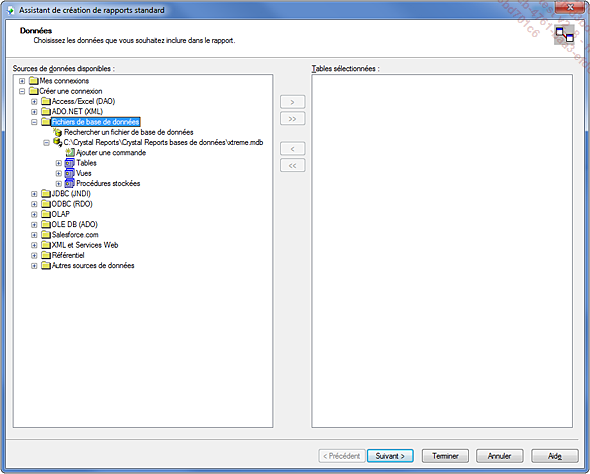
Développez de la même manière la liste des tables, puis cliquez sur la table Clients ; cliquez sur la flèche vers la droite ou double cliquez sur le nom de la table pour la sélectionner ; elle apparaît maintenant dans la colonne de droite ; ajoutez...
Construction d’un état sans Assistant
S’il est facile de créer un rapport en utilisant l’Assistant, cela limite les possibilités ; en particulier, vous êtes obligé d’utiliser les différents formats contenus dans les assistants.
D’autre part, vous aurez souvent besoin de retoucher les rapports créés par les assistants. Dans le rapport Chap 2-1.rpt par exemple, il faudrait augmenter la largeur de certains champs et les déplacer pour améliorer la lisibilité et l’élégance du rapport.
Affichez de nouveau la Page de début, puis cliquez sur Rapport vide.
1. Sélection des données
Dans la boîte de dialogue Expert Base de données, recherchez la base de données Xtreme.mdb dans le dossier Mes connexions et sélectionnez les tables Fournisseurs, Produits et Types de produit, puis cliquez sur le bouton OK pour confirmer.
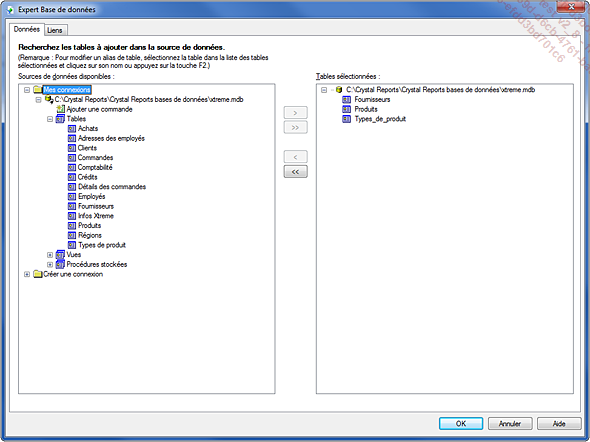
2. Liens entre les tables
Crystal Reports ne referme pas la boîte de dialogue de l’Expert Base de données, mais affiche le second onglet Liens. En effet, vous devez vérifier que Crystal Reports 2016 a correctement créé les liaisons entre les tables.
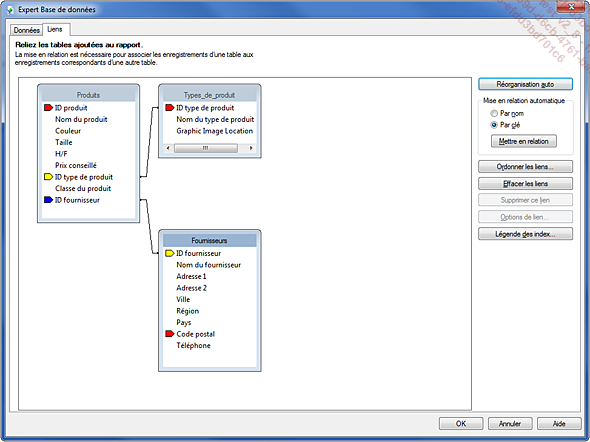
Si tel n’est pas le cas, utilisez la souris pour sélectionner la liaison et la supprimer, puis créez vous-même la liaison correcte en tirant la souris depuis le champ ID fournisseur de la table Produits jusqu’au champ ID fournisseur de la table Fournisseurs. En effet, si un produit ne peut être acheté que chez un seul fournisseur, un fournisseur peut vendre plusieurs produits ; on parle alors d’une relation de 1 à N entre les tables Fournisseurs et Produits.
Faites de même pour corriger ou créer la liaison entre les champs ID type de produit de la table Produits et ID type de produit de la table Types_de_produit.
3. Sélection des champs
Dans l’Explorateur de champs, sélectionnez tous les champs suivants (pour cela, gardez la touche [Ctrl] du clavier enfoncée et cliquez sur les cinq champs les uns après les autres).
|
Tables |
Champs |
|
Fournisseurs |
Nom du fournisseur |
|
Ville |
|
|
Produits |
Nom du produit |
|
Prix conseillé |
|
|
Types_de_produit |
Nom du type de produit |
Puis tirez les champs vers la section Détails de l’écran de Conception...
Construction d’un rapport à partir d’une « commande »
Cette dernière partie du chapitre suppose une bonne connaissance des bases de données relationnelles et du langage SQL.
Une commande dans Crystal Reports est l’équivalent d’une vue dans une base de données relationnelle.
1. Créer une commande
Affichez de nouveau la Page de début, puis cliquez sur Rapport vide.
Dans la boîte de dialogue Expert Base de données, recherchez la base de données Xtreme.mdb dans le dossier Mes connexions.
Double cliquez sur Ajouter une commande pour ouvrir la boîte de dialogue Ajouter une commande au rapport ci-dessous.
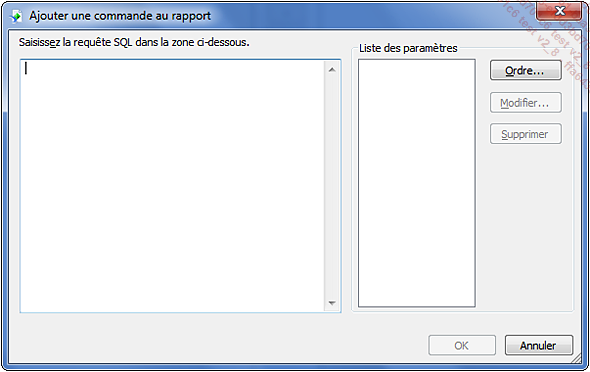
Saisissez la requête SQL suivante dans la partie gauche de la boîte de dialogue :
SELECT `Fournisseurs`.`Nom du fournisseur`,
`Produits`.`Nom du produit`, `Produits`.`Prix conseillé`,
`Produits`.`Classe du produit`, `Fournisseurs`.`Ville`
FROM (`Produits` `Produits` INNER JOIN `Types de produit`
`Types_de_produit` ON `Produits`.`ID type de produit`=
`Types_de_produit`.`ID type de produit`)
INNER JOIN `Fournisseurs` `Fournisseurs`
ON `Produits`.`ID fournisseur`=`Fournisseurs`.`ID fournisseur`
ORDER BY `Types_de_produit`.`Nom du type de produit`
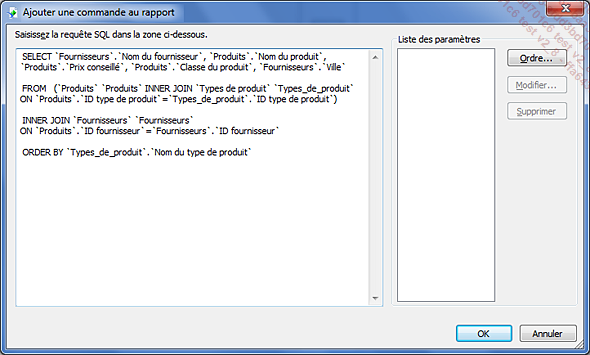
Puis validez en cliquant sur le bouton OK.
La colonne Tables sélectionnées de l’Expert Base de données...
 Editions ENI Livres | Vidéos | e-Formations
Editions ENI Livres | Vidéos | e-Formations