Optimisation de la saisie de données
Créer une série de données personnalisée
Si la liste est saisie dans la feuille de calcul, sélectionnez les cellules qui constitueront la nouvelle liste personnalisée ; dans le cas contraire, aucune sélection n’est nécessaire.
Cliquez sur l’onglet Fichier puis sur Options.
Sélectionnez la catégorie Options avancées et cliquez sur le bouton Modifier les listes personnalisées du cadre Générales.
Pour saisir une nouvelle série, cliquez, dans la zone Listes personnalisées, sur l’option Nouvelle liste même si ce choix est déjà sélectionné puis saisissez chacune de vos données dans la zone Entrées de la liste, en les séparant par la touche Entrée.
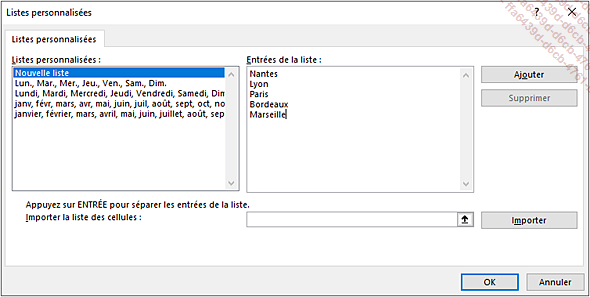
Cliquez sur le bouton Ajouter. Pour importer une nouvelle série à partir des cellules préalablement sélectionnées, cliquez sur le bouton Importer.
 et sélectionner les cellules dans la feuille
de calcul.
et sélectionner les cellules dans la feuille
de calcul.La nouvelle liste s’affiche à la suite des séries existantes et chaque donnée est séparée de la suivante par une virgule.
Cliquez sur le bouton OK une première fois pour fermer la boîte de dialogue Listes personnalisées, et une seconde fois...
Modifier/supprimer une série de données personnalisée
Accédez à la boîte de dialogue Listes personnalisées (onglet Fichier - Options - catégorie Options avancées - bouton Modifier les listes personnalisées).
Pour modifier une série personnalisée, sélectionnez la série dans le cadre Listes personnalisées.
Faites les modifications dans le cadre Entrées de la liste : ajoutez, supprimez des caractères ou des entrées.
Pour supprimer une série personnalisée, sélectionnez-la dans le cadre Listes personnalisées puis cliquez sur le bouton Supprimer ; confirmez la suppression définitive en cliquant sur le bouton OK.
Cliquez sur le bouton OK une première fois pour fermer la boîte de dialogue Listes personnalisées, puis une seconde fois pour fermer la boîte de dialogue Options Excel.
Créer une liste déroulante de valeurs
Cette manipulation permet de créer une liste déroulante dans une ou plusieurs cellules à partir de données saisies ou non dans des cellules situées dans une des feuilles du classeur. Une cellule qui contient la liste déroulante affiche, lorsqu’elle est active, un bouton, une flèche permettant d’ouvrir la liste afin de choisir l’entrée voulue.
Si besoin, saisissez chaque entrée de la liste déroulante dans une cellule, sur une seule ligne ou une seule colonne, délimitée par une cellule vide.
Vous pouvez trier les données dans l’ordre dans lequel vous voulez qu’elles apparaissent dans la liste déroulante.
Si vous souhaitez créer la liste sur une autre feuille de calcul que celle où se trouvent les entrées, il est préférable de nommer les cellules contenant les entrées (cf. chapitre Zones nommées).
Si les valeurs ou données de la liste ne sont pas nombreuses, il sera alors possible de saisir les différents éléments de la liste lors de sa procédure de création.
Sélectionnez la ou les cellules dans lesquelles vous voulez afficher la liste déroulante.
Activez l’onglet Données et
cliquez sur l’outil Validation des données  du groupe Outils de...
du groupe Outils de...
Définir les données autorisées
Cette procédure permet de limiter le type de données autorisées dans une ou plusieurs cellules en définissant des critères de validation.
Définir les critères de validation
Sélectionnez les cellules concernées.
Activez l’onglet Données et
cliquez sur l’outil Validation des données  du groupe Outils de données.
du groupe Outils de données.
La boîte de dialogue Validation des données s’affiche.
Dans l’onglet Options, ouvrez la liste Autoriser et choisissez une option en fonction du type de données que vous souhaitez autoriser dans la cellule :
|
Tout |
Pas de restriction. |
|
Nombre entier |
La donnée doit être un nombre entier. |
|
Décimal |
La donnée doit être un nombre ou une fraction. |
|
Liste |
La donnée doit être déjà choisie dans une cellule (cf. Créer une série de données personnalisée). |
|
Date |
La donnée doit être une date. |
|
Heure |
La donnée doit être une heure. |
|
Longueur du texte |
Cette option permet de préciser le nombre de caractères autorisés pour la donnée. |
|
Personnalisé |
Cette option permet d’entrer une formule pour définir les données autorisées. |
Pour les choix Nombre entier, Décimal, Date, Heure, Longueur du texte, choisissez...
Associer une note à une cellule
Excel Microsoft 365 vous permet d’échanger avec d’autres personnes à l’aide de commentaires et de notes. La création des commentaires a été abordée dans le chapitre Partage - Créer et utiliser les commentaires.
Créer une note
Les notes vous permettent d’annoter des cellules.
Cliquez avec le bouton droit de la souris sur la cellule concernée et choisissez l’option Nouvelle note.
Renseignez le texte de la note.
La note est saisie directement dans l’info-bulle. Un changement de ligne est possible par la touche Entrée.
Appuyez sur la touche Echap ou cliquez ailleurs pour interrompre la saisie.
Une info-bulle apparaît avec le nom de l’utilisateur.
Par défaut, en haut à droite de la cellule, un petit triangle rouge matérialise l’existence d’une note.
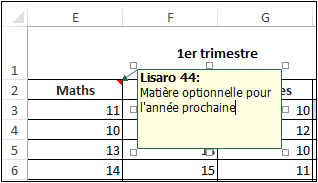
Dans les versions précédentes d’Excel, ces notes sont appelées commentaires.
Visualiser les notes
Pour visualiser une note, pointez tout simplement le triangle rouge.
Pour afficher les notes les unes après
les autres, cliquez sur les boutons Note précédente 

Pour afficher toutes les notes simultanément,
cliquez sur le bouton Afficher tous les notes 
Répartir le contenu d’une cellule sur plusieurs cellules
Bien qu’Excel Microsoft 365 dispose de la fonctionnalité de Remplissage instantané (cf. Utiliser le Remplissage instantané pour compléter une colonne du chapitre Saisie et modification des données), nous vous présentons ici la commande Convertir qui vous permet de répartir dans différentes cellules le contenu d’une cellule, en fonction d’un séparateur tel qu’un espace, une virgule, un point, un point-virgule ou un saut de colonne.
Prévoyez une ou plusieurs colonnes vides à droite des cellules dont le contenu va être réparti.
Sélectionnez la plage de cellules concernées puis activez l’onglet Données avant de cliquer sur le bouton Convertir du groupe Outils de données.
La première étape de l’Assistant Conversion apparaît.
Activez si besoin l’option Délimité puis cliquez sur le bouton Suivant.
À l’étape 2, dans le cadre Séparateurs, activez l’option en fonction du séparateur utilisé pour effectuer la répartition.
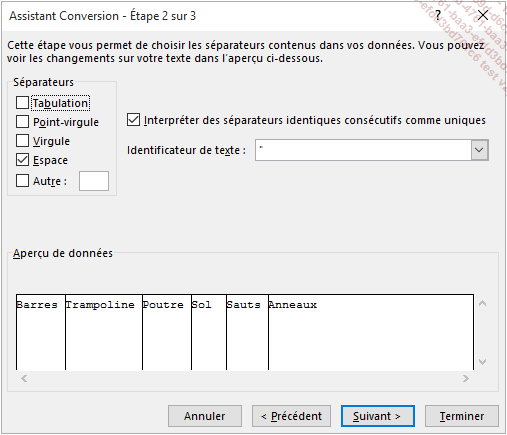
La zone Aperçu de données affiche dans des colonnes distinctes, la façon dont seront séparées les données.
Cliquez sur le bouton Suivant.
À l’étape...
Traduire le contenu d’une cellule
Le service en ligne Microsoft Translator vous permet de traduire une partie d’un texte ou l’ensemble du document dans la langue de votre choix. Pour utiliser ce service de traduction, assurez-vous que votre connexion Internet est active.
Si le texte à traduire est déjà saisi dans le classeur, sélectionnez la cellule qui le contient.
Dans l’onglet Révision, cliquez sur le bouton Traduire du groupe Langue.
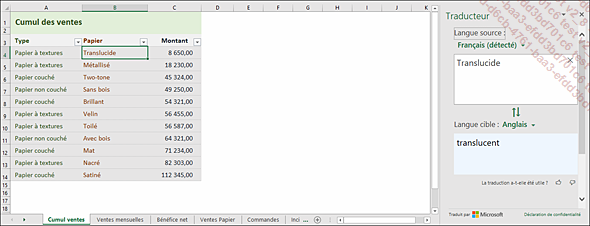
Le volet Traducteur s’ouvre à droite de la fenêtre. Le texte sélectionné apparaît dans la zone Langue source tandis que le texte traduit (par défaut, en anglais) est visible dans le cadre Langue cible.
Si vous n’avez pas sélectionné de texte au préalable, saisissez-le dans la zone de saisie Sélectionnez du texte dans le document ou entrez du texte ici pour le traduire.
Si la langue source et/ou la langue cible ne sont pas correctes, ouvrez la liste associée à la langue à modifier et choisissez celle à utiliser.
 permet d’intervertir les langues source
et cible.
permet d’intervertir les langues source
et cible.Lorsque vous pointez un mot dans la zone Langue source, sa traduction s’affiche dans la partie inférieure du volet Traducteur.
Pour effectuer la traduction d’un autre texte du classeur, sélectionnez-le : le texte apparaît désormais...
 Editions ENI Livres | Vidéos | e-Formations
Editions ENI Livres | Vidéos | e-Formations
