Partage
Introduction
Excel permet à plusieurs utilisateurs de travailler simultanément sur un même classeur, chaque utilisateur voyant en temps réel les modifications des autres co-éditeurs. Pour ce faire, le propriétaire du classeur doit avoir enregistré au préalable le classeur dans un espace de stockage en ligne tel que OneDrive personnel ou professionnel ou, dans une bibliothèque SharePoint ou une équipe Teams.
Les fichiers placés sur un espace OneDrive peuvent être consultés ou modifiés par d’autres utilisateurs à condition que vous les partagiez.
Les fichiers placés dans une bibliothèque SharePoint ou une équipe Teams sont accessibles par tous les utilisateurs du site d’équipe ou de l’équipe Teams. Vous pouvez également partager un fichier avec un utilisateur externe à votre organisation si l’administrateur Microsoft 365 l’a autorisé.
Partager un classeur
Cette fonctionnalité permet de partager un fichier situé sur un espace OneDrive (personnel ou professionnel) afin qu’un ou plusieurs utilisateurs faisant partie ou pas de votre organisation puissent y accéder. Pour rappel, les fichiers situés dans une bibliothèque SharePoint ou une équipe Teams sont automatiquement partagés avec les membres du site ou de l’équipe.
Ouvrez et, si besoin, enregistrez le classeur dans un espace de stockage en ligne (cf. L’espace de stockage en ligne OneDrive du chapitre Classeurs).
Cliquez sur le bouton 
Vous pouvez également utiliser la commande Fichier - Partager.
La fenêtre de Partage s’ouvre.
Si le fichier à partager n’a pas été enregistré dans un espace de stockage en ligne, Excel le signale :
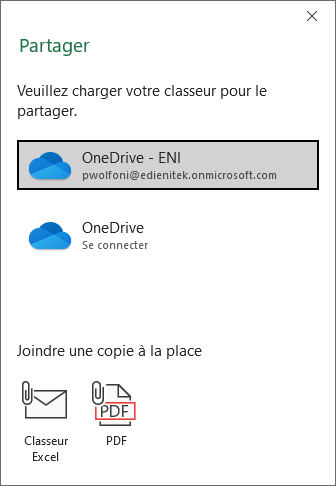
Les boutons Classeur Excel et PDF permettent d’envoyer le classeur par e-mail ; vous pouvez vous référer au chapitre Classeurs - Envoyer un classeur par e-mail pour plus d’informations.
Cliquez dans ce cas sur le bouton correspondant à votre OneDrive Professionnel ou Personnel et choisissez le dossier en ligne dans lequel vous souhaitez enregistrer le fichier.
Lorsque la connexion a été établie, la fenêtre Partager...
Gérer les accès à un classeur partagé stocké sur OneDrive
À tout moment, vous pouvez ajouter ou supprimer des utilisateurs ou modifier le type d’accès au fichier (modification ou affichage uniquement).
Cliquez sur le bouton 
Le volet Gérer l’accès s’ouvre et répertorie les liens et les personnes autorisées :
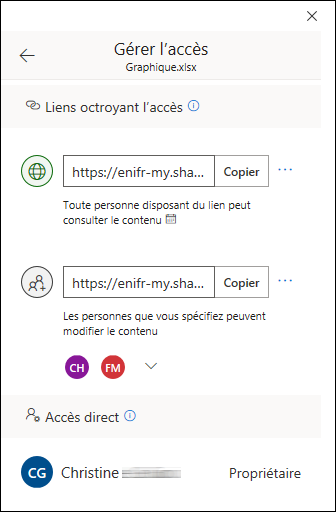
Ici, deux personnes ont accès au classeur en dehors de Christine, la propriétaire du classeur.
Pour copier à nouveau un des liens, cliquez sur le bouton Copier.
Cliquez sur l’intitulé sous le lien pour modifier ou ajouter une date d’expiration ou un mot de passe. En fonction du type de lien, les options peuvent être différentes.
Pour supprimer un lien de partage, dans le
volet Gérer l’accès,
cliquez sur le bouton Autres options 

Pour supprimer une personne, cliquez sur le
bouton  du volet Gérer l’accès puis cliquez
sur la croix en regard du nom.
du volet Gérer l’accès puis cliquez
sur la croix en regard du nom.
Co-éditer un classeur
Lorsqu’un classeur a été partagé avec d’autres utilisateurs, les utilisateurs disposant d’un droit de modification peuvent ouvrir et travailler simultanément sur le classeur.
Cliquez sur le lien ou sur le nom du classeur visible dans l’invitation de partage reçue par e-mail : ce dernier s’ouvre dans Excel pour le Web via le navigateur Internet.
Les fichiers partagés sur OneDrive sont également accessibles à partir du lien Partagés de l’espace OneDrive.
Si vous disposez de l’autorisation pour modifier le classeur, le bouton Edition est visible dans la barre des commandes, en haut de l’écran.
Pour afficher le fichier sans y apporter de
modifications (lecture seule), choisissez l’option Affichage du bouton Edition.
Si vous souhaitez à nouveau effectuer des changements, cliquez
sur l’option Edition du
bouton 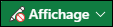
Pour modifier le classeur dans l’application Excel installée sur votre ordinateur, cliquez sur le bouton Ouvrir dans l’application de bureau.
Le classeur peut alors être modifié même si un autre utilisateur l’a ouvert en même temps.
Les utilisateurs en ligne travaillant sur le classeur sont indiqués à gauche du bouton Partager par l’affichage d’une pastille de couleur...
Créer et utiliser les commentaires
Cette technique vous permet d’annoter un classer en associant des commentaires aux cellules. Les commentaires sont utilisés dans un classeur qui est mis à disposition de plusieurs utilisateurs puisque toutes les personnes avec lesquelles le classeur est partagé pourront laisser des commentaires et y répondre.
Créer un commentaire
Affichez le volet Commentaires en
cliquant sur le bouton 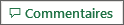 en haut à droite
de l’écran ou en cliquant sur le bouton Afficher les commentaires du groupe Commentaires de l’onglet Révision.
en haut à droite
de l’écran ou en cliquant sur le bouton Afficher les commentaires du groupe Commentaires de l’onglet Révision.
Le volet Commentaires s’affiche à droite de la fenêtre.
Sélectionnez la ou les cellules à commenter.
Dans l’onglet Révision, cliquez sur le bouton Nouveau commentaire du groupe Commentaires.
Saisissez le texte du commentaire dans la zone de saisie qui s’affiche dans le volet.
Cliquez sur le bouton  pour valider ou appuyez sur CtrlEntrée.
pour valider ou appuyez sur CtrlEntrée.
Sur la feuille active, un triangle de couleurs s’affiche en haut à droite de la cellule sur laquelle porte le commentaire :
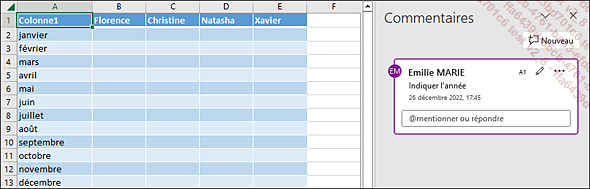
Visualiser un commentaire particulier
Accédez à la feuille contenant le commentaire à visualiser.
Si le volet Commentaires n’est pas affiché à l’écran, vous pouvez pointer sans cliquer sur le triangle visible dans le coin...
Utiliser les affichages de feuille
Les affichages de feuilles permettent de créer des affichages personnalisés qui sont uniquement liés aux fonctionnalités de tri et/ou de filtre.
Ces affichages de feuilles sont très utiles lorsque vous travaillez en coédition car ils permettent de conserver les informations sur lesquelles vous êtes en train de travailler sans être affecté par les manipulations des autres coéditeurs du classeur.
Cette fonctionnalité n’est disponible que si le classeur a été partagé et enregistré dans un espace OneDrive (OneDrive personnel ou OneDrive Entreprise) ou dans un site SharePoint (ou une équipe Teams).
Créer un affichage de feuille
Sélectionnez la feuille de calcul qui contient les données à trier ou filtrer.
Réalisez le tri ou le filtre de votre choix
Cliquez sur le bouton  du groupe Feuille personnelle de
l’onglet Affichage.
du groupe Feuille personnelle de
l’onglet Affichage.
Dans le groupe Feuille personnelle, sélectionnez Affichage temporaire puis saisissez le nom à donner à l’affichage.
Cliquez sur le bouton Conserver pour enregistrer l’affichage de feuille.
Si d’autres personnes travaillent sur le fichier, Excel vous demande si vous souhaitez appliquer ce tri ou ce filtre pour vous-même ou pour tout le monde :
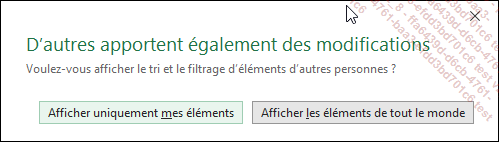
 Editions ENI Livres | Vidéos | e-Formations
Editions ENI Livres | Vidéos | e-Formations
