Création d'un marque-page nominatif
Introduction
Dans ce premier exercice, nous allons vous présenter l’outil Texte natif et la modélisation d’un premier projet pas à pas avec les fonctions de base décrites dans les chapitres précédents. L’objet qui sera créé et imprimable en 3D pourra vous servir comme marque-pages personnalisés.
Outil Texte
L’outil Texte vous permet d’utiliser les polices de caractères installées sur votre poste de travail pour créer tous types de mots, lettrages ou signalétiques.
Comme il s’agit d’un outil
2D, cliquez sur l’icône Créer une esquisse ![]() en choisissant de préférence
le plan XY.
en choisissant de préférence
le plan XY.
Dans le menu déroulant CRÉER, sélectionnez l’outil Texte : votre curseur devient une croix avec la lettre A comme sur l’image ci-dessous :
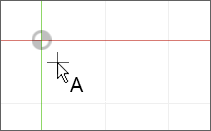
Cliquez sur l’origine pour ancrer le texte sur un repère qui servira à la création de l’objet ensuite.
La boîte de dialogue TEXTE s’affiche ; saisissez la lettre a au clavier.
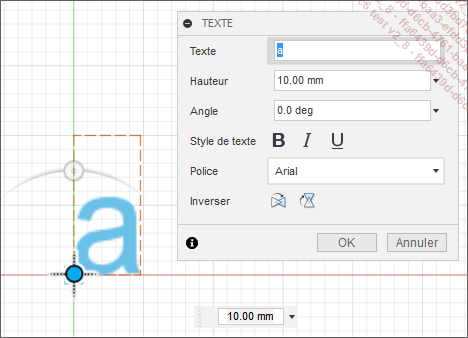
À ce stade, le champ Texte est figuré par un rectangle de construction en pointillés orange, il peut être déplacé avec la souris par un simple clic gauche sur la pastille bleue, suivi d’un glisser-déplacer. De la même manière, il peut être pivoté en actionnant la pastille grise sur l’arc de cercle ou par saisie d’un angle de rotation.
Remplacez la lettre a par le mot “Bookmark” dans le champ Texte.
Entrez 20 mm de hauteur dans le champ Hauteur.
Pour télécharger ce type particulier de police de caractères, si vous n’en possédez...
Le corps du marque-page
À ce jour, l’outil Texte ne propose pas d’option de mise en forme, votre saisie sera donc toujours alignée à gauche. C’est pourquoi nous continuerons d’utiliser le point origine comme repère de construction de notre volume en 3D.
En premier, cliquez sur l’icône Créer une esquisse ![]() , et choisissez le même
plan que précédemment.
, et choisissez le même
plan que précédemment.
Ensuite, dans le menu CRÉER,
sélectionnez l’outil Rectangle, 2-points ![]() dans le sous-menu Rectangle.
dans le sous-menu Rectangle.
Cliquez sur l’origine puis sur un nouveau point de la grille correspondant à une longueur X de 110 mm, une largeur Y de 15 mm et entourant avec une faible marge le mot « BOOKMARK ».
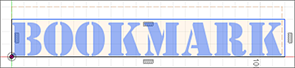
Pour ajouter un peu d’espace, dans
le menu MODIFIER, sélectionnez
l’icône Décalage ![]() ; cliquez sur le
rectangle puis donnez la valeur de 5 mm.
; cliquez sur le
rectangle puis donnez la valeur de 5 mm.
Enfin, cliquez sur l’icône Terminer l’esquisse ![]() pour terminer cette étape
en 2D.
pour terminer cette étape
en 2D.
Pour faciliter l’étape d’extrusion 3D du rectangle, dans le Navigateur, nous vous invitons à masquer Esquisse1 où se trouve le texte Bookmark.
Dans le menu CRÉER, sélectionnez l’outil Extrusion, cliquez sur le premier rectangle puis sur le profil supplémentaire créé par le décalage....
L’attache du marque-page
Cette partie semi-flexible sera dessinée en 2D puis modifiée en 3D pour faciliter la prise du marque-page sur la feuille en cours de lecture.
Pour commencer, cliquez sur l’icône Créer une esquisse ![]() , et choisissez le même plan XY.
, et choisissez le même plan XY.
Ensuite, dans le menu CRÉER,
sélectionnez l’outil Ligne ![]() .
.
Vérifiez que votre souris “colle” à la grille pour placer plus facilement des points espacés de 10 mm. Si ce n’est pas le cas, activez l’option Accrocher à la grille du menu déroulant Grilles et accrochages.
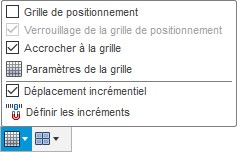
Cliquez approximativement sur un point de la grille en dessous du début de la lettre K.
Descendez la souris selon une droite de 40 mm vers le bas, puis cliquez.
Déplacez la souris en diagonale en bas à droite selon un angle de 135° et d’environ 21,2 mm, puis cliquez.
Remontez la souris en diagonale en haut à droite selon un angle de 90° et d’environ 21,2 mm, puis cliquez.
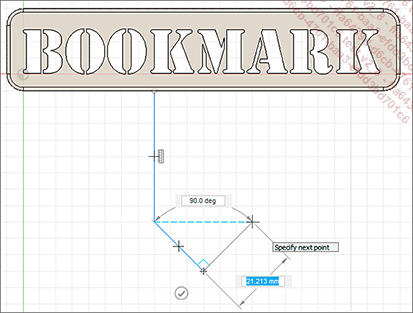
Remontez la souris selon une droite de 40 mm vers le haut, puis cliquez.
Déplacez la souris horizontalement vers la gauche pour cliquer sur le premier point de la forme. Le polygone est fermé lorsque l’intérieur devient jaune pâle.
Le placement imprécis du point, segment initial va être corrigé...
 Editions ENI Livres | Vidéos | e-Formations
Editions ENI Livres | Vidéos | e-Formations
