Outils de création 2D
Interface 2D
Après vous être familiarisé avec l’espace de travail, il est temps de prendre possession de vos outils de création 2D. Ceux-ci vous seront indispensables pour créer des volumes paramétrables. Une certaine logique de construction vous sera nécessaire afin de les rendre modifiables par la suite sans y perdre de temps.
L’une d’elles consiste à utiliser le point d’origine, aux coordonnées (0,0) pour disposer d’un point central de référence à vos contours.
L’autre bonne pratique consiste à définir vos esquisses à l’aide de dimensions fixes ou variables ainsi qu’avec plus ou moins de contraintes pour influer sur le degré de liberté, de modification possible après coup.
Un dernier conseil sur la création des esquisses (sketch) viendra avec la pratique quant à la pertinence de leur agencement sur les différents plans de base XY, XZ ou YZ ou directement sur les surfaces des volumes 3D créés.
La section suivante vous fera découvrir l’ensemble des fonctions de dessin. La troisième section abordera leur possibilité d’édition. La dernière section entrera dans le détail des contraintes pouvant être appliquées aux plans pour cadrer votre futur volume 3D.
Les outils de dessin
Les principaux outils pour créer des tracés ouverts sont les suivants :
-
les lignes
-
les arcs de cercle et tangentes
-
les courbes de Béziers (spline)
-
les paraboles et hyperboles (courbe conique)
La toute première action préalable au dessin est de choisir sur quel plan horizontal ou vertical vous allez débuter votre dessin.
Commencez par cliquer sur l’icône Créer une esquisse ![]() . Votre souris au centre de l’écran
fera apparaître le plan voulu, sous forme de losange gris-bleu
avec sa grille, et disparaître les autres losanges orange.
Une fois votre choix fait, cliquez dessus. Pour gagner du temps
en évitant l‘imprécision de la souris,
utilisez dans le navigateur le menu Origine et
cliquez sur l’un des plans suivants : XY, XZ ou YZ. Ceci fait, une fenêtre
d’options apparaît.
. Votre souris au centre de l’écran
fera apparaître le plan voulu, sous forme de losange gris-bleu
avec sa grille, et disparaître les autres losanges orange.
Une fois votre choix fait, cliquez dessus. Pour gagner du temps
en évitant l‘imprécision de la souris,
utilisez dans le navigateur le menu Origine et
cliquez sur l’un des plans suivants : XY, XZ ou YZ. Ceci fait, une fenêtre
d’options apparaît.
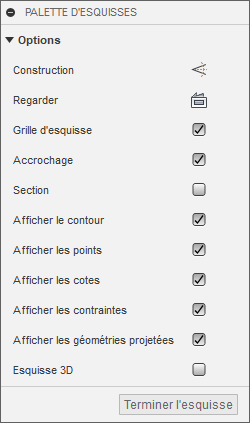
Options de votre esquisse dans la fenêtre PALETTE D’ESQUISSES
Ces différentes options, exceptée Construction, interagissent avec votre espace de travail et ses éléments visuels. Vous pourrez de cette manière recentrer la vue sur vos dessins avec l’option Regarder, afficher ou masquer la grille avec Grille d’esquisse ; magnétiser cette grille grâce à Accrochage ; afficher ou masquer les contours, points, dimensions, contraintes et projections. Enfin, l’option Esquisse 3D permet de créer des contours continus sur plusieurs plans simultanément.
Si ce n’est pas déjà le cas, cochez les options Grille d’esquisse et Accrochage pour faciliter vos gestes et décochez l’option Afficher les contraintes pour masquer ces aides visuelles et ne voir que vos tracés.
1. Les lignes
Dans le menu CRÉER,
sélectionnez l’outil Ligne ![]() ou pressez la touche L comme
raccourci-clavier.
ou pressez la touche L comme
raccourci-clavier.
Puis, successivement, créez une douzaine d’autres points (numérotés dans l’image suivante) pour dessiner avec des segments de droites le contour d’une moitié de verre à pied. Les mesures suivantes et les instructions de tracé ci-après sont données à titre indicatif, soyez libre de former votre dessin approximativement ou selon vos propres mesures.
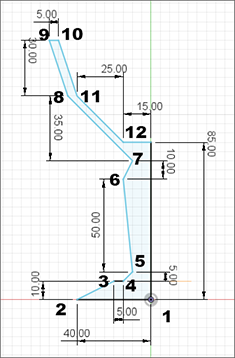
Cliquez sur l’origine pour placer...
Les outils de forme
Dans la section précédente, nous avons vu comment dessiner librement sans pour autant tenir compte des contraintes pour nous aider. Avec les prochains outils de formes à notre disposition, nous allons être progressivement sensibilisés aux avantages que présente la méthode de construction par contraintes, notamment les parallèles, perpendiculaires, horizontales, verticales et points centraux.
Une section plus complète sur les contraintes vous sera présentée à la fin du chapitre.
Les principaux outils pour créer des formes fermées sont les suivants :
-
Rectangle
-
Cercle
-
Ellipse
-
Polygone
-
Rainure
1. Dessiner avec des contraintes
Cliquez sur l’icône Créer une esquisse ![]() en choisissant de préférence
le plan XZ pour suivre cette démonstration.
en choisissant de préférence
le plan XZ pour suivre cette démonstration.
Dans le menu CRÉER - Rectangle, sélectionnez l’outil Rectangle par le centre ![]() , ou pressez la touche R comme raccourci-clavier.
, ou pressez la touche R comme raccourci-clavier.
Cliquez sur l’origine du plan pour définir le centre du rectangle.
Ensuite, déplacez la souris vers le haut de 60 mm, et vers la droite de 50 mm.
Cliquez pour terminer le rectangle (à gauche dans l’image ci-dessous) :
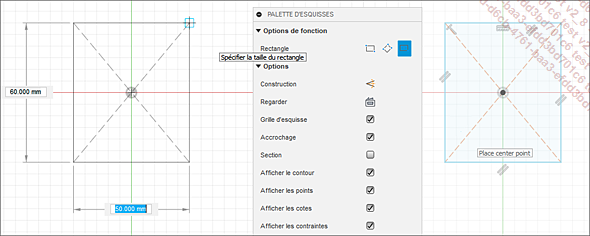
Le résultat (rectangle de droite sur l’image précédente) présente plusieurs signes reconnaissables appelés contraintes.
Si besoin, cochez l’option Afficher les contraintes dans la fenêtre PALETTE D’ESQUISSES pour les afficher.
Tout d’abord, vous remarquerez les diagonales sous forme de lignes de construction pour définir le point central du rectangle.
Ensuite, chaque côté du rectangle est muni d’une contrainte parallèle. Il y a quatre signes représentant deux traits obliques et parallèles entre eux.
Dans le coin en haut à gauche, la lettre T penchée symbolise une contrainte perpendiculaire à l’intersection du côté haut et gauche.
Le dernier symbole figurant au milieu du sommet est le signe horizontal.
Dans l’onglet ESQUISSE,
cliquez sur l’icône Sélectionner ![]() .
.
Cliquez successivement sur chacune des contraintes pour voir s’afficher une légende nominative en bas à droite de l’écran....
Les outils de transformation
Après la création de tracés et de formes, nous allons voir quelles modifications celles-ci peuvent supporter. Certaines contraintes vont également jouer un rôle intéressant dans ces transformations. Ces dernières offriront parfois même des possibilités de création par copie simple ou multiple.
Les principaux outils de transformation sont :
-
Déplacer/copier
-
Symétrie Miroir
-
Motif (réseau Circulaire, Rectangulaire)
-
Échelle de l’esquisse, mise à l’échelle de contours
-
Congé
-
Découpe (Ajuster, prolonger, couper)
Pour la démonstration de ces différents outils, nous utiliserons deux carrés de 25 mm de côtés dessinés sur un Sketch plan XY. Le premier sera contraint par un point coïncident avec l’origine, l’autre dessiné à côté sans autres contraintes que les quatre côtés parallèles deux à deux par défaut.
1. Déplacer/copier
Dans le menu MODIFIER,
sélectionnez l’outil Déplacer/Copier ![]() , ou appuyez sur la touche M. La fenêtre DÉPLACER/COPIER s’affiche
avec plusieurs options. Vous êtes prêt à sélectionner
sur l’esquisse n’importe quel objet, forme, segment, courbe,
etc.
, ou appuyez sur la touche M. La fenêtre DÉPLACER/COPIER s’affiche
avec plusieurs options. Vous êtes prêt à sélectionner
sur l’esquisse n’importe quel objet, forme, segment, courbe,
etc.
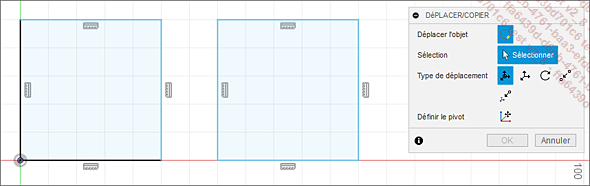
Par exemple, cliquez sur le sommet du premier carré. La fenêtre DÉPLACER/COPIER s’agrémente de plusieurs nouveaux champs de direction, de distances et d’angle.
Dans la fenêtre DÉPLACER/COPIER,
sélectionnez l’outil Translater ![]() de la zone Type de déplacement.
de la zone Type de déplacement.
Déplacez le sommet de 10 mm vers le haut en cliquant/déplaçant la flèche verticale avec la souris, ou dans le champ de saisie numérique en tapant 10 au clavier.
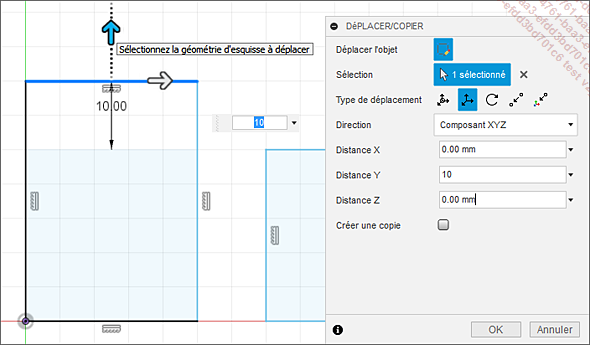
Ensuite, cliquez sur le côté droit du premier carré ; il s’ajoute à la sélection car vous êtes en mode de sélection automatique.
Déplacez-les de 5 mm vers la droite en cliquant/déplaçant la flèche horizontale avec la souris, ou dans le champ de saisie numérique en tapant 5 au clavier puis la touche [Entrée]. Vous obtenez un rectangle.
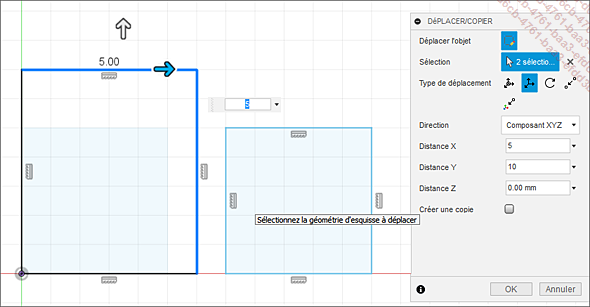
La méthode...
 Editions ENI Livres | Vidéos | e-Formations
Editions ENI Livres | Vidéos | e-Formations
