Simulation
Introduction
Dans ce chapitre, vous pourrez améliorer le design original de votre projet grâce aux différentes études et simulations proposées par Fusion 360.
Ces simulations permettront par exemple d’optimiser la forme d’un objet en démontrant quelles parties sont indispensables à sa fonction, quelles sont celles qui peuvent être supprimées et ainsi gagner du poids sans perdre de solidité.
Dans le même ordre d’idée, une autre simulation vous sera proposée pour comprendre les facteurs de stress subis par votre objet avec des indications sur un éventuel point de rupture ou une déformation à cause de l’effort.
Les résultats de ces calculs peuvent être par la suite récupérés sous forme de maillages 3D et incorporés dans l’espace Conception, ce qui vous permettra de modifier en connaissance de cause le design original.
La complexité de certains projets dépassera la capacité de votre ordinateur à les calculer. À ce moment-là, les serveurs Cloud Autodesk pourront être sollicités.
Prenons comme exemple, pour ces démonstrations, deux pièces choisies parmi celles créées dans les chapitres concernant le bras robot.
Optimisation de la forme
Dans un premier temps, le tronc a été imaginé pour être la base stable et solide qui supporterait plusieurs pièces mobiles. Sans détour, son aspect massif devait servir cette fonction sans pour autant empêcher les mouvements des pièces mobiles au-dessus de lui.
Cependant, nous allons découvrir que la forme cubique et pleine n’est pas totalement indispensable pour remplir cette mission.
Après avoir ouvert le projet, cliquez sur le bouton Conception pour afficher le menu déroulant Changer d’espace de travail, puis sélectionnez Simulation.
Le projet est disponible dans le dossier Chapitre 9 des fichiers en téléchargement.
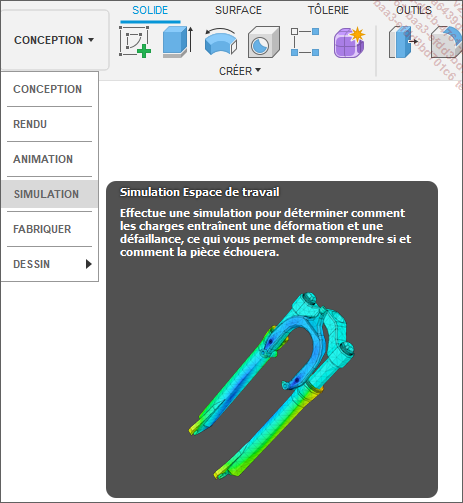
Ensuite, dans la nouvelle barre d’outils,
sélectionnez la première icône Nouvelle étude de simulation ![]() ou appuyez sur la touche de
raccourci N. Une fenêtre
s’affiche pour vous présenter l’ensemble
des simulations possibles.
ou appuyez sur la touche de
raccourci N. Une fenêtre
s’affiche pour vous présenter l’ensemble
des simulations possibles.
Choisissez l’icône Optimisation de la forme, cliquez sur le bouton Créer une étude.
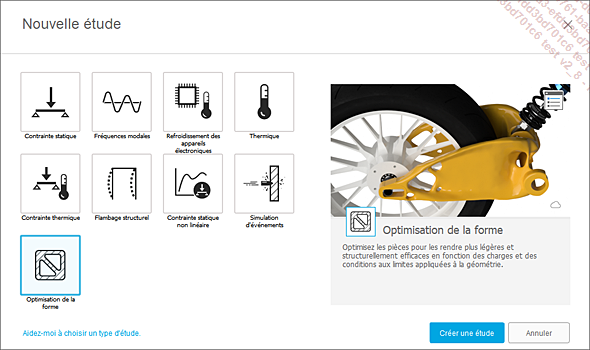
En premier, excluons toutes les composants
du projet sauf le tronc ; cliquez sur l’icône Simplifier ![]() .
.
Cliquez avec le bouton droit de la souris sur l’objet ciblé par la simulation, sélectionnez l’option Supprimer tout sauf la sélection.
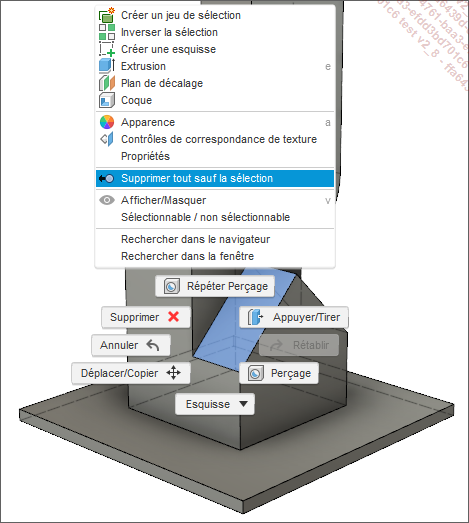
Dans le mode Simplifier, vous reconnaîtrez certaines icônes du mode Conception ainsi qu’un nouvel historique de commande. Il est donc également possible ici de créer et de modifier solides et surfaces dans le seul but d’être soumis aux simulations sans interférer avec votre conception originale.
Cliquez sur l’icône Terminer la simplification ![]() .
.
Continuons notre progression, cliquez sur l’icône Matériaux ![]() . Une fenêtre...
. Une fenêtre...
Contrainte statique
Dans un second temps, le projet peut présenter des pièces soumises à quelques contraintes mécaniques. L’expérience permet souvent de prédire le comportement d’une pièce. Cependant, la simulation apporte un gain de temps en économisant sur le nombre de prototypes nécessaires jusqu’à obtenir un design adapté et solide en toute situation.
Le cran d’arrêt a été imaginé pour justement ne pas arrêter totalement le mouvement de rotation du tronc modifié, mais simplement permettre une manipulation avec 22,5 degrés de liberté par section.
Le but de la prochaine étude est de simuler le stress subi par cette pièce semi-rigide. Surtout que le design initial ne permet pas vraiment de voir de ses propres yeux les déformations subies.
Après avoir ouvert le projet, cliquez sur le bouton CONCEPTION pour afficher le menu déroulant Changer d’espace de travail, puis sélectionnez SIMULATION.
Si besoin, le fichier cran d’arrêt.f3d est disponible en téléchargement.
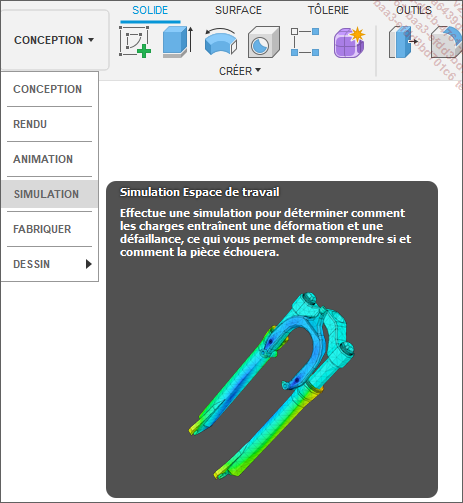
Ensuite, dans la nouvelle barre d’outils,
sélectionnez la première icône Nouvelle étude de simulation ![]() ou appuyez sur la touche de
raccourci N. Une fenêtre
s’affiche pour vous présenter l’ensemble
des simulations possibles.
ou appuyez sur la touche de
raccourci N. Une fenêtre
s’affiche pour vous présenter l’ensemble
des simulations possibles.
Choisissez l’icône Contrainte statique, cliquez sur le bouton Créer une étude.
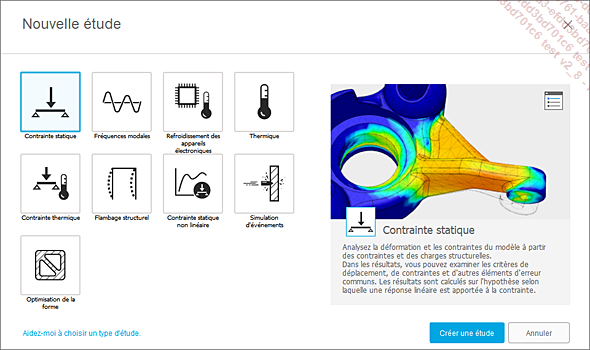
En premier, excluons toutes les composants
du projet sauf le cran d’arrêt ; cliquez
sur l’icône Simplifier ![]() .
.
Cliquez avec le bouton droit de la souris sur l’objet ciblé par la simulation, sélectionnez l’option Supprimer tout sauf la sélection.
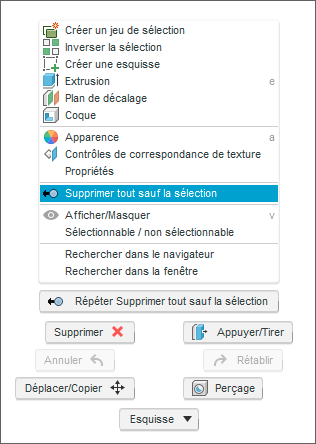
Bien que ce soit l’engrenage qui exerce en réalité une force par son contact sur le cran d’arrêt, nous préférons ne pas l’inclure...
 Editions ENI Livres | Vidéos | e-Formations
Editions ENI Livres | Vidéos | e-Formations