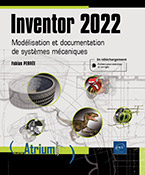Animations
Créer une présentation
 .
.Ils permettent la réalisation des éclatés de cet ensemble ainsi que des animations de montage ou de démontage.
Vous pourrez, par la suite, créer des vidéos ou incorporer des vues d’éclatés dans les mises en plan.
Cliquez sur la commande 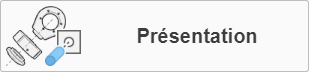 dans l’écran de démarrage
ou bien depuis la barre Accès rapide :
dans l’écran de démarrage
ou bien depuis la barre Accès rapide :
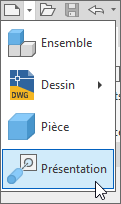
Dès la création d’une présentation, une boîte de dialogue apparaît permettant de sélectionner l’ensemble sur lequel sera réalisée cette présentation. Cliquez sur Ouvrir une fois l’ensemble sélectionné.
Votre ensemble apparaît et vous pouvez commencer à créer vos animations.
Interface
L’interface de réalisation de la présentation est légèrement différente de l’interface à laquelle vous êtes habitué.
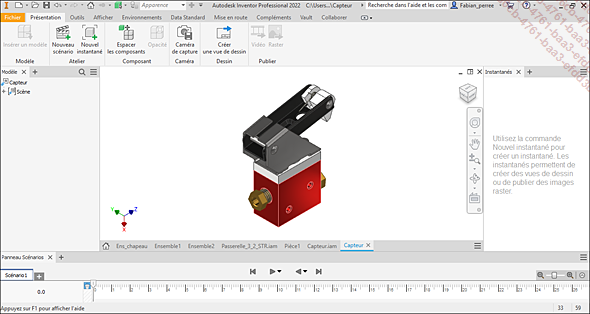
Interface lors de la réalisation d’une présentation
Vous y retrouvez le ruban, les commandes de navigation et le navigateur. Ce dernier, comme dans les autres environnements, reprend l’ensemble des composants constituant la présentation.
Un dossier Scène contient les composants et les animations qui s’enregistrent dans le dossier Espacements qui se créera automatiquement lors de la création de la première animation.
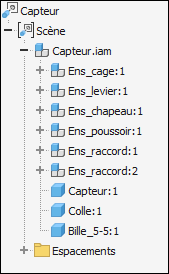
Navigateur d’une présentation
Vous pouvez sélectionner ou effectuer différentes actions sur les composants via le clic droit directement depuis le navigateur comme dans les environnements de pièces et d’ensembles ordinaires.
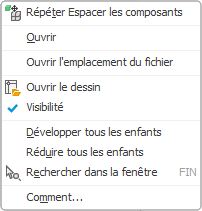
Interface lors de la réalisation d’une présentation
Dans la partie inférieure de l’écran se trouve le Panneau Scénarios, il permet de gérer les animations.
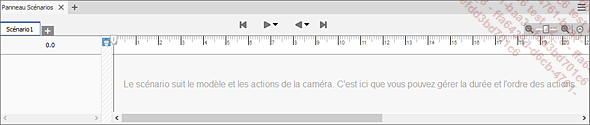
Panneau Scénarios
À droite de l’écran se trouve le panneau Instantanés, il affiche l’ensemble des instantanés qui seront générés (voir section Créer et gérer des instantanés).
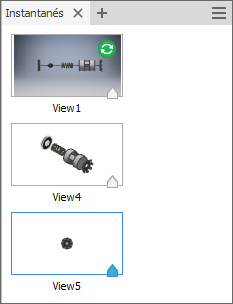
Exemple d’affichage dans le panneau Instantanés
Gérer la scène
Vous pouvez, au sein du même fichier de présentation, créer plusieurs scènes liées à différents ensembles.
Pour créer une nouvelle scène :
Faites un clic droit en haut du navigateur sur le nom de votre présentation.
Cliquez sur Créer une scène.
Sélectionnez l’ensemble pour la nouvelle scène et cliquez sur Ouvrir.
Pour activer une scène :
Double cliquez sur la scène dans le navigateur ou effectuez un clic droit sur la scène puis Modifier.
Pour supprimer une scène :
Sélectionnez la scène dans le navigateur puis touche Suppr de votre clavier ou effectuez un clic droit sur la scène puis Supprimer.
Gérer le scénario
Un scénario affiche l’ensemble des animations que vous aurez créées sur votre ensemble par ordre chronologique.
La ligne de temps indique votre position dans le scénario en secondes.

Ligne de temps
 .
.Vous pouvez également y organiser vos animations (voir section Utiliser le panneau Scénarios).
Pensez à agrandir le panneau de scénarios
pour voir les éléments qui composeront votre animation
en sélectionnant la ligne au-dessus du panneau et en la
déplaçant vers le haut  ou bien en cliquant sur la flèche à droite
des outils de zoom
ou bien en cliquant sur la flèche à droite
des outils de zoom  .
.

Affichage des éléments d’un scénario
Vous pouvez créer autant de scénarios que vous le souhaitez :
Cliquez sur le bouton + à droite
de Scénario 1 ou
sur la commande  de l’onglet Présentation - groupe Atelier.
de l’onglet Présentation - groupe Atelier.
Vous pouvez par la suite passer d’un scénario à l’autre :
Cliquez sur l’onglet correspondant  .
.
Pour supprimer un scénario :
Effectuez un clic droit sur l’onglet du scénario à supprimer, soyez attentif à ce qu’il ne soit pas actif, puis Supprimer.
Animer les composants
La commande que vous utiliserez le plus dans les présentations est la commande d’espacement des composants.
En effet, cette commande vous offre toutes les ressources nécessaires pour déplacer et faire des rotations de vos composants dans toutes les directions et ainsi créer automatiquement les animations correspondantes.
1. Déplacer un composant
Cliquez sur la commande  du groupe Composant :
des commandes apparaissent dans l’espace graphique.
du groupe Composant :
des commandes apparaissent dans l’espace graphique.
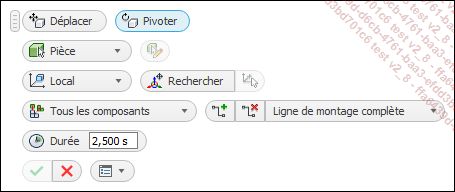
Menu de la commande espacer les composants
Si vous souhaitez sélectionner les
sous-ensembles cliquez sur la liste déroulante Pièce puis sélectionnez Composant 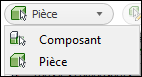 .
.
Dans le champ Durée indiquez la durée du déplacement.
Cliquez sur le composant à déplacer,
cliquez sur  . Plusieurs poignées apparaissent sous
la forme de flèches, de plans et d’un point.
. Plusieurs poignées apparaissent sous
la forme de flèches, de plans et d’un point.
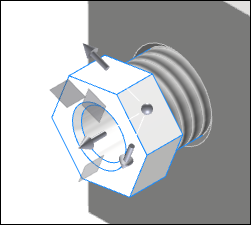
Poignées de déplacement
Faites glisser l’une des poignées pour déplacer le composant dans la direction de la poignée.
Chacune des poignées qui apparaissent fournit des possibilités différents de déplacement :
-
Suivant l’axe
 : déplace le composant uniquement
dans l’axe de la flèche sélectionnée.
: déplace le composant uniquement
dans l’axe de la flèche sélectionnée. -
Suivant le plan
 : déplace le composant uniquement
sur le plan...
: déplace le composant uniquement
sur le plan...
Faire apparaître ou disparaître un composant en modifiant son opacité
Le pourcentage d’opacité d’un composant vous permet de le rendre plus ou moins visible.
Sélectionnez-le, puis cliquez sur
la commande  .
.
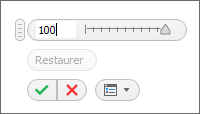
Commande d’opacité
Déplacez le curseur ou entrez une valeur correspondant au pourcentage d’opacité désiré puis validez.
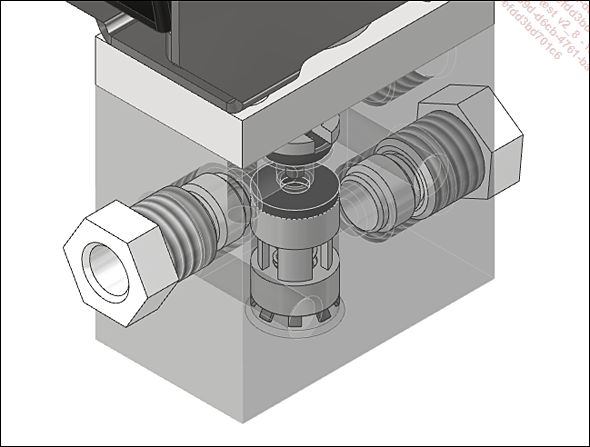
Composant à 50 % d’opacité
Dans le scénario, une bande jaune apparaît en face du composant lorsqu’il est complètement visible, un damier apparaît lorsque l’opacité a été réduite.
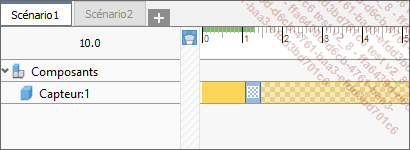
Affichage de l’opacité d’un composant dans le scénario
Générer un mouvement de la caméra
Vous pouvez enregistrer la position de la caméra lors de la présentation. L’enregistrement de la caméra à un instant T crée automatiquement une animation de mouvement de la caméra entre sa position à l’instant T-1 et à l’instant T.
Utilisez les différents outils de navigation pour positionner la caméra.
Dans la ligne de temps, accédez à la position du scénario à l’instant voulu.
Cliquez sur la commande  du groupe Caméra.
du groupe Caméra.
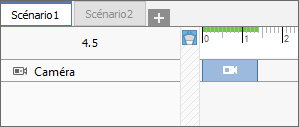
Affichage de la position de la caméra dans le scénario
Utiliser le panneau Scénarios
Le panneau Scénarios permet la réalisation du montage de votre animation. En déplaçant les animations dans la frise chronologie vous définissez précisément le montage ou le démontage de votre ensemble.
1. Se déplacer dans le scénario
Cliquez glissez le curseur en haut du panneau  vers la droite pour avancer dans le scénario et
vers la gauche pour reculer.
vers la droite pour avancer dans le scénario et
vers la gauche pour reculer.
Utilisez le zoom  pour modifier l’échelle chronologique
du scénario.
pour modifier l’échelle chronologique
du scénario.
2. Développer/réduire un groupe d’animations
Lorsque vous créez plusieurs animations différentes sur le même composant, elles sont automatiquement regroupées :

Affichage d’un groupe d’animation
Pour développer le groupe, cliquez sur la flèche à gauche du nom du composant concerné :
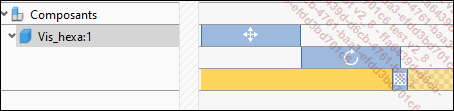
Groupe d’animations développé
Procédez de même pour réduire le groupe.
Modifier/supprimer une animation
Toutes les animations qui apparaissent dans le scénario peuvent être modifiées.
Pour modifier la durée, le début ou la fin d’une animation :
Double cliquez sur l’animation dans le scénario ou effectuez un clic droit puis Modifier l’heure.
Pour modifier les propriétés d’un espacement ou d’une opacité :
Effectuez un clic droit sur l’animation dans le scénario puis choisissez Modifier l’espacement ou Modifier l’opacité.
Pour déplacer une animation :
Cliquez glissez le rectangle qui représente
l’animation 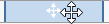 pour le
déplacer le long du scénario.
pour le
déplacer le long du scénario.
Pour modifier la durée d’une animation :
Positionnez le curseur sur une extrémité du
rectangle de l’animation  puis cliquez-glissez pour allonger ou réduire
l’animation.
puis cliquez-glissez pour allonger ou réduire
l’animation.
En déplaçant et modifiant la durée des animations via ces méthodes, vous pouvez vous caler sur les autres animations en approchant de leur position. Un trait apparaît pour indiquer que la fin de la première animation coïncide avec le début de la seconde :
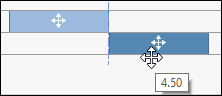
Pour supprimer une animation :
Dans le panneau Scénarios, effectuez un clic droit sur l’animation.
Choisissez Supprimer puis Actuel pour supprimer l’animation sélectionnée...
Créer et gérer des instantanés
 . L’instantané est lié à ce
curseur, si vous le déplacez, il pourra être mis à jour
en fonction de sa nouvelle position.
. L’instantané est lié à ce
curseur, si vous le déplacez, il pourra être mis à jour
en fonction de sa nouvelle position.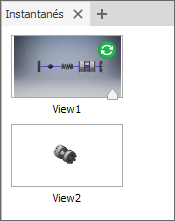
Pour créer un instantané :
Cliquez dans le scénario à l’endroit où vous souhaitez réaliser un instantané.
Positionnez votre vue à l’aide des outils de navigation.
Cliquez sur la commande  du groupe Atelier,
une miniature apparaît dans le panneau latéral
droit et un curseur bleu apparaît dans la ligne de temps
du scénario.
du groupe Atelier,
une miniature apparaît dans le panneau latéral
droit et un curseur bleu apparaît dans la ligne de temps
du scénario.
Mettre à jour un instantané :
Modifiez la position du curseur dans le scénario.
Cliquez sur le bouton  qui est apparu sur la miniature de l’instantané concerné.
qui est apparu sur la miniature de l’instantané concerné.
Pour modifier, renommer ou supprimer un instantané :
Effectuez un clic droit sur l’instantané.
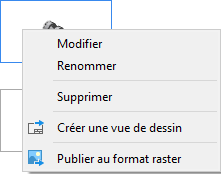
Menu accessible via clic droit sur un instantané
Créer une vue de mise en plan à partir d’une présentation
Pour réaliser une vue de la présentation dans une mise en plan, plusieurs moyens s’offrent à vous.
Depuis la mise en plan :
Créez une vue de base.
Sélectionnez le fichier de présentation comme fichier de référence.
Générez des vues comme pour un composant classique.
Depuis la présentation, à partir de la vue en cours :
Cliquez sur la commande 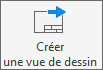 du groupe Dessin.
du groupe Dessin.
Sélectionnez le gabarit à utiliser et cliquez sur Créer.
Depuis la présentation, à partir d’un instantané :
Effectuez un clic droit sur l’instantané puis Créer une vue de dessin.
Générer des images
Vous pouvez également générer des images simples de votre présentation :
Cliquez sur la commande  du groupe Publier.
du groupe Publier.
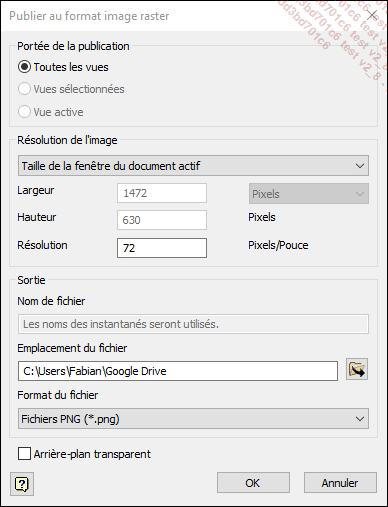
Boîte de dialogue de création d’image raster
Configurez la résolution de l’image, l’emplacement et le type de fichier.
Cliquez sur OK.
À partir d’un instantané :
Effectuez un clic droit sur l’instantané puis Publier au format Raster.
Générer une vidéo
Cliquez sur la commande  du groupe Publier.
du groupe Publier.
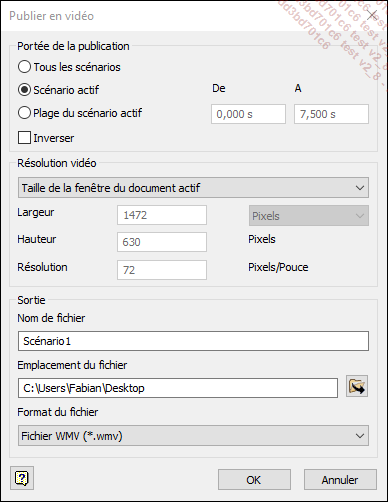
Boîte de dialogue de création de vidéo
Dans le cadre Portée de la publication cochez de préférence l’option Plage du scénario actif pour contrôler précisément la partie du scénario à exporter sous forme de vidéo et remplissez les champs De et A.
Cochez la case Inverser pour faire une vidéo de montage plutôt que de démontage.
Dans le cadre Résolution vidéo, indiquez la résolution de la vidéo en utilisant la liste déroulante et les champs.
Dans le cadre Sortie, indiquez le nom et l’emplacement du fichier d’enregistrement de la vidéo.
Dans la liste déroulante Format du fichier, sélectionnez plutôt Fichier AVI.
Cliquez sur OK, la boîte de dialogue Compression vidéo s’affiche.
Choisissez un codec vidéo dans la liste déroulante Compresseur et paramétrez l’encodage avec le bouton Configurer.
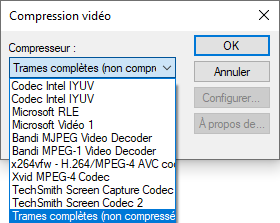
Boîte de dialogue de choix du codec vidéo
Cliquez sur OK.
Patientez jusqu’à la fin de la lecture de votre scénario, la vidéo est générée à l’emplacement défini précédemment.
Exercice
À partir des fichiers contenus dans le dossier Exercice_presentation recréez cette vue dans une mise en plan en utilisant le fichier Ens_cage.iam :
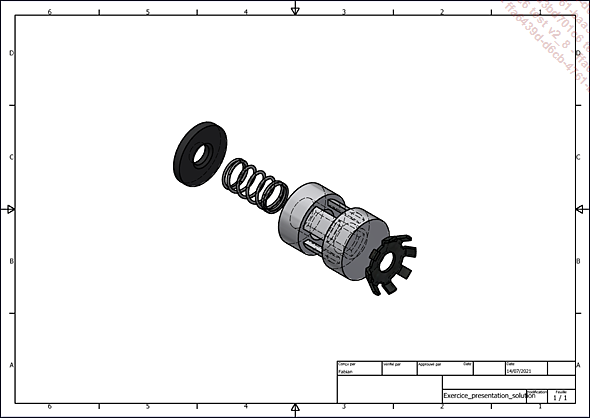
Exercice présentation
 Editions ENI Livres | Vidéos | e-Formations
Editions ENI Livres | Vidéos | e-Formations