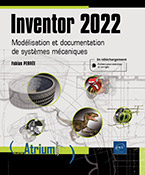Ossatures
Découvrir les ossatures
Une ossature, encore appelée structure ou ensemble mécano soudé dans certains cas, est un assemblage de profilés de diverses formes et dimensions.
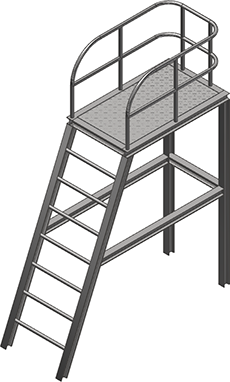
Exemple d’ossature métallique
Dans Inventor, vous avez accès à un ensemble d’outils qui permettent la réalisation très rapide de ce type de structure. En utilisant des éléments filaires comme des traits ou des arêtes, vous pourrez positionner des profilés de différentes formes et tailles.
Les commandes d’ossature se situent dans l’environnement d’ensemble, onglet Conception et groupe de commande Ossature :

Les éléments qui composent une ossature sont appelés des membres.
L’appellation historique de cet environnement est Frame Generator, vous verrez donc certaines commandes qui y font référence.
Les sections suivantes présentent les bases de cet environnement.
Créer et utiliser un squelette
Avant de pouvoir réaliser une ossature, il faut dessiner un squelette.
Un squelette est un fichier pièce dans lequel ont été dessinés les éléments qui serviront de support à la structure.
Ces éléments peuvent être des traits d’esquisse 2D ou 3D, ou bien des solides sur lesquels seront utilisés les arêtes ou les sommets.
Les ossatures sont liées au squelette, si ce dernier est modifié alors l’ossature sera automatiquement mise à jour.
Pour créer un squelette :
Créer un nouveau fichier pièce.
Dessinez les traits représentant les passages des profilés à l’aide des outils de dessins courants.
Enregistrez votre fichier.

Exemple de squelette
Pour utiliser le squelette :
Créez un nouvel ensemble.
Insérez la pièce correspondant à votre squelette, assurez-vous de la bloquer et de la positionner correctement.
Insérer des membres d’ossature
Une fois votre ensemble créé et votre squelette positionné, vous pouvez l’utiliser pour l’insertion de profilés.
Cliquez sur la commande  .
.
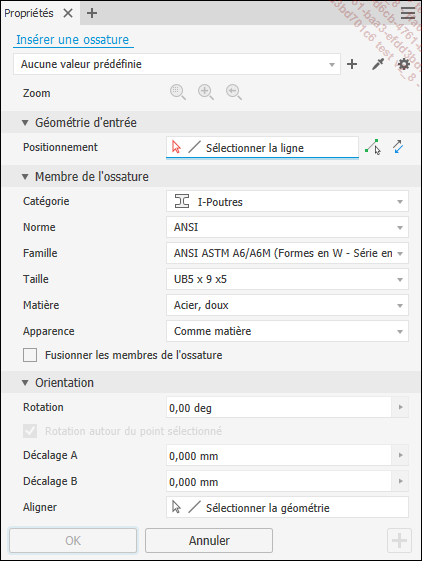
Boîte de dialogue Propriétés - Insérer une ossature
Dans la section Membre de l’ossature, utilisez les différentes listes déroulantes pour choisir la Catégorie, la Norme, la Famille, la Taille et la Matière du membre à insérer.
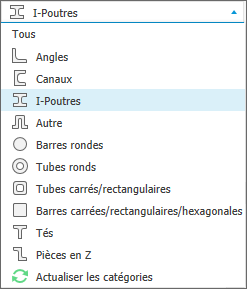 Liste des catégories |
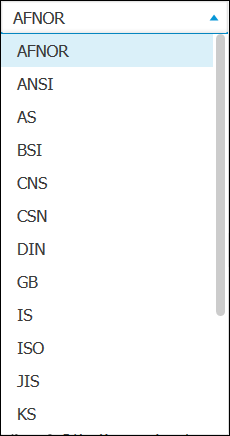 Liste Norme |
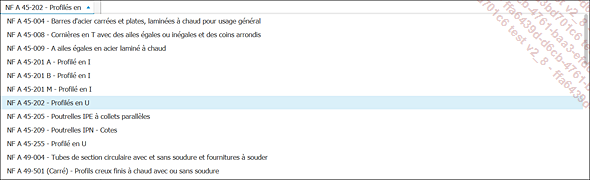
Liste Famille
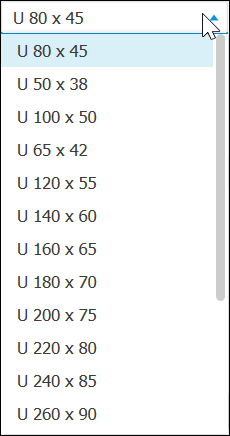
Liste Taille
En positionnant votre curseur sur des lignes ou des arêtes, un aperçu de la poutre sélectionnée dans Membre de l’ossature apparaît.
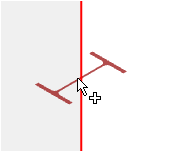
Cliquez pour positionner un membre.
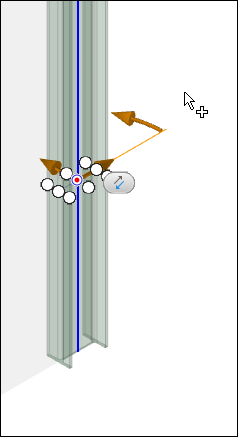
Sélection d’une arête pour ajout d’un membre
Vous pouvez sélectionner autant de lignes que nécessaire pour positionner des membres sur chacune d’entre elles.
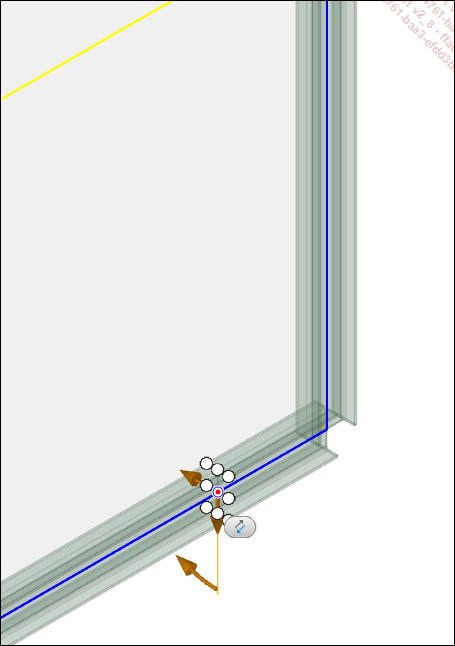
Sélection d’une seconde arête pour un second membre
Cliquez sur les différents points blancs pour positionner votre membre par rapport à la ligne sélectionnée : centré sur la ligne par défaut, ou bien sur les différentes extrémités du profilé.
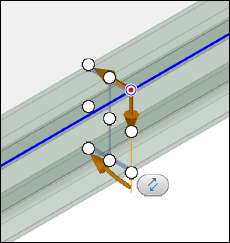
Positionnement dans un coin par rapport à la ligne sélectionnée
Utilisez les poignées représentées...
Modifier ou supprimer les membres
 , mais également un fichier associé sur
votre disque dur.
, mais également un fichier associé sur
votre disque dur.Pour chaque membre de l’ossature une nouvelle pièce avec un fichier associé est créée :
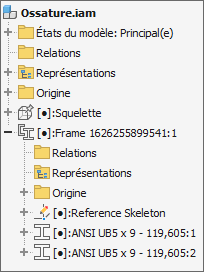
Affichage de l’ossature et de ses membres dans le navigateur
Le nom des membres contient le type de profilé, sa taille et sa longueur.
Vous pouvez modifier les membres de l’ossature comme pour une pièce classique, en ouvrant le membre depuis le navigateur ou depuis le disque dur (se reporter au chapitre Ensembles - Modifier une pièce - Hors contexte et En contexte). Vous pouvez ainsi ajouter des perçages, des modifications particulières, des gravures, etc.
Mais, pour modifier la position d’un membre, son type, sa taille ou pour le supprimer, la méthode est différente :
Dans le navigateur, effectuez un clic droit sur le membre à modifier ou supprimer.
Puis sélectionnez Modifier avec Frame Generator ou Supprimer avec Frame Generator.
Traitement d’extrémité
1. Gérer les coupes d’onglets
Lors de l’insertion de membres, le logiciel ne prend pas en compte leur interférence et c’est à vous de réaliser les différentes coupes permettant de supprimer ces interférences. Ces modifications portent le nom de Traitements d’extrémité, la coupe d’onglets en fait partie.
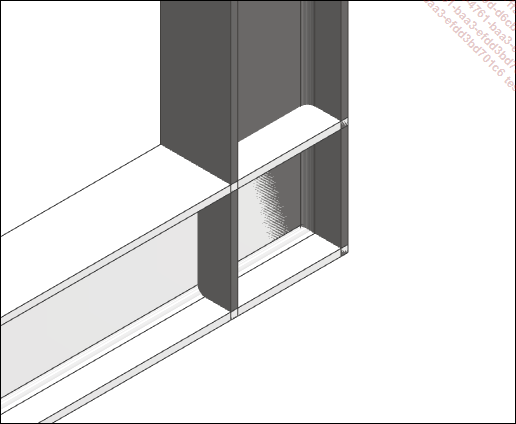
Interférence entre deux membres
Cliquez sur la commande  .
.
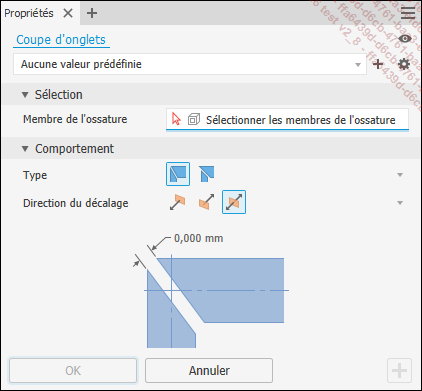
Boîte de dialogue Propriétés - Coupe d’onglets
Sélectionnez les deux membres sur lesquels réaliser la coupe d’onglets.
Dans Type choisissez Coupe d’onglets Complète  ou choisissez Diviser la coupe d’onglets
ou choisissez Diviser la coupe d’onglets  dans le cas de membres de différentes
tailles.
dans le cas de membres de différentes
tailles.
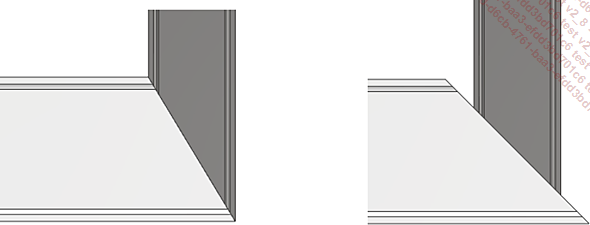
Coupe d’onglets complète à gauche et divisée à droite
Indiquez si nécessaire un jeu entre
les membres dans le champ  et la direction correspondante
et la direction correspondante  .
.
Cliquez sur OK.
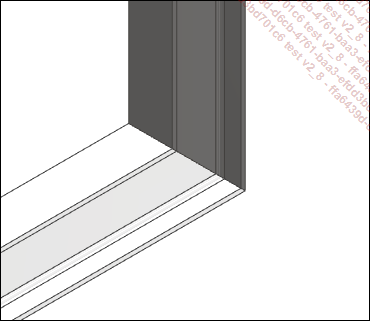
Coupe d’onglets complète sans jeu
2. Créer des grugeages
Le grugeage est assez courant lorsque deux membres ne se rejoignent pas à leurs extrémités.
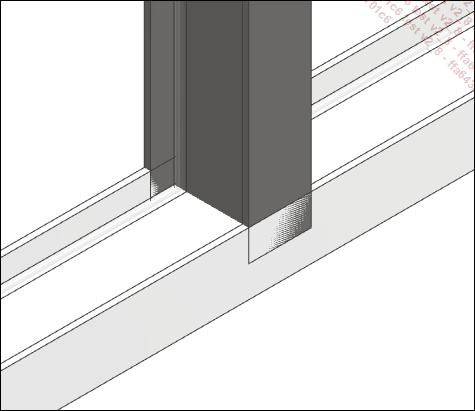
Cas typique de grugeage
L’opération de grugeage est une opération qui consiste à réaliser une découpe correspondante au profilé sur lequel le membre vient s’arrêter :...
Insérer un bouchon d’extrémité
Vous pouvez créer vos platines et vos bouchons très rapidement avec la commande dédiée.
Cliquez sur la commande  .
.
Sélectionnez une ou plusieurs faces d’extrémité.
Dans le cadre Comportement,
indiquez si vous souhaitez réaliser le bouchon à l’extérieur  ou à l’intérieur
ou à l’intérieur  du membre sélectionné.
du membre sélectionné.
Choisissez dans la liste déroulante Contour parmi les différentes formes de bouchons.
Utilisez les champs et les listes déroulantes pour définir Épaisseur, Taille et Matière.
Dans le cadre Orientation définissez si nécessaire une rotation et un décalage.
Cliquez sur OK.
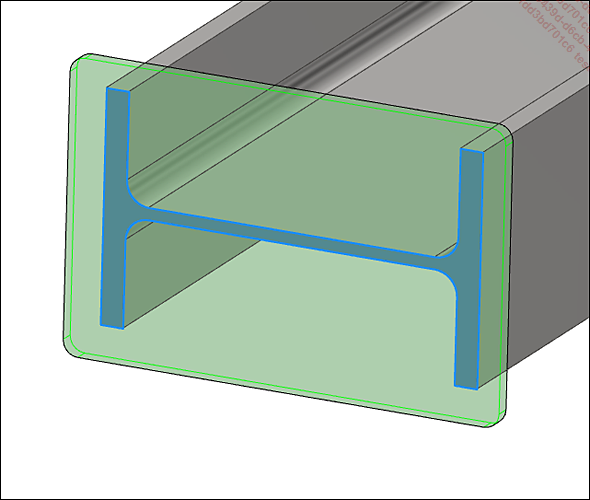
Création d’un bouchon extérieur (platine)
Mise en plan d’une ossature
La mise en plan d’une ossature se réalise exactement de la même façon que les autres mises en plan.
Néanmoins, la Liste de pièces proposera automatiquement les métrés de vos différents éléments. N’oubliez pas que vous pouvez personnaliser cette liste de pièce et formater les colonnes (voir chapitre Mise en plan - section Insérer des tables).
Exercice
À l’aide de la mise en plan fournie Exercice_Ossature, recréez l’ossature en utilisant les volumes, les esquisses 2D et 3D.
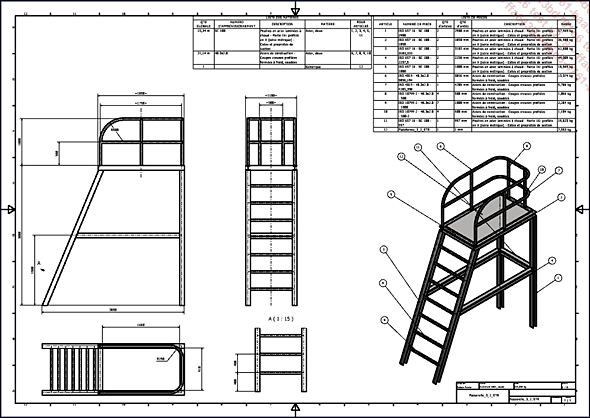
Exercice ossature
 Editions ENI Livres | Vidéos | e-Formations
Editions ENI Livres | Vidéos | e-Formations