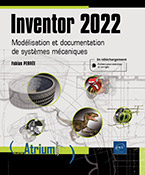Tôlerie
Prendre en main la tôlerie
Il existe dans Inventor un autre type de pièce qui possède toujours l’extension de pièce ipt mais qui présente des commandes différentes : les pièces de tôlerie.
Les pièces de tôlerie sont des pièces créées à partir de tôles sur lesquelles sont réalisés des pliages. Lorsqu’un pliage est effectué sur une tôle, la matière est déformée, les dimensions changent, c’est ce qui est appellé la perte au pli.
Dans l’environnement de tôlerie d’Inventor, vous pouvez configurer cette déformation afin de dessiner vos pièces pliées puis réaliser un déplié qui calculera automatiquement les dimensions nécessaires pour la découpe de la tôle, avant pliage.
Les sections suivantes présentent les bases de cet environnement.
Créer une pièce de tôlerie
Pour créer une pièce de tôlerie,
cliquez sur la commande  dans l’onglet Mise en route ou dans la barre d’outil
Accès rapide.
dans l’onglet Mise en route ou dans la barre d’outil
Accès rapide.
Choisissez le gabarit  dans la boîte de dialogue qui s’ouvre
et cliquez sur Créer.
dans la boîte de dialogue qui s’ouvre
et cliquez sur Créer.
Vous accédez ainsi à de nouvelles commandes contenues dans l’onglet Tôlerie.

Commandes de tôlerie
Cet onglet n’est accessible que pour les pièces de tôlerie. Si vous avez déjà commencé à dessiner dans une pièce classique, il sera nécessaire de la convertir (voir section Convertir en tôlerie).
Paramétrer la tôle
Il est important de commencer par configurer votre tôle avant de créer votre pièce de tôlerie afin d’éviter les mauvaises surprises.
En effet, si vous créez une pièce de tôlerie avec une épaisseur donnée et que vous décidez d’effectuer des modifications par la suite, des erreurs liées à la différence d’épaisseur, au rayon de congé ou à un autre paramètre peuvent se produire.
Pour configurer votre tôle :
Cliquez sur la commande  .
.

Paramétrage de la tôle
Si des Règles de tôlerie ont été définies
dans les styles, vous pouvez utiliser la liste déroulante pour
les sélectionner. Sinon, cliquez sur  .
.
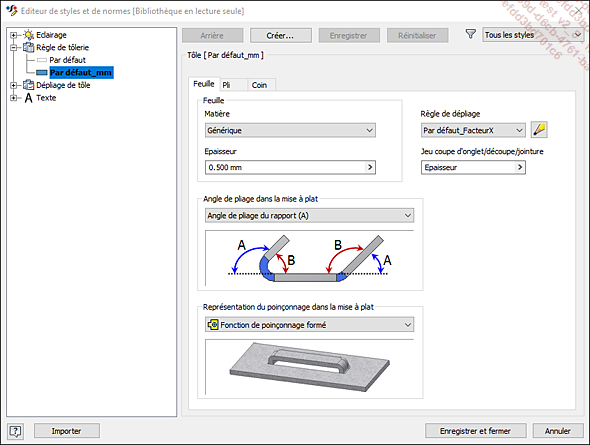
Style de tôlerie
Dans la bibliothèque de styles, vous pouvez à présent paramétrer votre tôle, sa Matière son Épaisseur, etc.
Dans l’onglet Pli, définissez la forme du pli :
-
Droite
 :
:
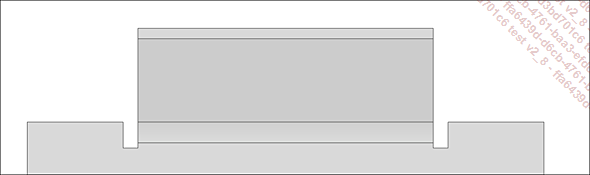
-
Déchirer
 :
:
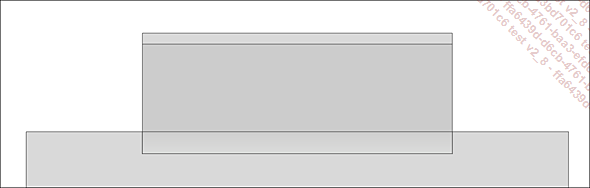
-
Arrondie
 :
:
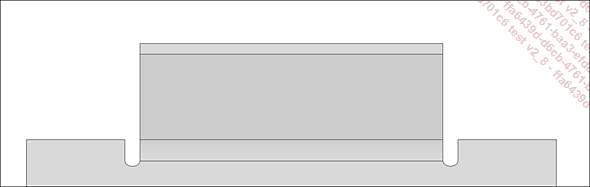
Dans l’onglet Coin, définissez la forme du coin ou du grugeage :
-
Arrondie :
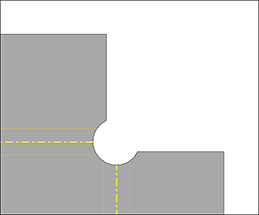
-
Carré :
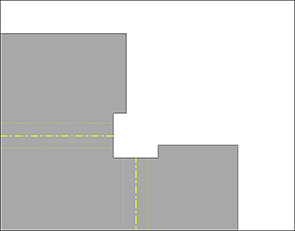
-
Déchirer :
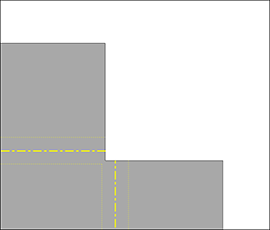
-
Ajuster jusqu’au pli :
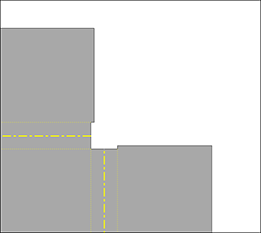
-
Soudure linéaire :
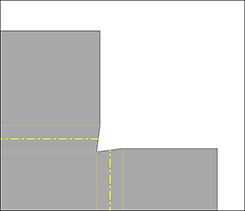
-
Soudure en arc :
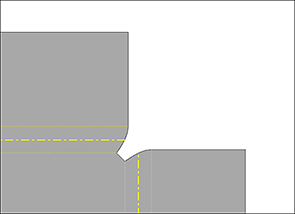
-
Soudure laser :
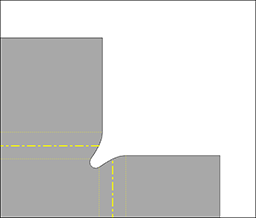
Cliquez sur Enregistrer...
Créer une face
Les commandes de création de pièces de tôlerie se situent dans le groupe Créer de l’onglet Tôlerie.
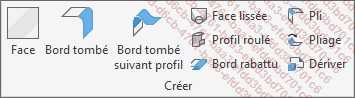
Créez une nouvelle esquisse 2D.
Dessinez un contour fermé.
Quittez l’esquisse.
Cliquez sur la commande  .
.
Le contour est automatiquement sélectionné s’il n’y en a qu’un, sinon sélectionnez les contours.
L’épaisseur de tôle est automatiquement définie par la règle de tôlerie, vous n’avez qu’à choisir la direction d’extrusion dans Direction du décalage.
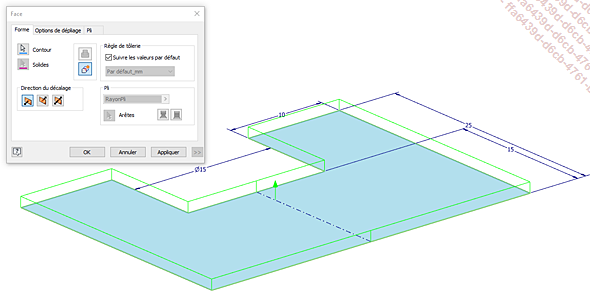
Réalisation d’une face
Cliquez sur OK.
Créer un bord tombé
1. Suivant profil
Vous pouvez également utiliser un contour ouvert pour réaliser votre tôle. De cette façon vous n’avez pas besoin de dessiner l’épaisseur ou les congés de la pièce, ils sont automatiquement réalisés.
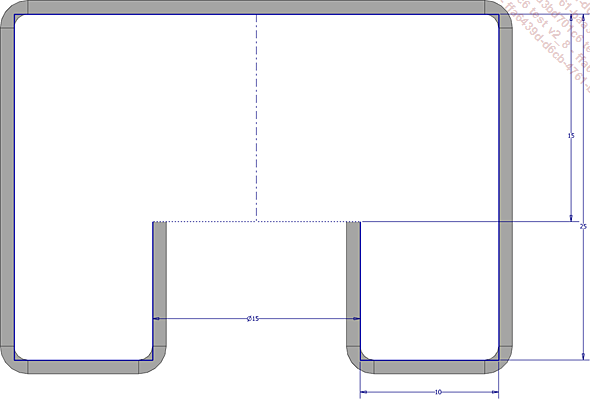
Esquisse de base ayant permis la réalisation du bord tombé suivant profil
Créez un contour ouvert dans une esquisse.
Cliquez sur la commande  .
.
S’il n’y a qu’un contour de disponible, il est automatiquement sélectionné, sinon cliquez sur le contour ouvert.
Dans le champ Distance, indiquez la distance d’extrusion. Utilisez les icônes pour définir le sens.

Choisissez la Direction de décalage c’est-à-dire la position de la matière par rapport à votre contour : à l’intérieur, à l’extérieur ou bien centré sur le contour.
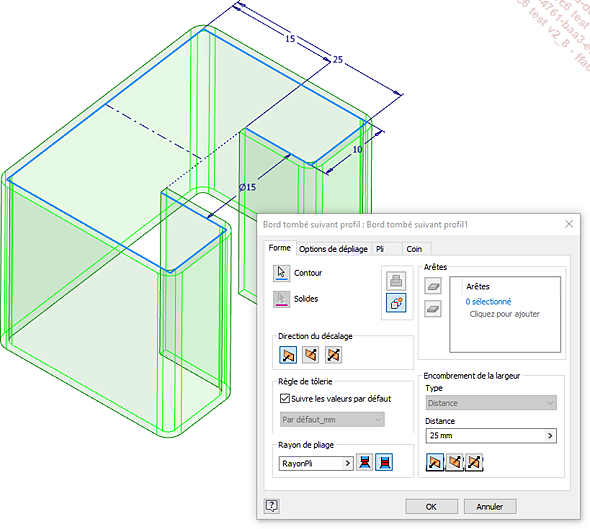
Bord tombé suivant profil
Cliquez sur OK.
2. Créer un bord tombé
Cette commande crée une nouvelle face à un angle donné en partant de l’arête sélectionnée.
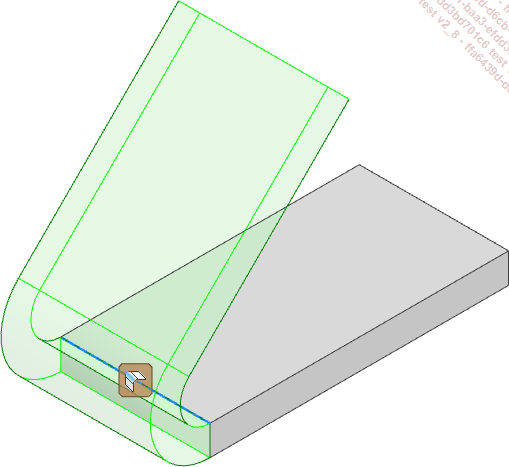
Réalisation d’un bord tombé
Cliquez sur la commande  .
.
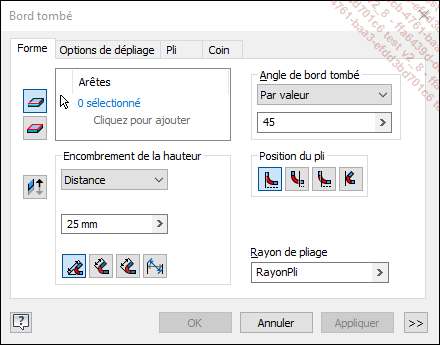
Boîte de dialogue Bord tombé
Sélectionnez une ou plusieurs arêtes.
Modifiez la direction si nécessaire
avec le bouton Inverser la direction  .
.
Dans le cadre Encombrement de la hauteur,
choisissez Distance dans la liste
déroulante et indiquez la distance dans le champ
correspondant. La mesure de la distance est fonction du choix fait à partir
des commandes présentes sous le champ : 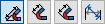 :
:
-
 : à l’intersection
des deux faces externes
: à l’intersection
des deux faces externes
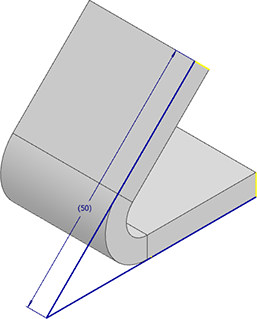
-
 : à l’intersection
des deux faces...
: à l’intersection
des deux faces...
Créer une face lissée
La commande Face lissée s’avère particulièrement efficace dans la réalisation de trémie par exemple.
Comme pour le lissage elle permet de relier deux formes différentes entre elles. Mais dans le cas de la tôlerie, elle produira par la même occasion une facettisation pour permettre la réalisation de ces formes complexes en tôlerie.
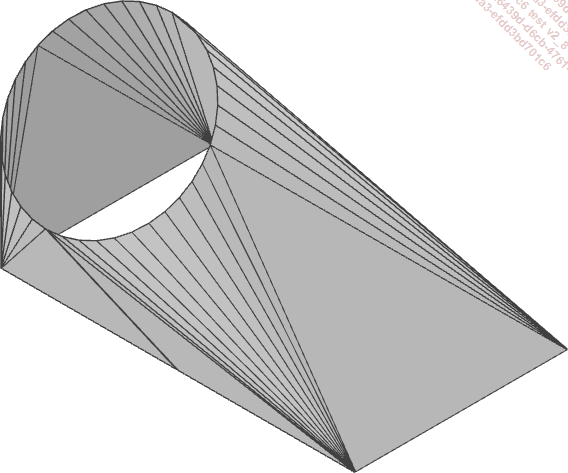
Exemple de face lissée
Pour créer une face lissée :
Réalisez une première esquisse contenant un contour ouvert. L’ouverture dans le contour représente l’endroit où la pièce sera soudée une fois pliée.
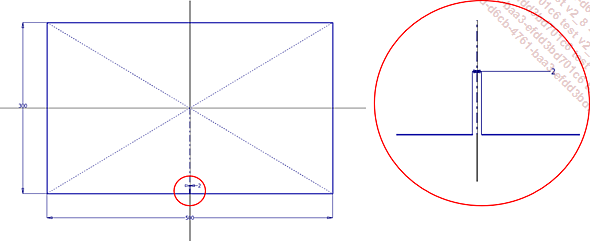
Exemple de premier contour ouvert
À l’aide des plans de construction, positionnez une seconde esquisse avec un contour ouvert aligné sur le premier.
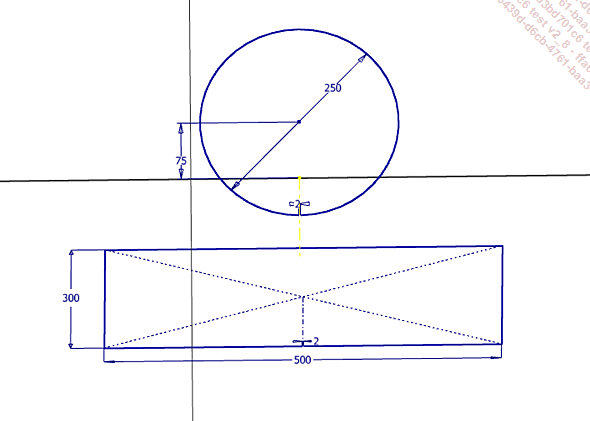
Exemple de second contour ouvert
Cliquez sur la commande  .
.
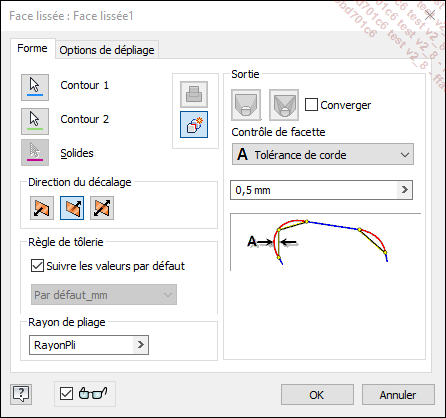
Boîte de dialogue Face lissée
Sélectionnez le premier contour puis le second.
Dans le cadre Direction du décalage choisissez la position de la tôle sur les contours.
Dans le cadre Sortie,
sélectionnez Pliée  . Cochez la case Converger si
vous souhaitez que les plis des différents coins convergent
sur un même point.
. Cochez la case Converger si
vous souhaitez que les plis des différents coins convergent
sur un même point.
Dans la liste déroulante Contrôle de facette, choisissez parmi les différentes méthodes...
Réaliser un profil roulé
La commande de Profil roulé repose sur le même principe que la révolution. Vous aurez donc besoin d’un trait d’axe pour réaliser un profil roulé. Mais comme dans le cas du bord tombé suivant profil, inutile de dessinez l’épaisseur de la tôle ou les congés, le logiciel s’en charge à votre place.
Pour réaliser un profil roulé, dans une esquisse, tracez un axe et un contour ouvert.
Cliquez sur la commande  .
.
Le logiciel reconnaît automatiquement l’axe et le contour, si ce n’est pas le cas sélectionnez-les.
Dans le cadre Direction du décalage choisissez la position de la tôle par rapport aux contours.
Dans le champ Angle de roulis, indiquez l’angle de la révolution, utilisez les icônes en dessous pour définir la direction.
Dans le cadre Déroulage et dépliage choisissez parmi les différentes méthodes de déroulage, le Rayon neutre et la Longueur déroulée s’affichent en dessous.
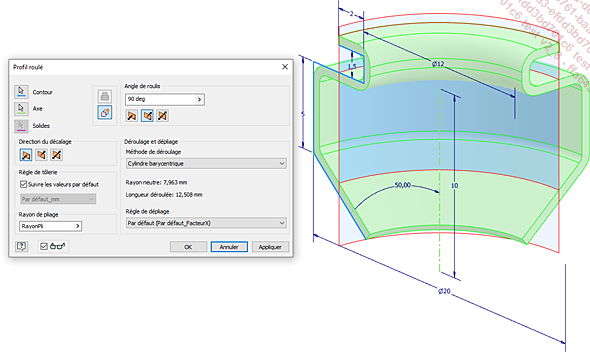
Réalisation d’un profil roulé
Cliquez sur OK.
Si vous réalisez un profil roulé sur 360°, vous ne pourrez pas générer la mise en plan sans inclure une découpe (voir section Intégrer une découpe).
Réaliser un bord rabattu
La commande de bord rabattu permet de réaliser en quelques clics des bords rabattus de différentes formes.
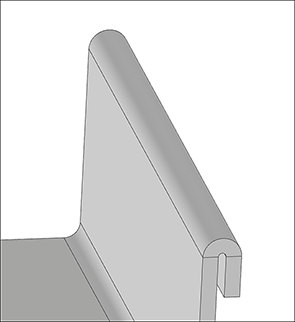
Exemple de bord rabattu
Pour créer un bord rabattu :
Cliquez sur la commande  .
.
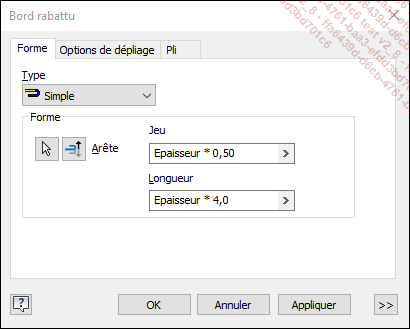
Sélectionnez l’arête sur laquelle réaliser le bord rabattu.
Dans la liste déroulante Type sélectionnez le type de bord rabattu :
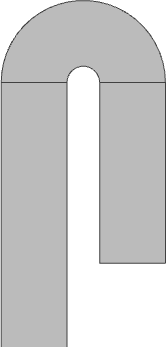 |
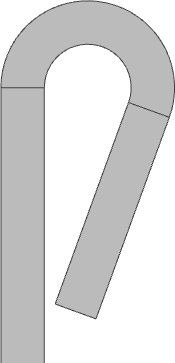 |
|
Simple |
Arrondi |
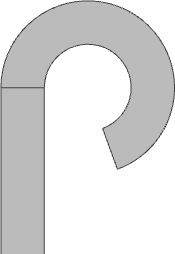 |
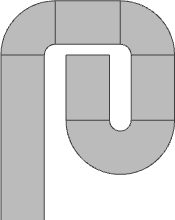 |
|
Enroulé |
Double |
Dans les champs Jeu et Longueur ou Rayon et Angle (en fonction du type sélectionné) personnalisez si nécessaire les dimensions du bord rabattu.
Cliquez sur OK.
Utiliser le pli
La commande de pli permet de relier deux éléments de votre tôle qui ne sont pas en contact. Ainsi vous pouvez par exemple positionner vos différentes faces de support puis les relier entre elles à l’aide de cette commande.
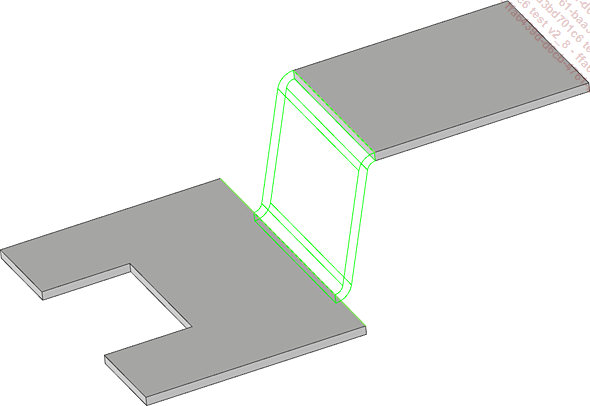
Réalisation d’un pli entre deux faces
Cliquez sur la commande  .
.
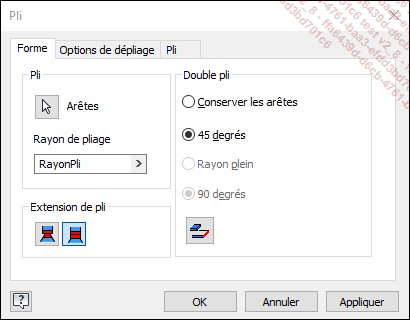
Sélectionnez les arêtes des faces à connecter entre elles.
Dans le cadre Double pli activez les options correspondantes.
-
Conserver les arêtes :
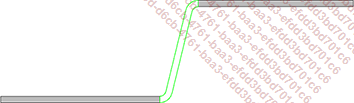
-
45 degrés :
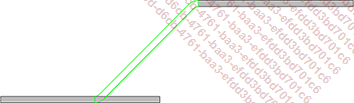
-
Rayon plein :
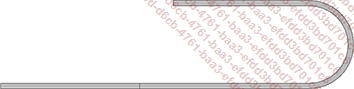
-
90 degrés :
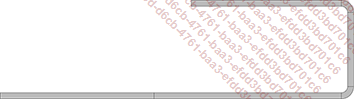
Cliquez sur OK.
Générer un pliage
Parmi les différentes méthodes proposées pour réaliser des plis vous pouvez également choisir d’esquisser un trait pour réaliser un pliage simple :
Créez une esquisse sur la face à plier et dessinez un trait qui traverse l’ensemble de la face.
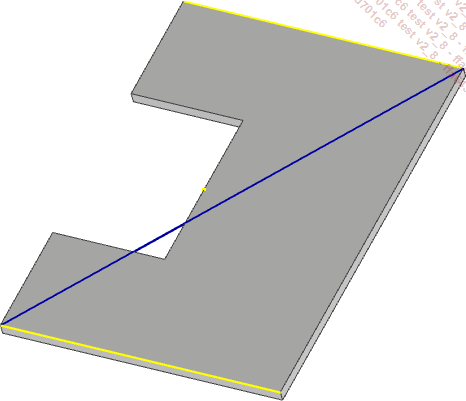
Cliquez sur la commande  .
.
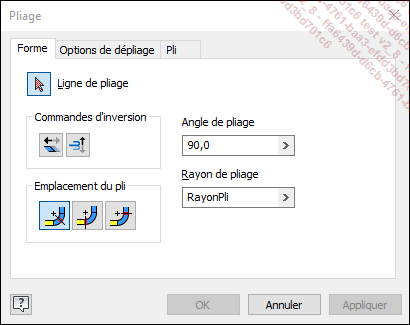
Sélectionnez le trait précédemment esquissé.
Les flèches vertes indiquent le sens
et la direction du pli, vous pouvez inverser ces éléments
via les icônes  dans le
cadre Commande d’inversion.
dans le
cadre Commande d’inversion.
Utilisez les icônes dans le cadre Emplacement du pli pour positionner le pli par rapport au trait et les champs Angle de pliage et Rayon de pliage pour préciser votre pli.
Cliquez sur OK.
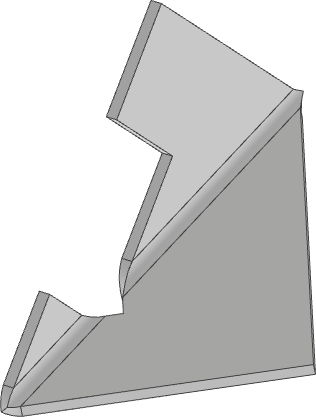
Exemple de pliage simple
Modifier
Les commandes de modifications de pièces de tôlerie se trouvent dans le groupe Modifier de l’onglet Tôlerie.
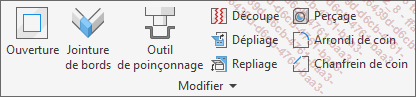
1. Réaliser une ouverture
Pour réaliser des découpes simples sur vos tôles, utilisez la commande Ouverture.
Créez une esquisse sur la face sur laquelle vous souhaitez réaliser l’ouverture.
Dessinez un contour fermé représentant l’ouverture.
Cliquez sur la commande  .
.
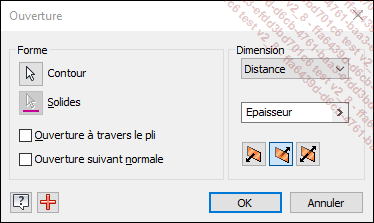
Le contour est automatiquement sélectionné s’il est unique, sinon sélectionnez le contour.
Dans le cadre Dimension, utilisez la liste déroulante pour choisir parmi les différentes options pour spécifier la profondeur de l’ouverture.
Dans le champ en dessous indiquez la profondeur et utilisez les icônes pour la direction.
Si votre ouverture passe par un pli, cochez la case Ouverture à travers le pli pour autoriser la modification du pli.
Cliquez sur OK.
Dans l’environnement de tôlerie, vous avez également toujours accès aux commandes de l’onglet Modèle 3D que vous pouvez utiliser pour modifier votre pièce de tôlerie, sans restriction particulière.
2. Joindre les bords
Utilisez cette commande afin de réaliser des recouvrements sur vos tôles :
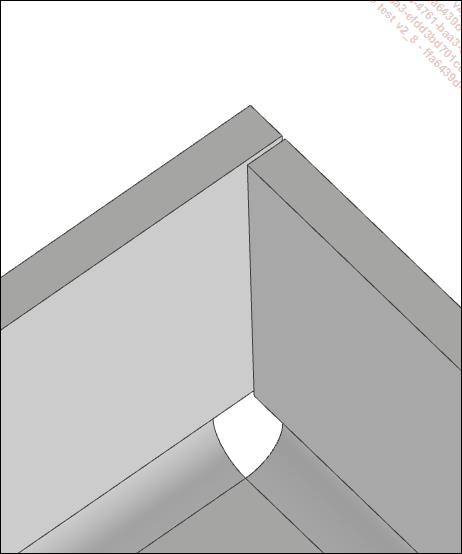
Exemple de jointure de bord via recouvrement
Cliquez sur la commande  .
.
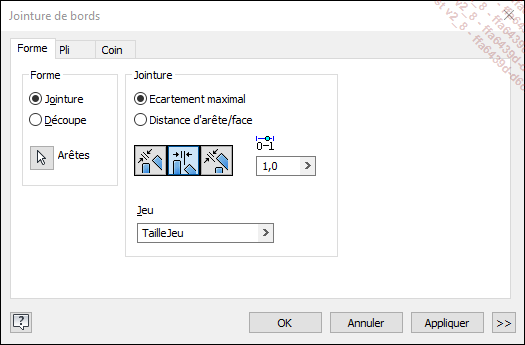
Activez l’option Jointure dans le cadre Forme.
Sélectionnez une arête d’un des bords, la position de l’arête (intérieure...
Convertir en tôlerie
Cette commande permet de convertir une pièce ordinaire en pièce de tôlerie.
Ouvrez la pièce à convertir.
À l’extrémité droite
de l’onglet Modèle 3D cliquez
sur la commande  .
.
Sélectionnez une face représentant la face fixe.
La boîte de dialogue Paramètres par défaut de la tôle apparaît et l’épaisseur est automatiquement détectée. Vous pouvez modifier les paramètres comme vu dans la section Paramétrer la tôle. Si l’épaisseur n’est pas disponible dans les règles, vous ne pourrez pas valider l’opération, dans ce cas, décochez la case Utiliser l’épaisseur à partir de la règle.
Cliquez sur OK.
Vous pouvez également convertir une pièce de tôlerie en pièce ordinaire :
Ouvrez la pièce à convertir.
Dans l’onglet Modèle 3D cliquez
tout à droite sur la commande 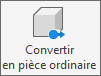 .
.
Réaliser une mise à plat
Le but de la réalisation de pièce de tôlerie est, en particulier, de réaliser la mise à plat en vue de la découpe.
Cliquez sur la commande  .
.
La mise à plat s’affiche et apparaît dans le navigateur.
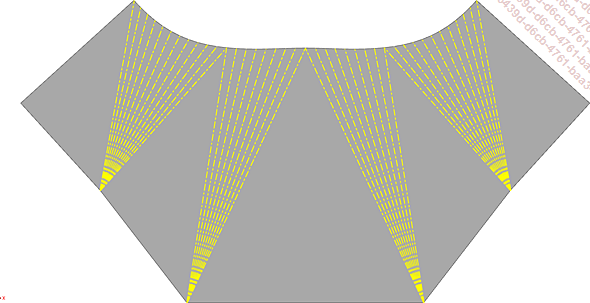
Mise à plat d’une trémie
Pour repasser à la pièce pliée :
Cliquez sur la commande  .
.
Puis, une fois que la mise à plat a été créée une première fois :
Dans le navigateur, double cliquez sur Mise à plat ou Modèle plié pour passer de l’un à l’autre.

Réaliser une mise en plan
La mise en plan fonctionne sensiblement de la même façon que pour les pièces et les ensembles ordinaires.
Vous remarquerez néanmoins, lors de la réalisation de la vue de base, la possibilité de choisir entre le Modèle plié et la Mise à plat dans la cadre Vue de tôlerie de la boîte de dialogue.

Sélection du modèle plié ou de la mise à plat
Exercice
Réalisez la pièce présentée ci-dessous, la mise en plan est disponible dans les fichiers d’exercice dans le dossier Exercice_tolerie :
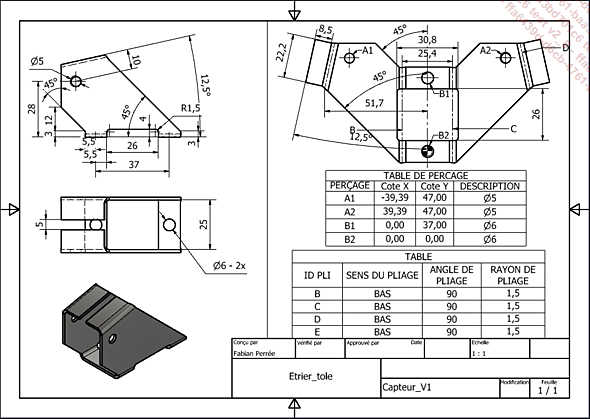
Exercice tôlerie
 Editions ENI Livres | Vidéos | e-Formations
Editions ENI Livres | Vidéos | e-Formations