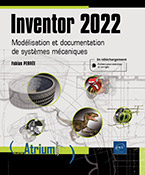Mise en plan
Introduction
Une mise en plan, encore appelée dessin ou dessin de définition, est une représentation en deux dimensions de pièces ou d’ensembles.
Plusieurs outils vous permettent de générer des vues de toutes sortes liées à vos modèles. Ainsi, si les modèles de référence sont modifiés les vues des mises en plans sont mises à jour.
Vous pouvez insérer des vues de fichiers différents dans une même mise en plan, pièce ou ensemble sans distinction de type.
Configurer le document
Il est judicieux de configurer votre document en premier afin d’insérer des vues à la bonne échelle et de les organiser de manière lisible. Vous pourrez toujours, dans le futur, modifier ces configurations si nécessaire.
1. Gérer les formats de feuilles
Créez un nouveau Dessin (idw ou dwg) à partir de l’onglet Fichier ou à partir du cadre Nouveau de la page d’accueil.
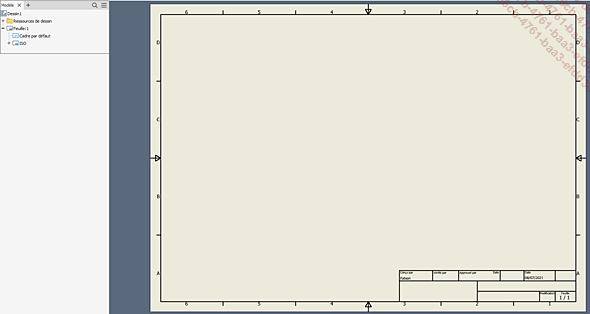
Interface de mise en plan
Une feuille apparaît avec un navigateur à gauche. Elle comporte déjà un cadre et un cartouche (voir section Utiliser les ressources de dessin).
Effectuez un clic droit sur l’objet Feuille : 1 du navigateur, sélectionnez Modifier la feuille….
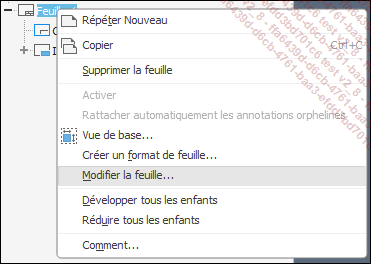
Modification d’une feuille
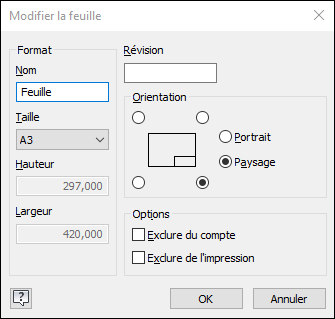
Boîte de dialogue de configuration de feuille
Dans la boîte de dialogue qui apparaît, vous pouvez indiquer un Nom et une Révision. La révision peut être utilisée dans une table de révision (voir section Table de révision).
Vous pouvez changer le format de la feuille à l’aide de la liste déroulante Taille.
Dans le cadre Orientation cliquez sur l’un des boutons radio aux quatre coins de la feuille pour positionner le cartouche.
Utilisez les options radio Portrait et Paysage pour choisir l’orientation de votre feuille.
Si nécessaire...
Créer des vues
Les vues sont des représentations en deux dimensions de vos composants.
Lorsque vous commencez un nouveau dessin, vous devez toujours placer une première vue de base avant de pouvoir réaliser d’autres vues.
L’ensemble des commandes qui se trouvent dans cette section se situent dans l’onglet Placer les vues - groupe Créer.
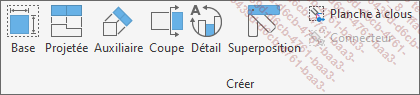
1. Créer une vue de base
La vue de base est une vue parent, elle pourra être utilisée par les autres vues comme les vues projetées ou les coupes. Une vue de base est rattachée à un fichier ipt, iam ou ipn (voir chapitre Animations - section Créer une présentation). Vous pouvez avoir plusieurs vues de bases dans un même dessin ou sur une même feuille.
Cliquez sur la commande  .
.
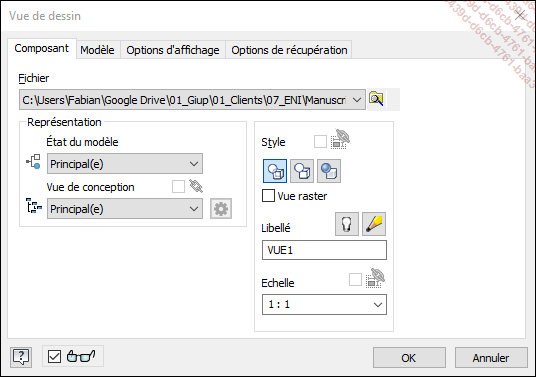
Boîte de dialogue Vue de dessin pour la création d’une vue de base
Si des fichiers ipt, iam ou ipn étaient
déjà ouverts, ils apparaissent dans la liste déroulante Fichier ; sinon, cliquez sur Parcourir  puis sélectionnez le fichier sur lequel
vous souhaitez réaliser une mise en plan.
puis sélectionnez le fichier sur lequel
vous souhaitez réaliser une mise en plan.
Dans Style choisissez
parmi les trois styles : Avec lignes masquées  , Sans lignes masquées
, Sans lignes masquées  ou Ombré
ou Ombré  .
.
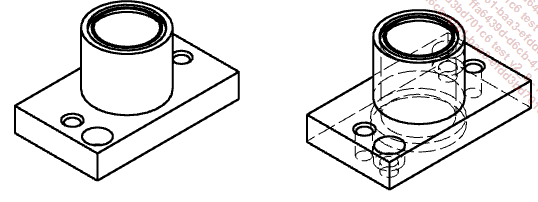
De gauche à droite sans lignes masquées, avec lignes masquées
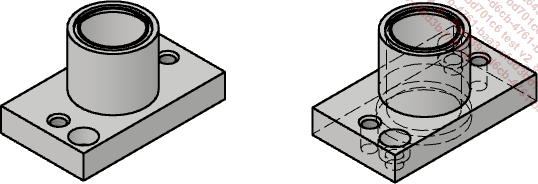
De gauche à droite ombré sans lignes masquées, avec lignes masquées
Si nécessaire, cochez la case Vue raster pour réduire la qualité des vues et augmenter les performances du logiciel. À utiliser dans le cas de gros ensembles.
Vous pouvez indiquer un Libellé dans
le champ correspondant qui vous permettra de retrouver la vue dans
le navigateur. Pour afficher le libellé au-dessus de la
vue, cliquez sur le bouton Activer/désactiver la visibilité du libellé  et pour formater un texte avec des attributs,
cliquez sur Modifier le libellé de la vue
et pour formater un texte avec des attributs,
cliquez sur Modifier le libellé de la vue  (voir section Attributs)
(voir section Attributs)
Indiquez ensuite l’échelle dans le champ Échelle, soit sous forme de fraction avec le caractère : ou /, un nombre à virgule, soit en utilisant la liste déroulante pour choisir parmi les échelles proposées.
Dans l’espace graphique, votre modèle apparaît ; vous pouvez...
Gérer les vues
1. Déplacer les vues
Vous pouvez déplacer les vues à l’intérieur d’une feuille.
Sélectionnez la vue à déplacer,
l’icône de votre curseur doit changer pour celui-ci  , gardez le bouton de la souris enfoncé.
, gardez le bouton de la souris enfoncé.
Déplacez votre souris pour définir le nouvel emplacement de la vue.
Relâchez le bouton de la souris pour définir la nouvelle position.
Vous pouvez également déplacer des vues d’une feuille à l’autre.
Dans le navigateur, sélectionnez la vue à déplacer et gardez le bouton de la souris enfoncé.
Déplacez la vue au niveau de la feuille de destination, une ligne bleue apparaît pour indiquer la position exacte.

Relâchez le bouton de la souris.
2. Rotation des vues
Effectuez un clic droit sur la vue, sélectionnez Rotation.
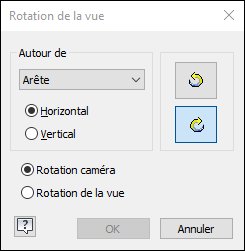
Boîte de dialogue Rotation de la vue
Choisissez parmi les différents modes via la liste déroulante du groupe Autour de :
-
Arête : sélectionnez une arête pour qu’elle devienne Horizontal ou Vertical en fonction de votre choix.
-
Angle absolu : pour indiquer un angle par rapport à la position initiale.
-
Angle relatif : pour ajouter ou soustraire un angle à l’angle actuel.
Choisissez le sens de rotation en cliquant
sur les icônes à droite  .
.
Sélectionnez Rotation caméra pour propager la rotation de la vue à toutes les vues dépendantes ou Rotation de la vue pour ne faire tourner que la vue actuelle.
Validez par OK.
3. Supprimer les vues
Sélectionnez les vues dans le navigateur ou depuis l’interface graphique....
Modifier les vues
Les commandes situées dans le groupe Modifier de l’onglet Placer les vues permettent de modifier des vues existantes.
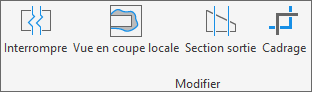
1. Interrompre une vue
Dans le cas d’un composant particulièrement long et avec peu ou pas de détail vous pouvez réaliser une vue interrompue pour améliorer sa lisibilité :
Cliquez sur la commande  .
.
Sélectionnez la vue à interrompre.
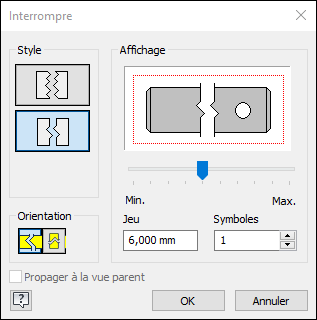
Boîte de dialogue Interrompre
Dans le cadre Orientation, choisissez le sens de votre interruption, horizontale ou verticale.
Cliquez un premier point sur votre vue pour indiquer le début de l’interruption et un second pour indiquer la fin de l’interruption.
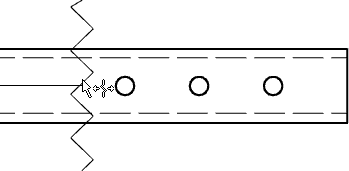
Positionnement de la fin de l’interruption
Dans la boîte de dialogue, choisissez
le Style rectangulaire  ou le Style structural
ou le Style structural  .
.
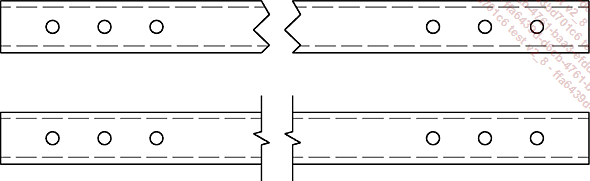
Style rectangulaire en haut et structural en bas
À partir du cadre Affichage, sous le schéma, choisissez l’échelle des symboles.
Indiquez la distance entre les deux parties de la vue dans le champ Jeu et le nombre de symboles dans le cas d’un style structural, dans le champ Symboles.
Validez par OK.
Pour modifier ou supprimer une vue interrompue :
Approchez votre curseur du milieu de l’interruption
jusqu’à l’apparition de l’icône
suivante :  .
.
Effectuez un clic droit, sélectionnez Modifier les vues interrompues… ou Supprimer.
2. Créer une vue en coupe locale
La vue en coupe locale permet de réaliser un écorché sur une vue. Cela permet ainsi d’avoir une vue en coupe partielle....
Annoter
Lorsque les différentes vues ont été générées, vous pouvez réaliser les cotations de vos pièces et ensembles, ajouter des notes ou des nomenclatures et plus encore.
Les cotations vont, pour la plupart, se mettre à jour en fonction des modifications des modèles.
Les commandes concernées se situent dans l’onglet Annoter.

1. Coter
Lorsque vous souhaitez réaliser les dessins de définition de vos composants vous devrez positionner des cotes.
Il n’existe aucune méthode automatique de cotation sur Inventor et, même s’il est possible d’extraire des cotes d’esquisse dans la mise en plan, cette méthode ne sera pas abordée, car risquée.
La cotation standard répond aux mêmes principes que la cotation d’esquisse. En fonction des sélections, le type de cote se met à jour automatiquement.
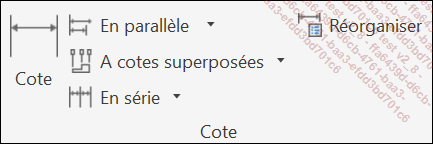
Pour coter un élément :
Cliquez sur la commande  du groupe Cote.
du groupe Cote.
Sélectionnez le ou les éléments à coter.
Cliquez pour positionner la cote.
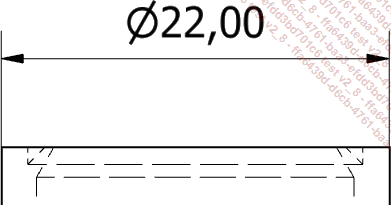
Création d’une cote
Les différents types de cotes en fonction des sélections :
-
Cote de longueur : sélection d’une ligne.
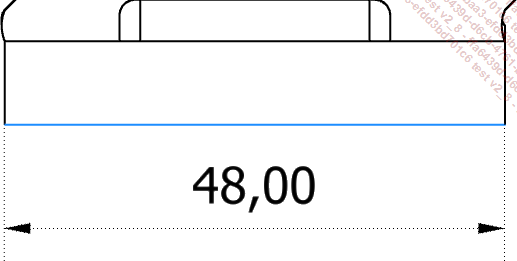
-
Cote de distance : sélection de deux traits parallèles, deux cercles ou arcs de cercle, une ligne et un cercle.
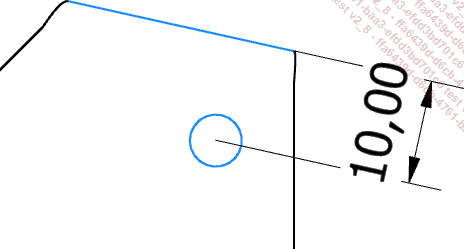
-
Cote d’angle : sélection de deux traits non parallèles. Déplacez ensuite la souris pour faire défiler les différents cadrans.
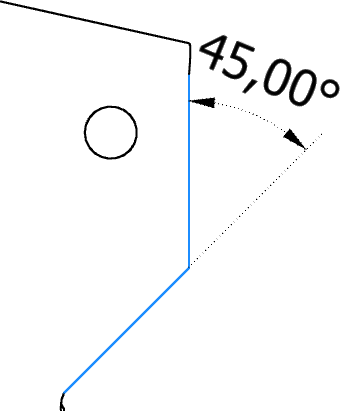
-
Cote de diamètre : sélection d’un trait représentant un cylindre ou d’un cercle complet ou effectuez un clic droit, sélectionnez Type de cote puis Diamètre pour passer d’un rayon à un diamètre.
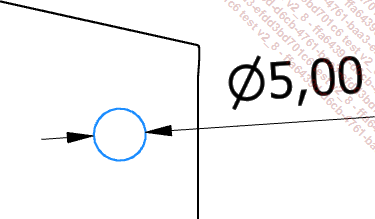
-
Cote de rayon : sélection d’un arc de cercle ou effectuez un clic droit, sélectionnez Type de cote puis Rayon pour passer d’un diamètre à un rayon.
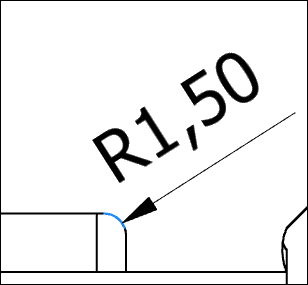
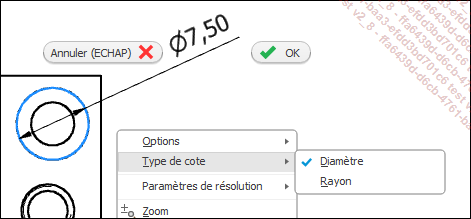
a. Modifier les styles de cotes
Les styles définissent l’ensemble de l’apparence de vos dessins, de vos cotes, de vos textes, etc.
La bibliothèque des styles est l’élément qui contrôle ces styles ; elle regroupe une très grande quantité d’informations sur les différentes...
Utiliser les ressources de dessin
Les ressources de dessin sont des éléments qui sont préenregistrés dans votre dessin.
En effet, à la création de votre mise en plan un cadre et un cartouche apparaissent automatiquement.
Ces éléments se retrouvent à l’intérieur de votre feuille dans le navigateur :

Ils sont enregistrés dans le dossier Ressources de dessin et peuvent être réutilisés à volonté.

Cadre et cartouches dans les ressources de dessin
1. Supprimer un cadre ou un cartouche
Effectuez un clic droit sur Cadre par défaut ou sur ISO (le nom du cartouche).
Cliquez sur Supprimer.
2. Renseigner un cartouche
Les cartouches peuvent être constitués de textes qui peuvent être mis automatiquement à jour en fonction des propriétés des documents et des modèles. Ces textes sont des attributs (voir la section Attributs).
Le cartouche ISO par défaut possède ce type d’éléments, pour les renseigner :
Cliquez sur le signe + à gauche d’ISO et double cliquez sur Texte de champ.
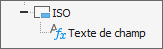
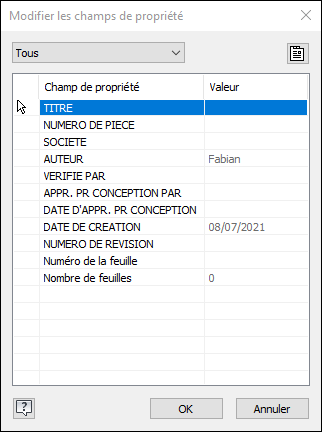
Boîte de dialogue Modifier des champs de propriété
Dans la boîte de dialogue qui apparaît,
une partie des champs a été complétée
automatiquement à partir des iPropriétés
des documents. Cliquez sur le bouton iPropriétés  .
.
Dans les onglets Résumé, Projet, Etat de la nouvelle boîte de dialogue vous retrouvez la plupart des propriétés que vous pourrez compléter à partir de cette fenêtre.
Il n’est pas possible de compléter directement les attributs depuis la première boîte de dialogue qui s’affiche après avoir double cliqué sur Texte...
Gérer les gabarits
Les modifications que vous réalisez sur votre dessin comme les cartouches ou les cadres ne sont enregistrés qu’à l’intérieur du dessin.
Si vous souhaitez réutiliser vos cadres ou vos cartouches sans avoir besoin de les recréer à chaque fois vous devez utiliser les gabarits.
Les gabarits sont des fichiers (ipt, iam, idw ou dwg) qui ont été enregistrés à un endroit spécifique et qui fournissent une configuration de base à la création d’un nouveau fichier.
Des gabarits peuvent être créés pour tous les types de fichiers d’Inventor, mais cela devient particulièrement pratique dans le cas des dessins.
1. Créer un gabarit
Configurez votre feuille, les cadres, cartouches et symboles.
Cliquez sur Fichier - Enregistrer sous - Enregistrer la copie en tant que gabarit.
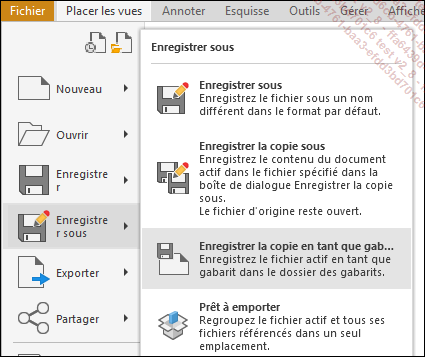
Enregistrement d’un gabarit
Dans la boîte de dialogue qui apparaît, l’emplacement d’enregistrement des gabarits est actif, vous pouvez y enregistrer votre gabarit ou bien créer un sous-dossier pour organiser vos gabarits.
2. Utiliser un gabarit
À présent que votre gabarit est créé, vous pouvez l’utiliser lors de la création de nouveaux fichiers pour accéder aux ressources de dessin qu’il contient comme les cadres et les cartouches....
Imprimer une mise en plan
Cliquez sur Fichier puis sur Imprimer.
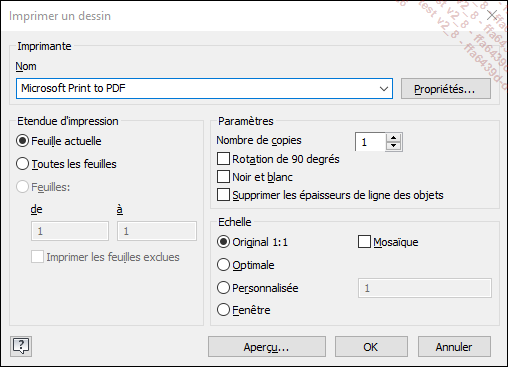
Dans la liste déroulante Nom choisissez l’imprimante et, si nécessaire, cliquez sur Propriétés pour accéder aux propriétés de l’imprimante.
Si votre dessin comporte plusieurs feuilles, pensez à sélectionner Toutes les feuilles dans le cadre Etendue d’impression.
Configurez les options d’impression dans le cadre Paramètres.
Assurez-vous de ne pas modifier l’échelle dans le cadre Échelle pour que les dimensions mesurées sur le papier soient justes.
Cliquez sur OK.
Exercice de fin de chapitre
Créez un nouveau dessin et réalisez les différentes vues, cotes et tables pour correspondre au dessin Exercice_chapitre_07_solution. Attention, le fichier comporte plusieurs feuilles.
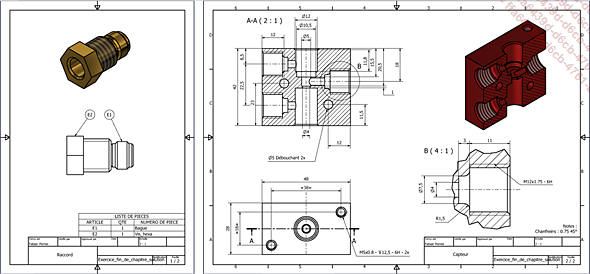
Exercice chapitre 07
 Editions ENI Livres | Vidéos | e-Formations
Editions ENI Livres | Vidéos | e-Formations