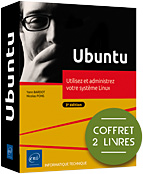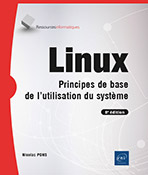Outils d'automatisation avec Docker
Les bases de Docker et les microservices
Docker, une plateforme de conteneurisation innovante, représente une avancée majeure dans le domaine du développement logiciel moderne. Sa capacité à encapsuler des applications dans des conteneurs isolés offre une flexibilité, une portabilité et une cohérence sans précédent. Un conteneur Docker, comparé à une machine virtuelle traditionnelle, est plus léger car il partage le même noyau du système d’exploitation et isole l’application du reste du système. Cela permet aux développeurs de s’assurer que l’application fonctionne de manière uniforme dans divers environnements, qu’il s’agisse de machines de développement, de test ou de production.
La technologie Docker se distingue par sa capacité à faciliter la standardisation des environnements. En empaquetant le code, les bibliothèques, les dépendances et d’autres composants nécessaires, Docker élimine le fameux problème « ça marche sur ma machine ». Cette standardisation est cruciale pour améliorer la productivité des développeurs et la fiabilité des applications.
En parallèle, le concept des microservices a émergé comme une méthode clé dans la conception d’applications. Contrairement à l’architecture monolithique traditionnelle, où une application est construite comme un bloc unique, les microservices segmentent l’application en petits services indépendants. Chaque microservice gère une fonctionnalité ou un processus spécifique et communique avec les autres via des interfaces bien définies, souvent des API HTTP/REST. Cette approche offre plusieurs avantages, comme la facilité de maintenance, une meilleure scalabilité et une plus grande agilité dans le développement. Les équipes peuvent mettre à jour, déployer et échelonner chaque service indépendamment, sans perturber l’ensemble du système.
Lorsque Docker et les microservices sont combinés, ils offrent une synergie puissante. Docker permet de déployer chaque microservice dans son propre conteneur, assurant l’isolation des services et réduisant les conflits et les dépendances inter-services. Cette isolation renforce...
La mise en place de microservices avec Docker
1. Les conteneurs sur Docker
La technologie des conteneurs, au cœur de Docker, a révolutionné la manière dont les applications sont développées, déployées et gérées. Un conteneur Docker est essentiellement une unité standardisée d’emballage logiciel qui contient tout ce dont une application a besoin pour fonctionner : code, bibliothèques, systèmes d’exploitation et autres dépendances. Ce concept garantit que l’application fonctionne de manière uniforme et cohérente dans n’importe quel environnement, qu’il s’agisse du développement, des tests ou de la production. Les conteneurs Docker sont isolés les uns des autres et du système hôte, offrant une sécurité renforcée et évitant les conflits entre applications.
2. Les Dockerfiles : script de construction d’images
Les Dockerfiles jouent un rôle crucial dans l’écosystème Docker. Un Dockerfile est un script composé de plusieurs commandes en ligne, chacune d’entre elles ajoutant une couche à l’image Docker. Cela commence généralement par une instruction FROM pour définir l’image de base, suivie de commandes telles que COPY ou ADD pour inclure des fichiers dans l’image, RUN pour exécuter des commandes de configuration, et CMD ou ENTRYPOINT pour spécifier la commande par défaut exécutée lors du lancement du conteneur. Ce processus permet de créer des images Docker personnalisées et réutilisables, garantissant une standardisation et une automatisation efficaces dans le déploiement des applications.
Voici quelques exemples de fichiers Dockerfile pour différentes utilisations. Chaque exemple démontre comment créer une image Docker pour une application ou un service spécifique.
3. Dockerfile pour une application web basique en Node.js
# Utiliser l'image de base officielle Node.js
FROM node:14
# Définir le répertoire de travail dans le conteneur
WORKDIR /usr/src/app
# Copier les fichiers de dépendances
COPY package*.json ./
# Installer les dépendances
RUN npm install
# Copier tous les fichiers de l'application dans le conteneur
COPY . .
# Exposer le port sur lequel l'application va s'exécuter
EXPOSE 8080
# Commande pour démarrer l'application
CMD ["node", "app.js"] 4. Dockerfile pour une application Python/Flask
# Image de base avec Python 3
FROM python:3.8
# Définir le répertoire de travail
WORKDIR /app
# Copier les fichiers requis pour l'installation
des dépendances
COPY requirements.txt .
# Installer les dépendances
RUN pip install -r requirements.txt# Copier le reste des fichiers
de l'application
COPY . .
# Exposer le port de l'application
EXPOSE 5000
# Commande pour démarrer l'application Flask
CMD ["python", "app.py"] 5. Dockerfile pour une application Java avec Maven
# Image de base pour Java 11
FROM openjdk:11
# Installer Maven
RUN apt-get update && apt-get install -y maven
# Définir le répertoire de travail
WORKDIR /app
# Copier les fichiers de l'application
COPY . .
# Construire l'application avec Maven
RUN mvn clean package
# Exposer le port de l'application
EXPOSE 8080
# Commande pour exécuter l'application
CMD ["java", "-jar", "target/monapp.jar"] 6. Dockerfile pour une base de données MySQL
# Utiliser l'image officielle MySQL
FROM mysql:5.7
# Définir les variables d'environnement pour MySQL
ENV MYSQL_DATABASE=ma_base_de_donnees
ENV MYSQL_ROOT_PASSWORD=mon_mot_de_passe
# Exposer le port MySQL
EXPOSE 3306 7. Dockerfile pour une application en Go
# Étape de construction
FROM golang:1.16 as builder
# Définir le répertoire de travail
WORKDIR /app# Copier les sources ...La gestion de microservices avec Docker
1. Les commandes populaires de Docker
Les commandes Docker de base pour la gestion des conteneurs et des volumes sont essentielles pour travailler efficacement avec Docker. Voici un aperçu de ces commandes :
Pour créer un conteneur sans le démarrer, utilisez docker create. Par exemple, pour créer un conteneur à partir de l’image Apache : docker create --name mon-apache httpd

Pour démarrer un conteneur, vous pouvez utiliser docker start. Par exemple, pour démarrer le conteneur que vous venez de créer : docker start mon-apache

Si vous souhaitez télécharger uniquement l’image, vous pouvez utiliser docker pull, comme : docker pull httpd
Pour créer et démarrer (à la fois) le conteneur Apache, vous pouvez utiliser docker run : docker run -d --name mon-apache -p 80:80 httpd
-d signifie « détaché », donc le conteneur s’exécutera en arrière-plan.
--name mon-apache attribue le nom mon-apache au conteneur.
-p 80:80 mappe le port 80 du conteneur au port 80 de votre machine hôte. Cela permet d’accéder au serveur Apache via le navigateur en allant à l’adresse http://localhost.


Après avoir créé et exécuté vos conteneurs, vous pouvez utiliser la commande docker ps pour afficher la liste des conteneurs Docker en cours d’exécution
Pour renommer un conteneur existant, utilisez docker rename. Par exemple : docker rename mon-apache mon-serveur-web

Les conteneurs étant éphémères, les données qu’ils contiennent sont détruites après chaque arrêt du conteneur. Elles ne sont pas persistantes. Si vous souhaitez gérer un conteneur de base de données comme MySQL avec des données conservées, vous avez besoin d’utiliser un volume.
Créez un volume Docker. Ce volume sera utilisé pour stocker de manière persistante les données de la base : docker volume create mysql-data
Ensuite, lancez un conteneur MySQL en utilisant l’image officielle MySQL et montez le volume que vous venez de créer. Il vous faudra également définir les variables d’environnement nécessaires, telles que le mot de passe root : docker run -d --name mon-mysql -e MYSQL_ROOT_PASSWORD=<mot de passe root> -v mysql-data:/var/lib/mysql mysql
N’oubliez pas de choisir un mot de passe root.

Une fois votre serveur MySQL lancé, pour interagir avec celui-ci, vous pouvez utiliser docker exec pour exécuter le client MySQL dans le conteneur. Par exemple : docker exec -it mon-mysql mysql -p
Vous serez invité à entrer le mot de passe root que vous avez défini.
Dans l’image ci-dessous, créez une nouvelle base de données.

Stoppez, supprimez le conteneur, puis recréez-le.

Vous pouvez constater que votre base de données créée précédemment existe toujours grâce à la persistance des données dans le volume que vous avez créé.
2. Commandes supplémentaires pour la gestion des volumes
-
Si vous souhaitez lister les volumes : docker volume ls
-
Pour inspecter un volume : docker volume inspect <nom volume>
-
Pour supprimer un volume : docker volume rm <nom volume>

Enfin, si vous souhaitez lister les images Docker disponibles, utilisez la commande docker images.

En exécutant cette commande, vous verrez généralement les colonnes suivantes dans la sortie :
-
REPOSITORY : le nom du dépôt où l’image est stockée. Par exemple, nginx, Ubuntu, etc.
-
TAG : le tag de l’image. Les tags sont souvent utilisés pour spécifier différentes versions d’une même image. Par exemple, latest, 18.04, etc.
-
IMAGE ID : l’identifiant unique de l’image. Il s’agit d’un hash SHA256 qui distingue chaque image.
-
CREATED : indique quand l’image a été créée. Cela peut être en termes de jours/semaines/mois par rapport au moment actuel.
-
SIZE...
 Editions ENI Livres | Vidéos | e-Formations
Editions ENI Livres | Vidéos | e-Formations