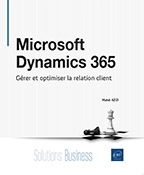Dynamics 365 for Sales
Introduction
L’application Dynamics 365 for Sales est conçue principalement pour les commerciaux souhaitant booster leur productivité et augmenter leur chiffre d’affaires. Il s’agit d’un module d’automatisation des forces de vente greffé au socle comptes/contacts qui permet de mieux gérer la relation client, mesurer l’atteinte des objectifs, organiser son catalogue produits, automatiser et optimiser certaines tâches répétitives comme les relances, générer des documents commerciaux (devis, factures, etc.).
Nous allons dans ce chapitre étudier les principales composantes de cette application.
Configuration du catalogue produits
La configuration du catalogue produits est la première opération à effectuer dans l’application Sales pour pouvoir ensuite gérer correctement les opportunités commerciales, les devis, les commandes et les factures. Il s’agit de saisir (ou d’importer en masse) les références des produits et services que l’entreprise commercialise avec l’ensemble de leurs caractéristiques.
Le catalogue produits est constitué de plusieurs composants liés les uns aux autres. Il y a d’abord la liste des produits pour organiser les produits et/ou services commercialisés, ensuite les tarifs applicables avec leurs éléments tarifaires, les groupes d’unités pour définir les différents packagings (en unité, en boîte de 6, etc.) et les remises applicables en fonction des critères que vous aurez choisis.
La configuration du catalogue produits doit nécessairement se faire selon l’ordre expliqué dans le schéma suivant :

Processus de configuration du catalogue produits
Les remises
Bien qu’elle soit une étape facultative dans le processus de configuration du catalogue produits, la création des types de remises est néanmoins recommandée. Nous verrons dans les sections suivantes (opportunités et devis notamment) comment cette configuration en amont permet d’automatiser l’application des remises au moment de la saisie.
Dans Dynamics 365 for Sales, les remises servent à appliquer automatiquement une réduction à partir d’une quantité de produits ou services achetés définie en amont.
Pour créer un type de remise, procédez ainsi :
Cliquez sur le bouton Ventes en bas à gauche de l’écran, puis sélectionnez Paramètres de l’application.
Ensuite, cliquez sur Types de remises dans le menu de navigation à gauche.
Cliquez maintenant sur le bouton + Nouveau.
L’écran de création d’un type de remise s’ouvre.
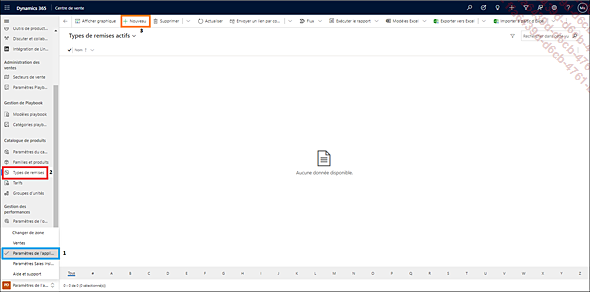
Accès aux types de remises
Sur l’écran de création d’un type de remise, saisissez le Nom, le Type (en pourcentage ou en montant) et une description.
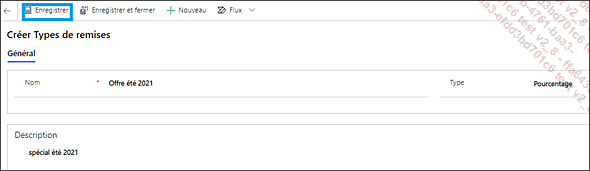
Création d’un type de remise...
Processus de vente
Nous entendons par processus de vente l’enchaînement des étapes qui amènent un prospect, individu ou entreprise, connu ou inconnu a priori, à acheter un produit ou un service. Dans Dynamics 365 for Sales, le processus de vente commence en principe à la génération du prospect, mais il est principalement géré à travers l’entité Opportunité. En effet, l’opportunité commerciale désigne une vente potentielle avec une certaine probabilité de succès. La réalisation de la vente se traduit par la conclusion ou la fermeture (closing) de l’opportunité et une génération de chiffre d’affaires. Il est à noter que la terminologie diffère en fonction du contexte et le terme affaire commerciale est également utilisé.

Processus de vente de bout en bout
Le processus décrit par l’illustration précédente présente l’enchaînement des étapes de bout en bout, mais il n’est pas obligatoire de passer par l’opportunité pour gérer un devis, une commande ou une facture pour un client existant.
Du prospect inconnu au prospect mature
Le processus de vente peut commencer dès la création d’un prospect, mais pas nécessairement car il est possible d’initier un processus pour un client existant. Nous allons prendre ici le cas d’un nouveau prospect pour suivre toutes les étapes jusqu’à la facturation.
Prenons l’exemple du prospect créé au chapitre Le référentiel clients et la vue 360° section Gestion des prospects. Nous avons vu que, à l’atteinte de sa maturité, la qualification du prospect générait un compte, un contact et une opportunité dans la base.
Sur l’écran du prospect, cliquez...
Gestion des devis
Le devis est un document fourni au client et qui contient une estimation de prix. Il liste en détail l’ensemble des produits ou prestations prévues dans le cadre d’une opportunité commerciale. Nous allons voir ici comment le saisir dans l’application, l’associer au client et l’opportunité commerciale puis comment le générer au format Word ou PDF.
Nous allons prendre l’exemple de l’opportunité créée précédemment pour générer un devis associé, mais d’abord, quelques précisions : un ou plusieurs devis peuvent être associés à une opportunité avant de se mettre d’accord sur un prix final, le devis peut être révisé plusieurs fois et il a un cycle de vie (un statut et une raison de statut ou sous-statut).
Au moment de la création, le statut du devis est Brouillon. C’est le seul statut qui permet de l’éditer librement. Dès activation (c’est-à-dire passage au statut Actif), celui-ci passe en lecture seule. Le devis actif peut néanmoins être révisé, auquel cas un nouveau devis est généré au statut brouillon et le devis initial fermé (sous-statut révisé). Le devis passe au statut Gagné à partir du moment où la commande associée...
Gestion des commandes
En un seul clic, la commande peut être générée à partir du devis que nous venons de créer.
Pour ce faire, cliquez sur le bouton Créer une commande.
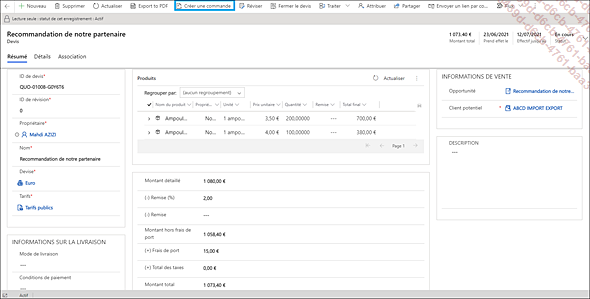
Création de la commande depuis le devis
Un pop-up s’ouvre ensuite avec plusieurs champs à saisir, la Raison du statut est Conclue par défaut et ne peut être changée, la date de fermeture (Conclu le).
Saisissez éventuellement une Description.
Indiquez Oui dans le champ Fermer l’opportunité pour fermer l’opportunité associée au devis.
Indiquez Oui dans le champ Calculer le revenu réel à partir des devis pour mettre à jour le chiffre d’affaires généré au niveau de l’opportunité.
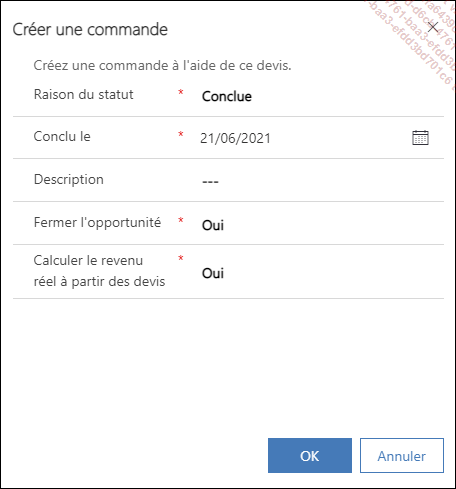
Pop-up de confirmation de clôture du devis et création de la commande
Cliquez sur OK.
La commande générée s’ouvre automatiquement en reprenant l’ensemble des éléments du devis (et donc de l’opportunité dans notre cas) avec une référence de commande unique.
Saisissez si vous le souhaitez une date de livraison à faire figurer sur la commande au format PDF.
Pour valider la commande, cliquez sur le bouton Traiter une commande puis validez le pop-up qui s’ouvre ensuite en cliquant sur le bouton Traiter.
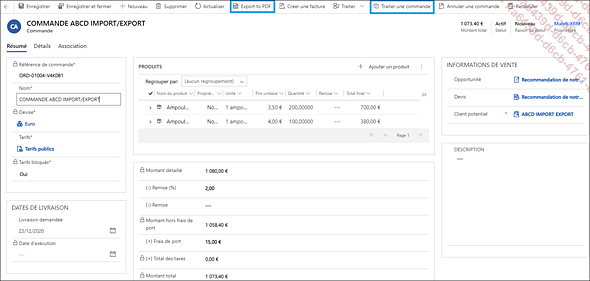
Commande générée...
Gestion des factures
De la même façon que le devis et la commande, nous allons générer simplement et en un seul clic la facture.
Depuis l’écran de la commande, cliquez sur le bouton Créer une facture.
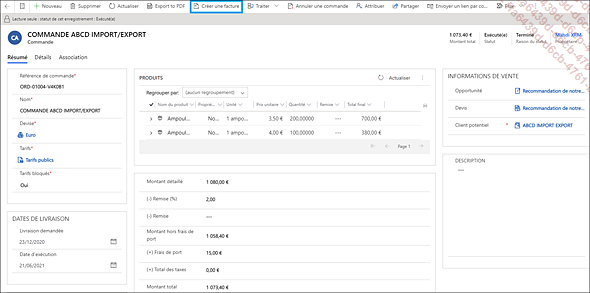
Création de la facture depuis la commande
La facture se génère avec un identifiant unique (Réf facture) et s’ouvre automatiquement ensuite. L’ensemble des données préalablement saisies sur l’opportunité, le devis et la commande sont reprises et n’ont pas besoin d’être à nouveau saisies.
Lorsque la facture s’ouvre, vous avez la possibilité de la générer au format PDF en cliquant sur le bouton Export to PDF (de la même manière que le devis et la commande) et de la marquer comme réglée.
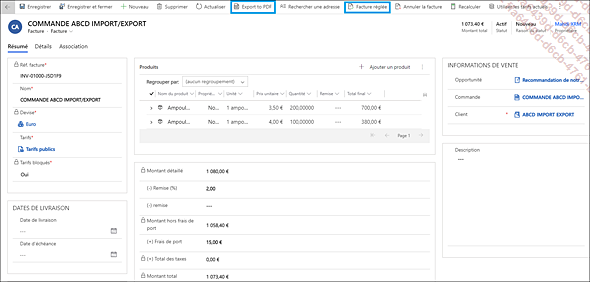
Facture générée avec les données de la commande
En cliquant sur Export to PDF, un aperçu du document est affiché avec trois actions possibles : le télécharger ou l’envoyer par e-mail ou l’enregistrer comme pièce jointe au niveau de la commande (Enregistrer dans Dynamics).
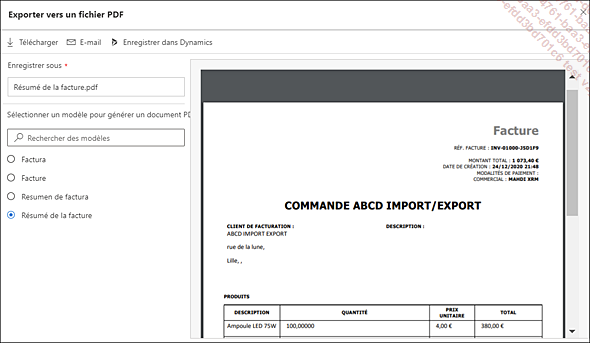
Génération de la facture au format PDF
Il est possible, via paramétrage, de faire votre propre modèle pour la génération des factures avec notamment le logo de l’entreprise et les mentions...
Objectifs commerciaux
Les objectifs dans Dynamics 365 for Sales permettent, entre autres, de mesurer précisément le chiffre d’affaires atteint en temps réel pour l’ensemble de l’entreprise, une équipe ou un seul utilisateur.
Nous allons voir comment fixer un objectif dans l’application ainsi que l’ensemble des éléments qui le composent. Trois notions principales sont à retenir :
-
La cible : c’est le montant correspondant à l’objectif que nous souhaitons atteindre.
-
Le cumul réel : le chiffre d’affaires atteint à l’instant t ou l’avancement réel, calculé par le champ Cumul réel.
-
En cours : le chiffre d’affaires en cours dans le pipeline de ventes, stocké dans le champ Cumul en cours.
Nous allons créer dans l’exemple suivant un objectif en spécifiant l’ensemble des données nécessaires pour le paramétrer.
Cliquez sur Objectifs dans le menu de navigation vertical puis cliquez sur le bouton + Nouveau comme indiqué ci-dessous.
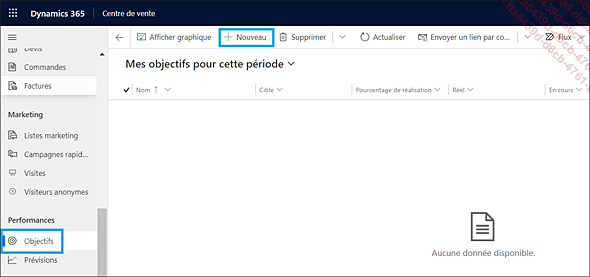
Création d’un nouvel objectif
Ensuite, dans l’onglet Général, donnez un nom à l’objectif (champ Nom), une Mesure de l’objectif (Revenus) puis saisissez le Propriétaire de l’objectif (la personne concernée par l’objectif).
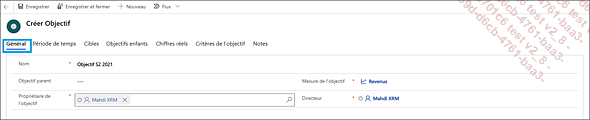
Onglet...
Reporting et tableaux de bord
Vues et export Excel
Les vues filtrées sur toutes les entités de Dynamics 365 constituent le premier niveau de reporting. En effet, vous pouvez spécifier des critères de filtrage et organiser la liste avec les colonnes de votre choix. La solution contient par défaut un ensemble de vues prêtes à être utilisées et à servir de base pour construire d’autres vues avec d’autres critères.
Nous allons prendre ici l’exemple de l’entité principale du module Sales qu’est l’entité Opportunité pour voir comment consulter les vues, les filtrer et les exporter au format Excel.
Allez sur les opportunités puis cliquez sur le sélecteur de vues comme indiqué dans la capture suivante. Vous pouvez y retrouver toutes les vues système de l’entité Opportunité que vous pouvez utiliser.
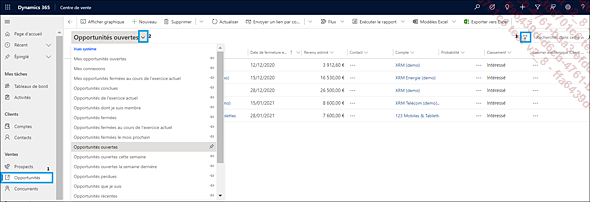
Vues de l’entité Opportunité
Prenons par exemple la vue Opportunité ouvertes et rajoutons un critère supplémentaire de filtrage.
Cliquez sur Opportunité ouverte pour notre exemple.
Cette vue filtre toutes les opportunités qui sont au statut Ouvert.
Pour rajouter un deuxième critère
sur le revenu estimé, cliquez sur l’icône  en haut à droite (3
de la capture précédente).
en haut à droite (3
de la capture précédente).
Un pop-up de saisie...
 Editions ENI Livres | Vidéos | e-Formations
Editions ENI Livres | Vidéos | e-Formations