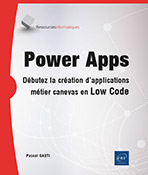Charts et Power BI
Power Apps et les graphiques
Pour une représentation graphique simple des données (Charts), Power Apps propose trois contrôles de type "Graphiques" qui apportent une mise en situation visuelle des données qui sont ainsi présentées de manière plus efficace.
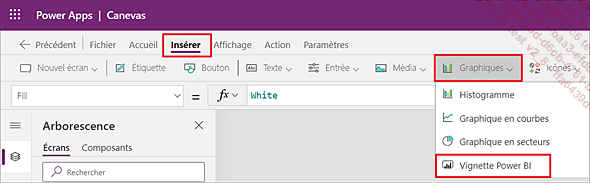
Aperçu de ces contrôles à ajouter depuis le menu Insérer de Power Apps
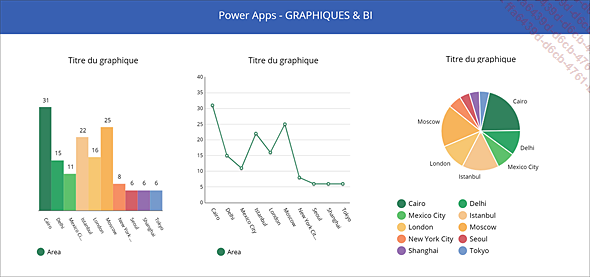
Aperçu des contrôles "Histogramme", "Graphique en courbes" et "Graphique en secteurs"
1. Le contrôle Histogramme (Column Chart)
Ce graphique est de type Histogramme (Column Chart). Il représente les données graphiques sous forme de "barres", à la taille variable suivant les valeurs communiquées.
Le contrôle CompositeColumnChart1 est composé de trois objets :
-
Un objet "Étiquette" nommé "TitleX" utilisé pour titrer le graphique. Saisir le titre dans sa propriété Texte.
-
Un objet "Légende" nommé "LegendX" qui affiche le nom de(s) la colonne(s) de(s) la série(s) utilisée(s).
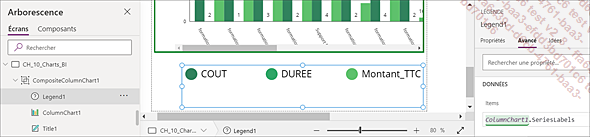
C’est la propriété Items de "Legend1" qui contient ce tableau de colonne(s), via la formule suivante :
ColumnChart1.SeriesLabels -
Un objet "Histogramme" nommé "ColumnChart1" qui affiche la représentation graphique des données depuis une liste, une base ou une collection (propriété Items).
On peut ajouter d’autres séries au graphique et à la légende, grâce à la propriété Nombre de séries, ainsi qu’aux propriétés Series1 à Series9. Ces dernières séries contiennent le nom de la colonne pour chacune des séries (9 maximum).
Aperçu du résultat avec la liste "RH - Liste...
Avec Power BI
Power BI, qui existe depuis 2013, permet la réalisation de tableaux de bord contenant des rapports. Il permet de visualiser des données (jusqu’à une centaine de formats de types de sources de données différentes) sous une forme graphique, interactive et simple d’usage.
Pour en savoir plus afin d’apprendre à utiliser Power BI en français, consultez les sources suivantes : https://docs.microsoft.com/fr-fr/learn/powerplatform/power-bi
Le livre Power BI Desktop, paru aux Éditions ENI (https://www.editions-eni.fr/livre/power-bi-desktop-l-integrale-9782409030956).
1. Les applications Power BI
L’application Power BI existe sous sa forme gratuite (Power BI Desktop, à télécharger depuis le store Microsoft).
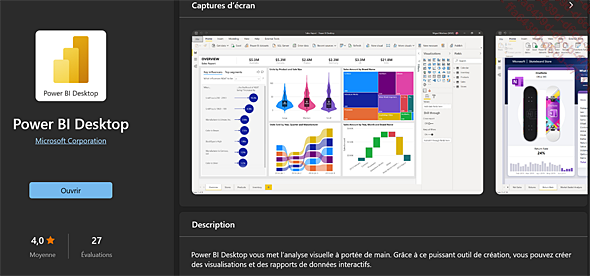
Cette application permet d’enregistrer (dans OneDrive, SharePoint, ou d’autres supports en local ou en distant) des fichiers au format .pbix. L’application permet aussi de publier le rapport .pbix dans l’espace de travail de votre choix (dans le cloud), pour peu que vous disposiez d’une license Power BI Pro. Une fois publié, vous pouvez utiliser l’interface web de Power BI Pro pour continuer à enrichir le rapport.
Il existe une version mobile dédiée et complète de Power BI pleinement interactive, qui permet par exemple l’accès à des liens QR Code. Pour pouvoir l’utiliser, vous devez disposer d’un rapport publié sur le web.
Aperçu du Google Play Android de Power BI :
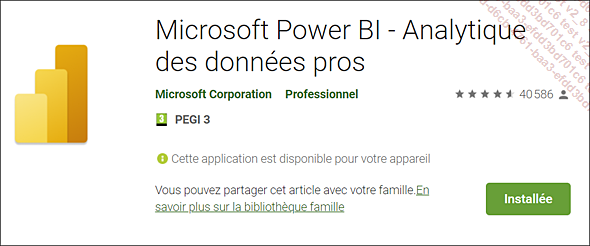
Aperçu de l’Apple Store de Power BI :
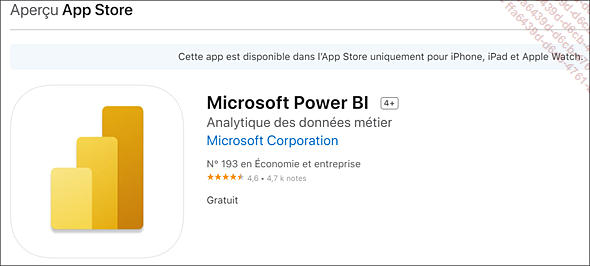
2. Intégration de Power BI dans Power Apps
Le contrôle Power BI permet d’intégrer une vignette (Tile) créée dans un rapport Power BI. Cette intégration ne fonctionne qu’avec une version web de Power BI.
En d’autres termes, il faut disposer d’une...
 Editions ENI Livres | Vidéos | e-Formations
Editions ENI Livres | Vidéos | e-Formations