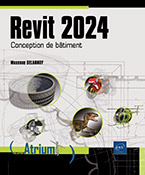Conception de sites
Introduction
Les outils de conception de sites permettent de modéliser l’environnement du bâtiment : le terrain est représenté par une surface topographique que vous pouvez délimiter avec une limite de propriété puis aménager avec des terre-pleins, des parkings, de la végétation, etc.
Surface topographique
1. Créer une surface topographique
Pour modéliser un terrain en saisissant
des points, affichez une vue pour laquelle la catégorie Topographie est affichée
: dans l’onglet Vue, cliquez
sur l’outil Visibilité/Graphismes  puis, dans l’onglet Catégories de modèles,
cochez l’option Topographie et
cliquez sur OK.
puis, dans l’onglet Catégories de modèles,
cochez l’option Topographie et
cliquez sur OK.
Pour les vues de niveau, la catégorie Topographie n’est pas active mais si le projet a été créé à partir du gabarit Architectural, la catégorie est active pour la vue nommée Plan Masse.
Dans l’onglet Volume et site,
cliquez sur l’outil Surface topographique  du groupe Modéliser le site.
du groupe Modéliser le site.
Cliquez ensuite dans la zone à dessin sur plusieurs points pour créer la surface. L’altitude du point peut être saisie dans la zone Elévation de la barre d’options.
Vous pouvez spécifier une valeur absolue ou relative à la surface (dans ce cas, vous devez avoir déjà une surface créée avec un minimum de 3 points).
Au fur à mesure, Revit dessine la surface.
Quand vous avez terminé, cliquez sur
l’outil Finir la surface  pour sortir du mode Modifier la surface.
pour sortir du mode Modifier la surface.
Le plus souvent, le terrain sera modélisé par importation d’un fichier contenant les points. Revit peut importer des points à partir de fichiers CAO (.dwg, .dxf ou .dgn) où les points sont modélisés en 3D ou à partir de fichier texte contenant les coordonnées (.csv).
Pour créer une surface topographique à partir
d’un fichier CAO, ajoutez-le d’abord dans le projet Revit. Dans
l’onglet Insérer, cliquez
sur l’outil Lier CAO  du groupe Lier.
du groupe Lier.
La boîte de dialogue Lier les formats CAO apparaît :
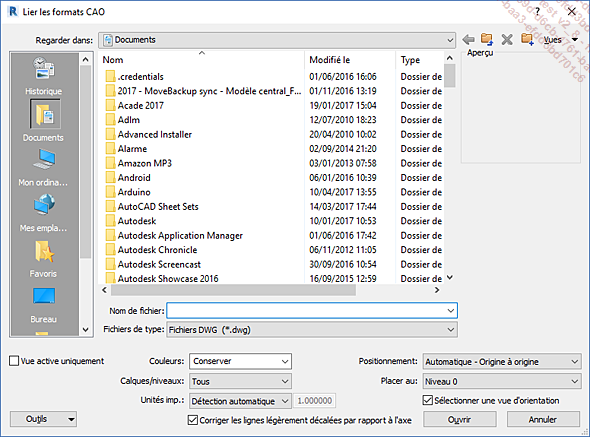
Dans la liste déroulante Fichiers de type, sélectionnez le type de fichier .dwg, .dxg ou .dgn (les autres types de fichier ne sont pas adaptés pour la création d’une surface topographique) et sélectionnez le fichier à lier.
La couleur n’a pas d’importance pour la récupération des points mais, dans AutoCAD, un fond de couleur sombre est souvent utilisé, les entités peuvent avoir été...
Limite de propriété
Vous pouvez créer une limite de propriété, activer une vue en plan où la catégorie Topographie est activée pour calculer la surface d’une parcelle.
1. Créer une limite par distances et relevés de position
Pour créer une limite de propriétés,
activez une vue en plan où la catégorie Topographie est activée, puis
dans l’onglet Volume et site,
cliquez sur l’outil Limite de propriété  du groupe Modifier le site.
du groupe Modifier le site.
Sélectionnez l’option Créer en indiquant les distances et les relevés de position.
Dans la boîte de dialogue Limite de propriété qui s’affiche, saisissez les données comme indiquées sur l’image suivante.
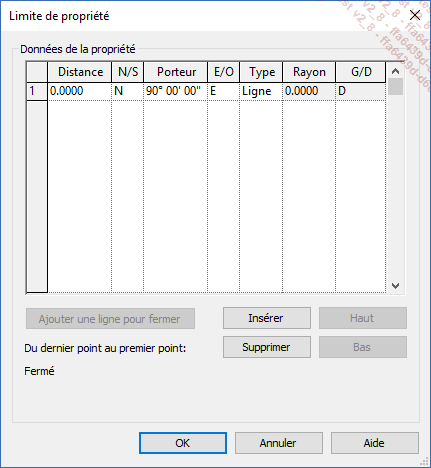
Saisissez la longueur de la ligne dans la zone Distance, l’angle de la ligne par rapport au nord géographique dans la zone Porteur et sa direction (Nord/Sud, Est/Ouest) dans les zones N/S et E/O. La limite doit former un contour fermé pour permettre le calcul de la surface.
Pour insérer un arc, spécifiez son rayon dans la zone Rayon. La distance est mesurée entre les deux extrémités de l’arc.
La colonne G/D permet de définir sur quel côté du segment se trouve l’arc.
Cliquez ensuite sur OK.
2. Créer...
Terre-pleins
1. Créer un terre-plein
Avant de créer un terre-plein, il faut créer une surface topographique qui hébergera le terre-plein.
Pour créer un terre-plein, dans l’onglet Volume et site, cliquez sur l’outil Terre-plein  du groupe Modéliser le site.
du groupe Modéliser le site.
Esquissez un contour fermé à l’aide des outils de dessin.
Le contour doit être entièrement contenu dans la surface topographique.
Dans la palette Propriétés, définissez le décalage du terre-plein par rapport à son niveau.
Pour ajouter une pente au terre-plein, cliquez
sur l’outil Flèche d’inclinaison  . Cliquez ensuite sur deux points pour positionner
la flèche. Dans la palette Propriétés,
pour définir la pente, choisissez l’option Hauteur au niveau du bas de la flèche ou
l’option Inclinaison dans la
liste du paramètre Spécifier.
Avec la première option, vous devez définir les
niveaux et décalages de chaque extrémité de
la flèche (base et pointe). Avec la deuxième,
vous définissez le niveau et le décalage de la
base et l’angle d’inclinaison.
. Cliquez ensuite sur deux points pour positionner
la flèche. Dans la palette Propriétés,
pour définir la pente, choisissez l’option Hauteur au niveau du bas de la flèche ou
l’option Inclinaison dans la
liste du paramètre Spécifier.
Avec la première option, vous devez définir les
niveaux et décalages de chaque extrémité de
la flèche (base et pointe). Avec la deuxième,
vous définissez le niveau et le décalage de la
base et l’angle d’inclinaison.
Validez ensuite en cliquant sur l’outil  .
.
Pour définir la structure du terre-plein, vous devez modifier son type. Les terre-pleins sont associés à...
Ajouter des places de parking et des composants de site
Vous pouvez insérer des composants de site et des composants de parking pour enrichir l’environnement de la construction.
Pour insérer un composant de site,
dans l’onglet Volume et site,
cliquez sur l’outil Composant de site  du groupe Modéliser le site.
du groupe Modéliser le site.
Si aucune famille Site n’est chargée dans le projet, Revit vous propose d’en charger une. Les familles Site sont regroupées dans le dossier Site de la bibliothèque dans lesquels sont proposés plusieurs types de véhicules, du mobilier urbain, des équipements de chantier comme des échafaudages ou des bungalows.
Cliquez ensuite sur la surface topographique pour ajouter le composant.
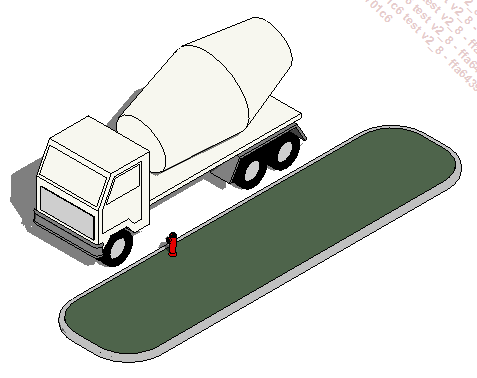
Des places de parking sont également fournies dans la bibliothèque.
Pour les insérer, cliquez sur l’outil Composant de parking  (onglet Volume et site,
groupe Modéliser le site).
(onglet Volume et site,
groupe Modéliser le site).
Ces composants sont placés dans le sous-dossier Site\Parking. Il y a deux familles : Place de parking - Handicapé.rfa et Place de parking.rfa. Chaque famille comporte de nombreux types correspondant aux différentes dimensions. Plusieurs angles sont disponibles pour les parkings en épi. Des flèches sont disponibles pour indiquer les directions.
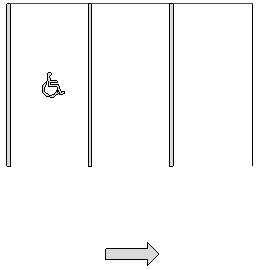
Modifier les paramètres de site
Pour modifier les paramètres de site,
sur l’onglet Volume et site,
cliquez sur  à droite
du groupe Modéliser le site.
à droite
du groupe Modéliser le site.
La boîte de dialogue Paramètres du site s’affiche :

Pour afficher des courbes de niveau dans la vue 3D, définissez l’espacement des courbes à l’aide de l’option Intervalles de et définissez l’altitude de départ à l’aide de l’option Elévation traversée.
Des courbes supplémentaires peuvent être ajoutées : lorsque Type de plage indique Valeurs multiple, les courbes seront affichées à intervalles réguliers entre l’altitude de début et d’arrêt. Elles seront espacées de la valeur spécifiée pour l’incrément. Si le type de plage est Valeur unique, la courbe sera affichée uniquement à l’altitude de départ. La sous-catégorie permet de définir le style de ligne à utiliser.
Dans la zone Graphismes de coupe, sélectionnez le matériau à utiliser pour les surfaces topographiques quand elles sont coupées ainsi que l’élévation de la base.
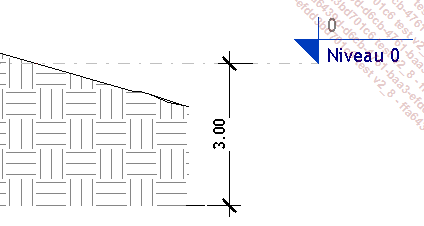
Définissez l’Affichage de l’angle : pour les limites de propriétés, les angles affichés dans le tableau, dans...
 Editions ENI Livres | Vidéos | e-Formations
Editions ENI Livres | Vidéos | e-Formations