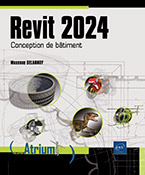Rendu
Introduction
Avec Revit, vous pouvez générer des images très réalistes de votre modèle pour les présenter à vos clients.
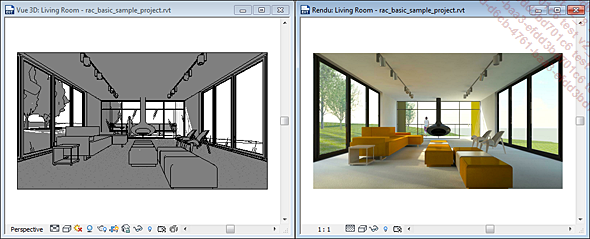
Le processus de rendu comporte sept étapes que nous allons détailler dans ce chapitre :
1. Création d’une vue 3D.
2. Définition des matériaux composant les différents objets présents dans la scène.
3. Définition des sources d’éclairage (soleil, luminaires…).
4. Ajout d’éléments d’environnement comme des plantes, des personnages ou des véhicules.
5. Choix des paramètres de rendu (qualité, résolution).
6. Rendu.
7. Enregistrement de l’image.
Créer un rendu d’une vue 3D
Pour effectuer un rendu d’une vue 3D, activez la vue en double cliquant sur son nom dans la palette Arborescence du projet.
Puis, dans l’onglet Vue,
cliquez sur l’outil Rendu  du groupe Présentation.
du groupe Présentation.
La boîte de dialogue Rendu apparaît :
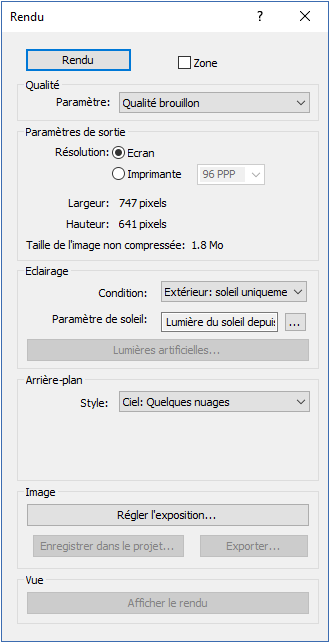
Pour visualiser rapidement le résultat du rendu, choisissez l’option Qualité brouillon dans la liste Paramètre.
Le calcul du rendu est plus rapide avec une qualité supérieure, mais la définition n’est pas optimale.
Cliquez sur le bouton Rendu.
Une barre de progression apparaît et le rendu de la scène s’affiche dans la zone de dessin.
Le rendu reste affiché tant que la boîte de dialogue Rendu est ouverte.
Pour basculer temporairement sur le modèle, cliquez sur le bouton Afficher le modèle, en bas de la boîte de dialogue Rendu. Pour afficher à nouveau le rendu, cliquez sur le bouton Afficher le rendu.
Pour effectuer le rendu définitif, sélectionnez, dans la liste Paramètre, une qualité supérieure : Haute qualité ou Qualité optimale par exemple.
Qualité brouillon (notez l’effet de crénelage sur les arêtes) :
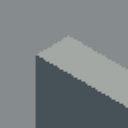
Haute qualité (les arêtes sont lissées) :
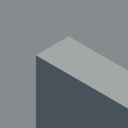
Ou bien sélectionnez l’option Modifier dans...
Définir la zone du rendu
Si seule une partie de la vue vous intéresse ou si vous souhaitez visualiser le résultat du rendu sur une zone particulière pour vous assurer que les différents paramètres sont corrects, vous pouvez n’effectuer le rendu que d’une zone particulière.
Dans la boîte de dialogue Rendu, cochez l’option Zone située à droite du bouton Rendu.
Un rectangle rouge apparaît alors dans la zone de dessin.
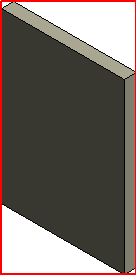
Cliquez sur ce rectangle pour faire apparaître les poignées, puis redimensionnez et/ou déplacez le rectangle avec ces dernières. Cliquez ensuite sur le bouton Rendu.
Seule la partie du modèle visible dans le rectangle est rendu.
Pour effectuer à nouveau le rendu de toute la scène, décochez l’option Zone.
Créer une scène en perspective
Les vues 3D de Revit utilisent par défaut une projection isométrique qui est utile pour la modélisation car les dimensions apparentes d’un objet ne varient pas en fonction de son éloignement. Mais, pour un rendu, il est préférable d’utiliser une vue en perspective qui se rapproche plus de la réalité.
Pour créer une scène en perspective,
activez une vue de niveau puis, dans l’onglet Vue,
ouvrez la liste de l’outil Vue 3D  du groupe Créer et
sélectionnez l’option Caméra
du groupe Créer et
sélectionnez l’option Caméra  .
.
Cliquez sur un premier point dans la zone de dessin pour positionner la caméra puis sur un second point pour positionner la cible.
Une nouvelle vue 3D est alors créée avec le mode perspective activé.
Pour ajuster l’élévation de l’œil et de la cible, modifiez les paramètres Elévation de l’œil et Elévation de la cible du groupe de paramètres Caméra de la palette Propriétés.
Par exemple, vous pouvez obtenir un effet de contre-plongée si la position de l’œil est plus basse que celle de la cible :
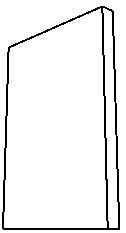
Pour ajuster la position de la caméra, affichez, si besoin, la caméra en choisissant l’option Afficher la caméra du menu contextuel (clic droit)...
Matériaux
Changer le matériau d’un élément dans Revit peut s’avérer compliqué car le matériau peut être un paramètre de l’occurrence (poutres, poteaux), un paramètre du type (portes, fenêtres…) ou un paramètre de la famille. Il peut également être défini dans la structure de l’élément pour les objets composés de plusieurs couches (murs, sols, toits…).
Un matériau par défaut peut aussi être défini pour une catégorie.
Les matériaux de Revit ont deux apparences : une qui est utilisée pour l’affichage ombré et une qui est utilisée pour le rendu.
Pour visualiser l’apparence des éléments
après un rendu, choisissez l’affichage des graphismes en
mode Réaliste, sélectionnez
l’option correspondante dans la liste de l’outil Style visuel  dans la barre de contrôle Vue.
dans la barre de contrôle Vue.
Style visuel Ombré :
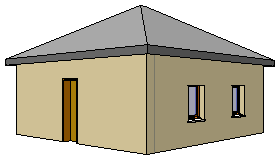
Style visuel Réaliste :

1. Modifier un matériau
Pour modifier le matériau par défaut
d’une catégorie, dans l’onglet Gérer,
cliquez sur l’outil Styles d’objets du groupe Paramètres.
du groupe Paramètres.
La fenêtre Styles d’objets s’affiche.
Recherchez la Catégorie dans la liste correspondante de l’onglet Objets de modèles.
Sur la ligne correspondant à la catégorie concernée, cliquez dans la cellule de la colonne Matériau.
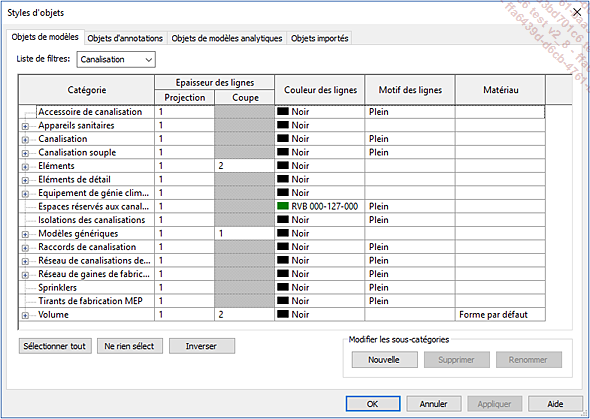
Cliquez sur l’outil  puis, dans la boîte de dialogue Navigateur de matériaux qui
s’affiche, sélectionnez le nouveau matériau à assigner
dans la liste.
puis, dans la boîte de dialogue Navigateur de matériaux qui
s’affiche, sélectionnez le nouveau matériau à assigner
dans la liste.
Seuls les matériaux présents dans le projet actif sont listés.
Pour importer un matériau de la bibliothèque,
cliquez sur l’outil Affiche/masque l’arborescence de la bibliothèque  qui se trouve dans l’en-tête de la liste.
qui se trouve dans l’en-tête de la liste.
Un nouveau panneau apparaît sous la liste :
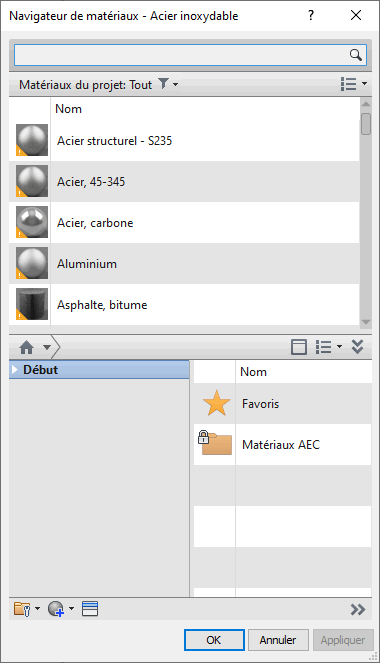
Recherchez le matériau que vous souhaitez importer (vous pouvez parcourir les différentes catégories ou effectuer une recherche), puis positionnez le pointeur de la souris sur la ligne correspondante et cliquez sur l’outil Ajoute un matériau...
Éclairage
Les différentes sources d’éclairage artificiel sont caractérisées par leur forme (point, ligne, rectangle ou cercle), la distribution de la lumière qu’elles émettent (sphérique, hémisphérique, spot ou photométrique), le facteur de perte de luminosité, l’intensité initiale et la couleur initiale.
Pour créer une source de lumière artificielle, vous devez créer une famille puis insérer une occurrence de cette famille.
Pour créer une nouvelle famille de luminaires, cliquez dans l’onglet Fichier puis sur l’option Nouveau puis sur Famille. Sélectionnez un des gabarits dont le nom commence par Luminaires.
Vous avez le choix entre :
-
des luminaires qui s’accrochent au mur ou au plafond ou des luminaires à poser ;
-
des luminaires locaux (la forme de la source est un point comme une ampoule par exemple) ou linéaires (la forme de la source est une ligne comme un néon par exemple).
Dans ces gabarits sont définis des plans de références et une source de lumière représentée par une forme jaune :
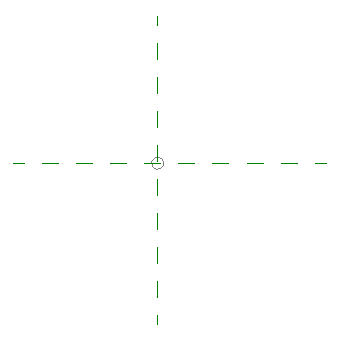
Dans les gabarits pour les luminaires fixés aux murs ou aux plafonds, il y a également un mur ou un plafond.
Cliquez sur Ouvrir.
Sélectionnez la source de lumière
puis, dans l’onglet contextuel Modifier | Source d’éclairage, cliquez sur
l’outil Définition de la source d’éclairage  pour ouvrir la boîte de dialogue du même
nom....
pour ouvrir la boîte de dialogue du même
nom....
Éléments d’environnement
1. Ajouter un arrière-plan
Pour choisir un arrière-plan, affichez
la boîte de dialogue Rendu en
cliquant sur l’outil Rendu  de l’onglet Vue.
de l’onglet Vue.
Dans la liste Style du cadre Arrière-plan, choisissez un des différents types d’arrière-plan : plusieurs nuances de ciel (plus ou moins nuageux) ou une couleur unie.
Pour ajouter une image, choisissez, dans la liste Style, l’option Image.
La boîte de dialogue Image d’arrière-plan s’affiche :
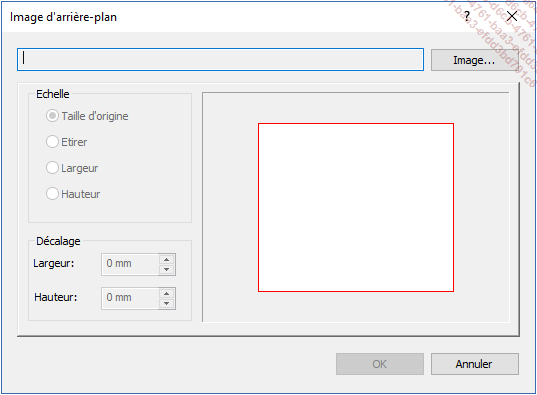
Cliquez sur le bouton Image et double cliquez sur le fichier image à utiliser. Choisissez ensuite une option pour l’échelle. Si vous sélectionnez Taille d’origine, 1 pixel de l’image occupera un pixel à l’écran.
Cliquez ensuite sur OK pour valider.
En projection parallèle, il n’y a pas d’horizon, le ciel n’est donc pas visible. Il n’est affiché que sur une vue en projection perspective créée avec la commande Caméra.
2. Insérer des plantes, véhicules, personnages
Pour insérer des éléments
comme des plantes, des véhicules ou des personnages afin
d’enrichir l’environnement du bâtiment, activez l’onglet Volume et site et cliquez sur l’outil Composant de site  du groupe Modéliser...
du groupe Modéliser...
Effectuer un rendu via le cloud
Dans le cas d’un rendu très complexe, dont l’opération peut prendre plusieurs heures, voire plusieurs jours, vous pouvez lancer le traitement sur des machines mises à disposition chez Autodesk (dans le cloud). Notez que chaque opération de rendu consomme des crédits qu’il vous faut acheter auprès d’Autodesk. Pour cela, il faut au préalable disposer d’un compte Autodesk.
Pour créer un compte Autodesk, cliquez sur l’outil Se connecter  dans la barre Infocenter.
dans la barre Infocenter.
L’écran de connexion s’affiche :
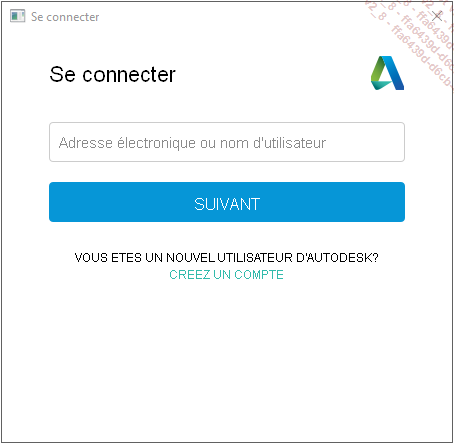
Cliquez sur le lien CREEZ UN COMPTE et, dans le formulaire qui s’affiche renseignez vos nom, prénom et adresse électronique. Vous devez également choisir un mot de passe.
Consultez la déclaration de confidentialité d’Autodesk et, si elle vous convient, cochez l’option J’accepte la déclaration… puis cliquez sur le bouton Créer un compte.
Votre adresse e-mailet le mot de passe vous permettent de vous connecter à tous les sites d’Autodesk.
Après vous être connecté à Autodesk, vous serez en mesure de lancer le rendu via le cloud.
Pour lancer un rendu sur les machines d’Autodesk,
dans l’onglet Vue, cliquez sur
l’outil Rendu dans le Cloud  du groupe...
du groupe...
 Editions ENI Livres | Vidéos | e-Formations
Editions ENI Livres | Vidéos | e-Formations