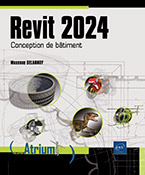Vues et feuilles
Vues 2D
1. Créer des vues en plan
Il y a trois types de vues en plan :
-
Les plans d’étage permettent d’afficher tous les éléments situés dans une plage délimitée par deux plans horizontaux. Les éléments sont coupés à la hauteur de 1,2 mètre par défaut.
-
Les plans de faux-plafond sont la version spéciale du plan d’étage où le plan de coupe est situé à 2,3 mètres par défaut.
-
Les plans de surface sont associés à un schéma de surface, ce type de vue permet d’afficher le type des différents espaces (circulations, parties locatives…).
a. Créer un plan d’étage
Pour créer un plan d’étage,
dans l’onglet Vue, cliquez sur
l’outil Vues en plan  du groupe Créer et
sélectionnez l’option Plan d’étage
du groupe Créer et
sélectionnez l’option Plan d’étage  .
.
La fenêtre Nouveau plan d’étage s’affiche :
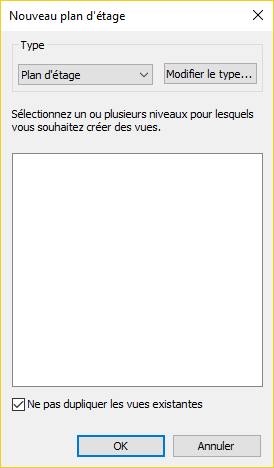
Par défaut, l’option Ne pas dupliquer les vues existantes est cochée et donc les niveaux pour lesquels des vues existent déjà n’apparaissent pas.
Si aucun niveau n’est visible dans la liste, décochez cette option.
Le bouton Modifier le type permet de modifier le type Plan d’étage de la famille système Plan d’étage. Vous pouvez choisir l’étiquette de détail.
Sélectionnez ensuite un niveau puis cliquez sur OK pour créer la vue.
En général, les plans d’étage étant générés automatiquement après création d’un niveau, cette fonctionnalité est très peu utilisée.
b. Créer une zone de plan de coupe
Il est possible de définir des zones dans une vue en plan où la plage de vue sera différente afin, par exemple, d’afficher les ouvertures qui ne se trouvent pas dans le plan de coupe par défaut (fixé à 1,2 m au-dessus du niveau).
Pour créer une zone de plan de coupe,
sur l’onglet Vue, cliquez sur
l’outil Vues en plan  du groupe Créer et
sélectionnez l’option Zone de plan de coupe
du groupe Créer et
sélectionnez l’option Zone de plan de coupe  .
.
Le mode Esquisse est alors activé.
Dans l’onglet contextuel Modifier | Créer une limite...
Vues 3D
1. Choisir un type de projection (parallèle ou perspective)
Si le projet ne contient pas encore de vue
3D, créez une vue 3D en cliquant sur l’outil Vue 3D dans l’onglet Vue,
groupe Créer.
dans l’onglet Vue,
groupe Créer.
La vue créée est placée dans le nœud Vues 3D de l’arborescence du projet. Si une vue 3D existait déjà, elle est activée. La vue est créée avec une projection parallèle.
Pour créer une vue 3D avec une projection perspective, plus proche de la réalité, il faut positionner une caméra et son point de visée. Cette procédure est plus facile à faire sur une vue en plan.
Activez une vue en plan puis, dans l’onglet Vue, ouvrez la liste de l’outil Vue 3D et sélectionnez l’option Caméra  .
.
 .
.Cliquez une première fois dans la zone de dessin pour positionner la caméra, puis une deuxième fois pour positionner la cible.
La vue 3D est alors créée et affichée au premier plan.
Vous pouvez créer la vue avec une projection parallèle en décochant l’option Perspective dans la barre d’options ou vous pouvez modifier la projection avec le paramètre Mode de projection qui se trouve dans le groupe Caméra de la palette Propriétés.
Pour ajuster le cadrage, dans l’onglet Vue, cliquez sur Vues en mosaïque  du groupe Fenêtres pour
positionner la vue 3D et la vue en plan côte à côte
(vous serez peut-être obligé de fermer certaines
fenêtres qui étaient ouvertes et de répéter
l’opération). Faites ensuite glisser la caméra
du groupe Fenêtres pour
positionner la vue 3D et la vue en plan côte à côte
(vous serez peut-être obligé de fermer certaines
fenêtres qui étaient ouvertes et de répéter
l’opération). Faites ensuite glisser la caméra  ou sa cible
ou sa cible  pour obtenir le point de vue désiré.
Il est également possible de positionner le plan de délimitation éloignée
en faisant glisser le contrôle
pour obtenir le point de vue désiré.
Il est également possible de positionner le plan de délimitation éloignée
en faisant glisser le contrôle  .
.
La caméra et sa cible apparaissent quand le cadre est sélectionné dans la vue 3D. Pour avoir un effet de plongée ou de contre-plongée, vous pouvez modifier l’élévation de l’œil ou de la cible en modifiant les paramètres du groupe Caméra dans la palette Propriétés. Vous pouvez également ouvrir...
Créer des gabarits de vues
Un gabarit de vues permet d’enregistrer les propriétés d’une vue comme son échelle et son niveau de détail pour ensuite les appliquer à une ou plusieurs autres vues.
Pour créer un gabarit à partir
d’une vue, activez la vue en double cliquant sur son nœud
dans l’arborescence du projet puis, dans l’onglet Vue, cliquez sur l’outil Gabarits de vues  du groupe Graphismes et
choisissez l’option Créer un gabarit depuis la vue en cours
du groupe Graphismes et
choisissez l’option Créer un gabarit depuis la vue en cours  .
.
Saisissez le nom du gabarit et cliquez sur OK.
La boîte de dialogue Gabarits de vues apparaît :
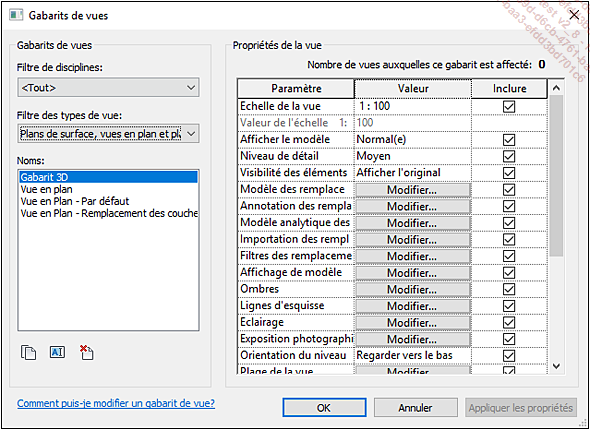
Pour filtrer la liste des gabarits, choisissez un filtre dans la liste Filtre de disciplines : Architecture, Structure… et/ou dans la liste Filtre des types de vue : Vue en plan, Vue 3D….
Les gabarits correspondant à ces critères apparaissent dans la liste Noms.
Dans la liste Noms, sélectionnez, si besoin, le gabarit qui vient d’être créé. Dans le cadre Propriétés de la vue, la grille de données affiche les noms des différents paramètres et leurs valeurs.
Dans la colonne Inclure, cochez les paramètres à inclure dans le gabarit et décochez ceux à ne pas inclure.
Il est possible par exemple de créer un gabarit qui n’impose que l’échelle et le niveau de détail, mais qui laisse les autres paramètres inchangés quand il est appliqué à...
Créer des vues dépendantes
Parfois, sur les bâtiments de taille importante, il peut arriver qu’une vue soit trop grande pour être imprimée sur une seule feuille. Les vues dépendantes permettent de dupliquer une vue et de garder les copies synchronisées avec la vue d’origine. Les vues dépendantes peuvent ensuite être recadrées afin d’adapter leur taille à celle des feuilles.
Pour créer une vue dépendante, sélectionnez une vue dans l’arborescence du projet, puis cliquez avec le bouton droit de la souris sur son nom et sélectionnez l’option Dupliquer la vue - Dupliquer en tant que vue dépendante.
Une nouvelle vue est alors créée. Elle apparaît dans l’arborescence du projet sous la vue d’origine.
 du groupe Créer et sélectionner
l’option Dupliquer en tant que vue dépendante
du groupe Créer et sélectionner
l’option Dupliquer en tant que vue dépendante  .
. dans la barre de contrôle Vue).
dans la barre de contrôle Vue).Vous pouvez masquer ou remplacer le graphisme des éléments dans chaque vue dépendante sans impacter la vue principale. D’autres propriétés...
Feuilles
1. Créer une feuille
Pour ajouter une feuille au projet, cliquez
avec le bouton droit de la souris sur le nœud Feuilles (tout) dans la palette Arborescence du projet et choisissez
l’option Nouvelle feuille ou,
dans l’onglet Vue, cliquez sur
l’outil Feuille  du groupe Composition de feuille.
du groupe Composition de feuille.
La boîte de dialogue Nouvelle feuille s’affiche :
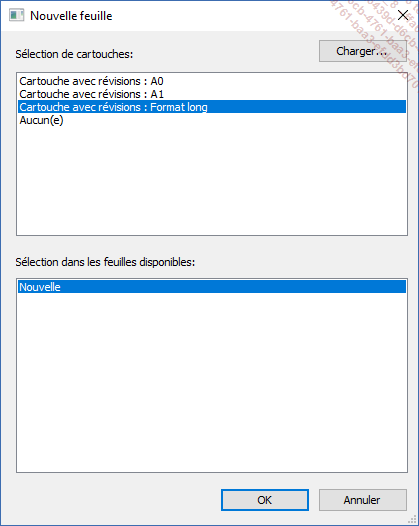
Sélectionnez l’option Aucun(e) pour créer une feuille sans cartouche ou cliquez sur le bouton Charger pour charger une famille de cartouches (des familles de cartouches sont disponibles dans le sous-dossier Cartouches de la bibliothèque).
Cliquez ensuite sur OK pour fermer la boîte de dialogue et créer la feuille.
Il est également possible de constituer une liste de feuilles prédéfinie puis, en plaçant cette liste dans un gabarit, vous disposerez ainsi d’une liste prête à l’emploi.
Pour préparer une liste de feuilles, vous devez disposer d’une nomenclature de type Liste de feuilles. Si aucune nomenclature de ce type n’apparaît dans le nœud Nomenclatures/Quantités de l’arborescence du projet, cliquez avec le bouton droit sur ce nœud et choisissez Nouvelle liste des feuilles dans le menu contextuel et les champs à ajouter à la nomenclature (Numéro de la feuille, Nom de la feuille, Description…). Double cliquez sur OK pour créer la liste.
 du groupe Lignes (ne
confondez pas avec l’outil Insérer du
groupe Colonnes) et choisissez
l’option Ligne de données
du groupe Lignes (ne
confondez pas avec l’outil Insérer du
groupe Colonnes) et choisissez
l’option Ligne de données  .
.Une nouvelle ligne est alors insérée dans la liste. Le numéro de feuille est automatiquement incrémenté.
Lors de la création d’une nouvelle feuille, les feuilles disponibles apparaissent dans la liste Sélection dans les feuilles disponibles dans la boîte de dialogue Nouvelle feuille.
2. Cartouche
a. Remplir et modifier un cartouche existant
Pour remplir un cartouche, sélectionnez-le, puis renseignez les paramètres dans la palette Propriétés.
Vous pouvez également double cliquer directement sur un texte dans la zone de dessin (un point d’interrogation apparaît...
Légendes
1. Créer une légende de composant
Revit dispose d’un type de vue spécifique pour créer des légendes. Des échantillons des familles chargées dans le projet ou des symboles peuvent être ajoutés dans une légende. Les éléments insérés dans une légende ne sont pas comptabilisés dans les nomenclatures.
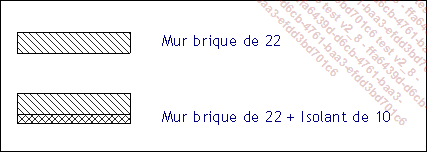
Pour créer une légende, dans
l’onglet Vue, cliquez sur l’outil Légendes  du groupe Créer et choisissez
l’option Légende
du groupe Créer et choisissez
l’option Légende  .
.
La boîte de dialogue Nouvelle vue de légende s’affiche :
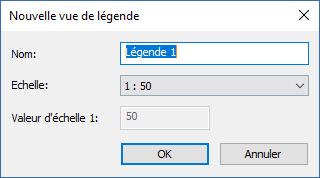
Saisissez le nom de la légende dans la zone Nom puis sélectionnez son échelle et cliquez sur OK.
La légende est créée et rendue active. Un nouveau nœud reprenant le nom de la légende apparaît dans le nœud Légendes de l’arborescence du projet.
Pour ajouter un échantillon de famille à la
légende, activez l’onglet Annoter puis,
dans le groupe Détail,
ouvrez la liste de l’outil Composant  et sélectionnez l’option Composant de légende
et sélectionnez l’option Composant de légende . Dans la barre d’options, sélectionnez
le type de Famille pour lequel
vous souhaitez insérer un symbole. Choisissez le type de Vue (Coupe ou Plan d’étage). Pour les familles hébergées...
. Dans la barre d’options, sélectionnez
le type de Famille pour lequel
vous souhaitez insérer un symbole. Choisissez le type de Vue (Coupe ou Plan d’étage). Pour les familles hébergées...
Imprimer
Dans l’onglet Fichier, choisissez l’option Imprimer puis Imprimer ou utilisez le raccourci Ctrl P.
La boîte de dialogue Imprimer s’affiche :
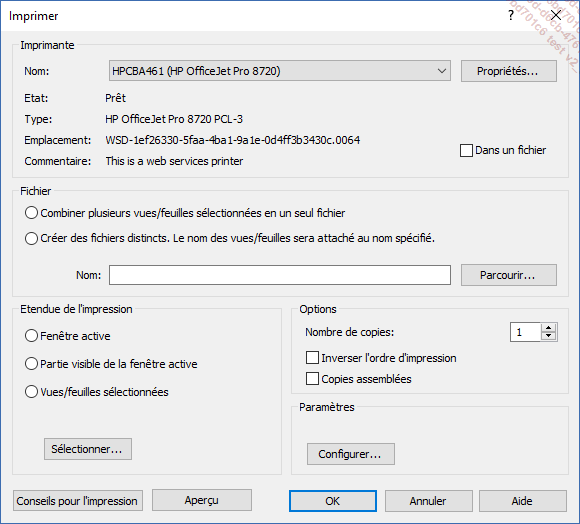
Si besoin, dans la liste Nom, sélectionnez une autre imprimante. Utilisez le bouton Propriétés pour ajuster sa configuration (taille de la feuille, orientation, qualité d’impression…).
Si vous cochez l’option Dans un fichier, le résultat de l’impression sera stocké dans un fichier PRN qui pourra être envoyé plus tard à l’imprimante via une ligne de commande. Cette option est désactivée si vous sélectionnez une imprimante virtuelle comme Microsoft XPS Document Writer qui écrit toujours dans un fichier.
Dans le cadre Etendue de l’impression choisissez ce qui doit être imprimé :
-
Fenêtre active : pour imprimer toute l’étendue de la vue ou de la feuille.
-
Partie visible de la fenêtre active : pour n’imprimer que la partie affichée à l’écran.
-
Vues/feuilles sélectionnées : pour imprimer plusieurs vues ou feuilles en une seule opération.
Cliquez sur Sélectionner pour afficher la boîte de dialogue Jeu de vues/feuilles afin de choisir les vues et les feuilles à imprimer.
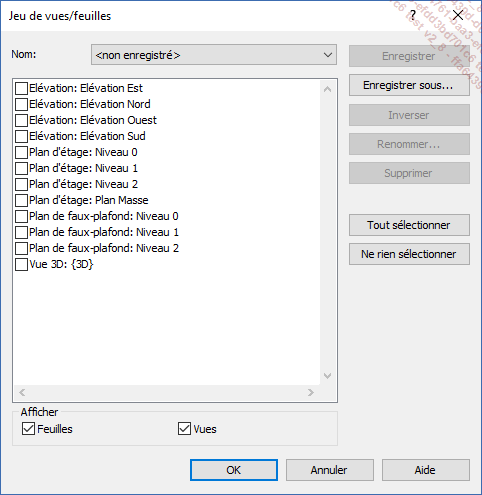
Cochez les éléments à imprimer.
Vous pouvez attribuer...
 Editions ENI Livres | Vidéos | e-Formations
Editions ENI Livres | Vidéos | e-Formations