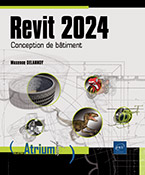Outils de modification
Sélection
Un projet évoluant en permanence, nous allons découvrir dans ce chapitre les différents outils qui permettent de modifier les éléments créés.
Dans Revit, il est nécessaire de sélectionner les éléments avant de lancer une commande ou lorsque Revit vous y invite.
Pour sélectionner un seul élément, cliquez dessus.
Si plusieurs éléments se trouvent à la même position, vous pouvez les mettre en surbrillance en appuyant sur la touche Tab. À chaque appui, un nouvel élément est sélectionné et sa catégorie, sa famille et son type sont affichés dans la barre d’état. Le raccourci ShiftTab permet de les sélectionner en sens inverse.
Dans le cas d’éléments chaînés comme des murs ou des lignes, appuyez sur Tab pour sélectionner soit l’élément visible sous le pointeur de la souris, soit la chaîne complète.
Pour sélectionner plusieurs éléments, sélectionnez le premier puis maintenez la touche Ctrl et cliquez sur chacun des éléments à sélectionner.
 .
.Pour retirer un élément d’une...
Modification d’éléments
1. Suppression
Pour supprimer un ou plusieurs éléments,
sélectionnez-les puis appuyez sur la touche Suppr ou, sur
l’onglet contextuel Modifier,
cliquez sur l’outil Supprimer  du groupe Modifier.
du groupe Modifier.
 ) pour indiquer que vous êtes en mode
suppression. Sélectionnez les objets à supprimer
(en traçant un cadre de sélection ou en appuyant
sur la touche Ctrl) et appuyez sur Entrée pour
valider.
) pour indiquer que vous êtes en mode
suppression. Sélectionnez les objets à supprimer
(en traçant un cadre de sélection ou en appuyant
sur la touche Ctrl) et appuyez sur Entrée pour
valider.2. Déplacement
Pour déplacer un objet, cliquez sur l’objet pour le sélectionner puis cliquez une seconde fois et faites-le glisser en maintenant le bouton de la souris enfoncé.
 est activée dans la barre d’état,
il n’est pas nécessaire de le sélectionner au
préalable, mais vous ne pouvez déplacer qu’un élément à la
fois.
est activée dans la barre d’état,
il n’est pas nécessaire de le sélectionner au
préalable, mais vous ne pouvez déplacer qu’un élément à la
fois. Pour pouvoir déplacer les éléments
plus précisément, dans l’onglet contextuel Modifier, cliquez sur l’outil Déplacer  du groupe Modifier.
Cliquez pour indiquer le point de départ puis
le point d’arrivée. Quand Revit vous demande le point d’arrivée,
une cote temporaire est affichée. Vous pouvez à ce
moment saisir une distance de déplacement au clavier et
valider par la touche Entrée.
du groupe Modifier.
Cliquez pour indiquer le point de départ puis
le point d’arrivée. Quand Revit vous demande le point d’arrivée,
une cote temporaire est affichée. Vous pouvez à ce
moment saisir une distance de déplacement au clavier et
valider par la touche Entrée.
Pour déplacer un élément dans une direction qui lui est perpendiculaire ou colinéaire, cochez l’option Contraindre dans la barre des options.
Par défaut, si vous déplacez un élément qui est joint à un autre élément (un mur par exemple), le joint est préservé (l’un des deux éléments s’allonge ou rétrécit). Pour pouvoir rompre la liaison entre les deux éléments, cochez l’option Détacher dans la barre des options.
Cette option peut également être utilisée pour déplacer un élément hébergé comme une porte ou une fenêtre d’un hôte à...
Modification de géométrie
1. Ajustement
Par défaut, quand vous réalisez une jonction en T entre des poutres et/ou des poteaux, la poutre formant le pied du T est positionnée au bord de l’aile avec un décalage :
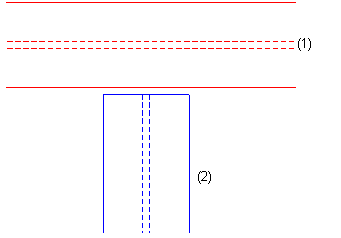
Il est possible de réaliser un ajustement plus précis afin que la poutre bleue (2) s’ajuste au mieux à la poutre rouge (1).
Les ajustements ne sont visibles que lorsque le niveau de détail Elevé est activé.
Avant de réaliser des ajustements,
activez le niveau de détail Elevé  en choisissant l’option correspondante dans
la liste de l’outil Niveau de détail dans
la barre de contrôle Vue (en
bas de la zone de dessin).
en choisissant l’option correspondante dans
la liste de l’outil Niveau de détail dans
la barre de contrôle Vue (en
bas de la zone de dessin).
Dans l’onglet Modifier,
cliquez sur l’outil Grugeage  du groupe Géométrie.
du groupe Géométrie.
Sélectionnez l’élément à ajuster (la poutre bleue dans notre exemple), puis l’élément sur lequel l’ajustement doit être réalisé (la poutre rouge).
Après ajustement, l’aile de la poutre bleue est légèrement raccourcie, laissant apparaître un petit bout d’âme.
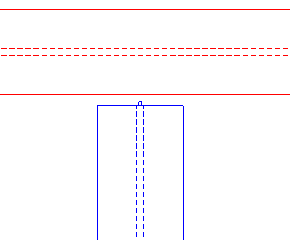
Pour prolonger l’âme, cliquez sur la poutre.
 apparaît,
elle permet de modifier le paramètre Extension de départ/fin.
apparaît,
elle permet de modifier le paramètre Extension de départ/fin.Faites glisser cette poignée pour prolonger l’âme de la poutre bleue sur celle de la poutre rouge.
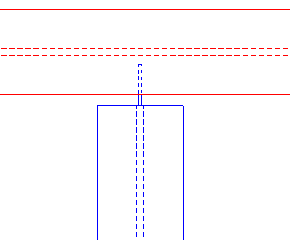
 que nous aborderons dans le chapitre Visibilité et
affichage.
que nous aborderons dans le chapitre Visibilité et
affichage.Pour modifier le jeu entre les deux poutres, modifiez la valeur du paramètre Structure / Distance d’ajustement.
Pour supprimer un ajustement, ouvrez la liste
de l’outil Grugeage et sélectionnez
l’option Supprimer l’ajustement  .
.
2. Couper la géométrie
Cet outil est principalement utilisé pour créer des familles (cf. chapitre Familles), mais il peut également être utilisé pour modifier des éléments.
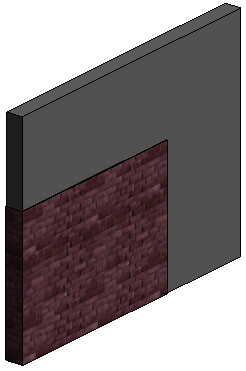
Vous pouvez couper un mur avec un autre mur s’ils sont parallèles et qu’ils se chevauchent. Cela ne présente évidemment un intérêt...
 Editions ENI Livres | Vidéos | e-Formations
Editions ENI Livres | Vidéos | e-Formations