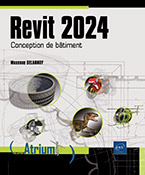Familles
Concept
Une famille est un groupe d’objets qui possèdent des caractéristiques communes et des représentations graphiques proches. Chaque famille comporte un ou plusieurs types. Il y a par exemple une famille de fenêtres fournie avec Revit qui se nomme 1 Vantail -Droit qui comporte 34 types qui correspondent aux différentes tailles disponibles (de 40 x 45 cm à 90 x 135 cm) et aux différentes variantes (appui aluminium ou béton). Tous les types de fenêtre qui composent cette famille ont une allure générale similaire à l’exception de quelques détails comme l’appui. Toutes les fenêtres ont également des paramètres communs comme la hauteur, la largeur ou l’élévation de la poignée.

Pour visualiser les différentes familles et types qui peuvent être associés à un élément de construction de base, comme un mur par exemple, utilisez le sélecteur de type situé en haut de la palette Propriétés.
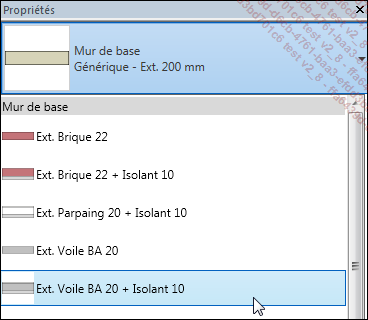
 se trouve une arborescence où le premier niveau
correspond aux catégories (Murs, Portes…), le deuxième
niveau aux familles (Mur de base, Int....
se trouve une arborescence où le premier niveau
correspond aux catégories (Murs, Portes…), le deuxième
niveau aux familles (Mur de base, Int....Familles système
1. Les différentes familles système
a. Mur de base
Cette famille est utilisée pour les murs standards composés d’une ou de plusieurs couches de matériaux (par exemple, un extérieur en briques avec une couche d’isolant et une couche de finition à l’intérieur).
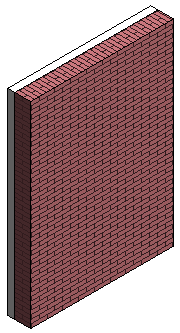
Sur cette image, la commande Créer des éléments a été utilisée pour permettre la visualisation des différentes couches du mur.
Pour modifier la structure d’un mur, son épaisseur
ou le ou les matériaux qui le composent, sélectionnez-le
puis, dans l’onglet Modifier | Murs,
cliquez sur l’outil Propriétés du type  du groupe Propriétés.
du groupe Propriétés.
La boîte de dialogue Propriétés du type s’affiche.
Pour modifier la structure d’un mur, cliquez sur le bouton Modifier situé en regard du paramètre Structure dans la colonne Valeur.
La boîte de dialogue Modifier l’assemblage s’affiche :
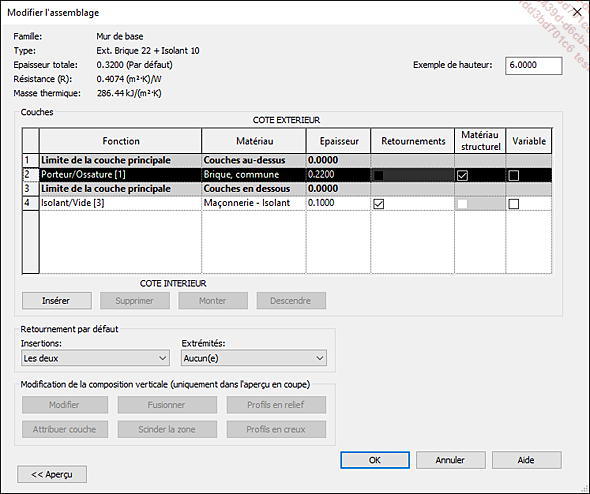
Les caractéristiques du mur : sa famille, son type, son épaisseur totale, sa résistance thermique surfacique et sa masse thermique sont affichées dans la partie supérieure.
L’épaisseur totale est calculée en additionnant l’épaisseur des différentes couches.
La résistance thermique totale est calculée en additionnant la résistance thermique de chaque couche. La résistance de chaque couche est obtenue en divisant l’épaisseur de la couche par la conductivité thermique du matériau qui la compose. Notez que la conductivité thermique n’est pas renseignée pour tous les matériaux et que la résistance thermique affichée peut donc être erronée car certaines couches ne sont alors pas prises en compte pour le calcul.
La masse thermique est calculée à partir de l’épaisseur des couches, de la chaleur spécifique de chaque couche et de la densité des matériaux.
Sous ces informations, vous trouvez la liste des couches.
Pour insérer une nouvelle couche, cliquez sur le bouton Insérer.
Une nouvelle ligne est créée au-dessus de la ligne qui était initialement sélectionnée. Vous pouvez déplacer...
Familles chargeables
1. Charger une famille
Pour charger une famille, dans l’onglet Insérer, cliquez sur l’outil Charger la famille  du groupe Charger depuis la bibliothèque.
du groupe Charger depuis la bibliothèque.
Ce bouton permet de charger n’importe quelle catégorie de famille.
Ce bouton est également accessible dans un onglet contextuel, par exemple quand vous insérez un poteau. Les familles qui peuvent être chargées sont alors limitées à une catégorie particulière. Si vous sélectionnez une famille qui ne fait pas partie de cette catégorie, le message d’erreur : Impossible de charger les fichiers de la famille s’affiche.
Dans la boîte de dialogue Charger la famille, ouvrez le dossier d’enregistrement de la famille et double cliquez ensuite sur son nom de fichier ; pour charger plusieurs familles, maintenez la touche Ctrl appuyée pour sélectionner plusieurs fichiers RFA.
Vous pouvez également charger une famille en l’ouvrant. Dans l’onglet Fichier, choisissez l’option Ouvrir puis l’option Famille. Double cliquez ensuite sur le fichier de la famille à charger.
Cliquez sur le bouton Charger dans le projet  , situé à droite de tous les
onglets de l’éditeur de famille.
, situé à droite de tous les
onglets de l’éditeur de famille.
Si plusieurs fichiers sont ouverts dans Revit, la boîte de dialogue suivante s’affiche :

Cochez le ou les projets dans lesquels la famille doit être chargée puis cliquez sur OK.
Si la famille chargée existe déjà dans le projet, Revit affiche le message suivant :
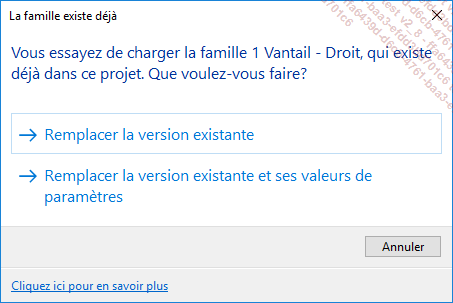
Si vous choisissez Remplacer la version existante, la famille est mise à jour, mais les valeurs des paramètres du type sont conservées. Si vous choisissez Remplacer la version existante et ses valeurs de paramètres, les valeurs des paramètres du type sont remplacées par les valeurs définies dans la famille.
Prenons un exemple : la poignée du type de fenêtre 1 Vantail Droit 0.60 m x 0.95 l - Appui en aluminium est positionnée à 1.4 m grâce au paramètre de type Elév. Poignée. Si, dans un projet, vous modifiez ce paramètre pour le définir à 1.5 m et que vous rechargez cette famille à partir de la bibliothèque, en choisissant la première option...
 Editions ENI Livres | Vidéos | e-Formations
Editions ENI Livres | Vidéos | e-Formations