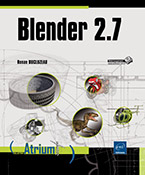Animer un personnage
Créer et éditer une armature simple pour un personnage de forme simple
Un personnage n’est pas toujours un humain. Il est fréquent d’animer des robots, des véhicules, des meubles, des objets, des animaux ou des symboles comme des lettres. Pour vous adapter à tous ces cas de figure, vous devez maîtriser les bases de la création d’armature. Il est plus aisé de commencer avec des modèles simples créés à partir de primitives simples. S’attaquer à une créature réaliste aux muscles saillants est un travail d’expert.
1. Créer une armature où chaque os correspond à une primitive
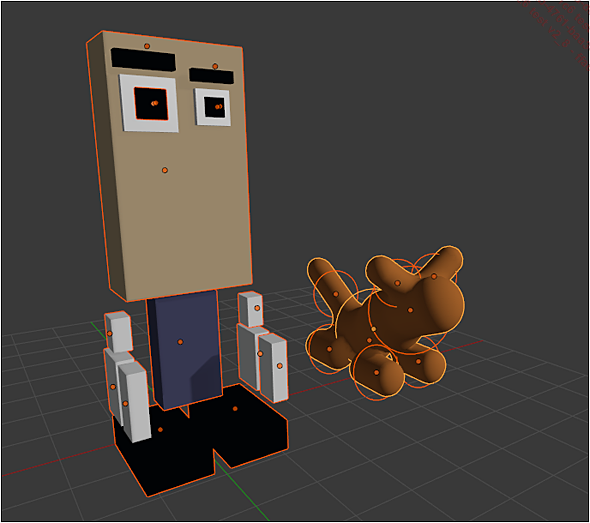
À gauche, un personnage constitué de morceaux cubiques. Il n’a pas de cou, de jambes ou de bras. Pourtant, il peut être interprété comme un humain. On imagine aisément qu’il s’animera en marchant. À droite, un chien schématique uniquement constitué de metaballs.
Reproduisez un personnage semblable à celui de l’image.
Sur l’image, le personnage est composé de différents objets. Cette situation n’est pas rare dans le cas d’équipement (chapeau, arme...) ou de machines (bras, roue...). Vous pouvez joindre tous ces morceaux en un seul objet, si vous le souhaitez. Les deux cas de figure seront expliqués.
Une hiérarchie de relations parent-enfant pourrait être établie pour un tel personnage. Mais utiliser une armature offre plusieurs avantages. L’animation est propre à un seul objet l’armature. Cela facilite le travail dans Action Editor et NLA Editor. Une armature permet de créer une bibliothèque de poses facilement réutilisables. Grâce à elle, vous pouvez grouper les os selon des critères d’animation et non de modélisation ou de rendu.
À la base du personnage, ajoutez une armature en passant par le menu Add - Armature - Single Bone.
Choisissez un affichage fil de fer.
Passez l’armature en mode Édition.
Par défaut, cette armature ne comprend qu’un os (bone). Il est représenté par un octaèdre et deux sphères à chaque extrémité. L’extrémité supérieure (Head) est sélectionnée....
Régler l’influence de l’armature
Vous pouvez influencer les vertex d’un maillage sans créer de vertex groups en utilisant les enveloppes.
Pour cela, lorsque vous faites de l’armature le parent du maillage, choisissez Object ou Object (Keep Transform) au lieu d’une option Armature Deform.
Puis ajoutez un modificateur Armature au maillage.
Décochez la case Vertex Groups.
Enfin, cochez la case Bone Envelopes.
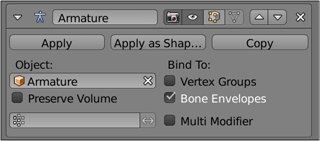
Lorsque vous déplacez ou tournez un os de l’armature, seulement une partie du maillage se déplace. Il faut régler la zone d’influence de chaque os sur le maillage en modifiant son enveloppe.
Dans les propriétés de l’armature, optez pour l’affichage Envelope.
Passez l’armature en mode Edit.
Sélectionnez un os ou une extrémité Head ou Tail.
Combinez Alt et S pour agrandir l’enveloppe d’un os afin qu’elle englobe le maillage qu’il doit déformer.
La distance de transition où l’influence de l’os décline est symbolisée par une zone en surbrillance autour de l’enveloppe.
Combinez CtrlAlt et S pour modifier cette distance.
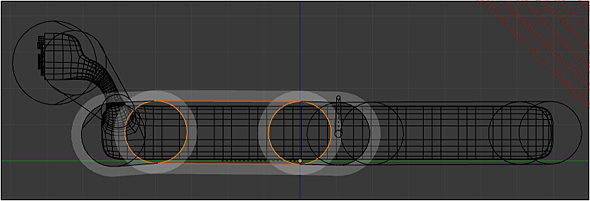
Ces valeurs peuvent être modifiées dans le panneau Deform des propriétés de l’os. Les valeurs Head et Tail dans l’encart Radius correspondent au rayon...
Poser le personnage
1. Modifier la pose de l’armature
En mode Pose, vous pouvez utiliser les mêmes transformations qu’en mode Edit. Les transformations sur une sélection de plusieurs os prennent en compte le point de pivot et l’orientation définie (cf. chapitre Interagir en mode Objet). Mais pour un seul os sélectionné, les choix Median Point ou Bounding Box Center se réfèrent à la tête (Head) du bone au lieu de correspondre à un pivot en son centre. Il est fréquent d’ajuster la pose en plaçant les os un à un.
Par conséquent, utilisez le manipulateur avec une orientation locale pour vous faciliter cette tâche répétitive.
Vous pouvez obliger dans les raccourcis-clavier des transformations, l’activation du manipulateur.
Pour remettre un bone à sa position de repos, il suffit de passer par le menu Pose - Clear Transform - All. Pour annuler un type de transformation précis en mode Pose, il suffit d’utiliser le raccourci adapté parmi les raccourci connus A G, A R, A S.
Pour afficher la position de repos de l’armature,
cliquez sur le bouton Rest Position dans le panneau Skeleton des propriétés de l’Armature (éditeur Properties - onglet  ). Cliquez
sur le bouton Pose Position pour revenir à la normale.
). Cliquez
sur le bouton Pose Position pour revenir à la normale.
Pour appliquer la pose en tant que position de repos (Rest Position), faites Ctrl A puis cliquez sur le choix Apply Pose as Rest Pose.
Par défaut, les transformations sont transmises du bone parent au bone enfant.
Un bone connecté à son parent n’est pas déplacé mais tourné par la manipulation Pose - Transform - Grab/Move. De ce fait, la position d’une main n’est définitive que si celles des os de la hiérarchie jusqu’à la racine ont été réglées. Pour que les bones précédents suivent le mouvement au lieu de le contraindre.
Dans l’onglet Options de la colonne des outils, cochez l’option Auto IK dans le panneau Pose Options.
Sélectionnez le dernier bone et déplacez-le librement.
Pendant le déplacement, combinez les touches CtrlPage Up ou CtrlPage Down pour augmenter ou réduire le nombre de bones de la chaîne sous l’influence...
Créer des formes clé (Shape Key) correspondant à des phonèmes
Créez un cercle.
Dupliquez-le et multipliez l’échelle de la copie par trois.
Appliquez l’échelle.
Passez le grand cercle en mode Édition et aplatissez-le en une ligne en faisant S, Y, 0 pour faire une bouche fermée.
Ensuite dans les propriétés
du maillage (onglet  de l’éditeur Properties), ouvrez le panneau Shape Keys et cliquez sur le bouton
de l’éditeur Properties), ouvrez le panneau Shape Keys et cliquez sur le bouton  pour créer la forme clé (Shape Key) de base (Basis).
pour créer la forme clé (Shape Key) de base (Basis).
Repassez en mode Objet et étendez la sélection au premier cercle.
Puis sélectionnez la ligne pour en faire l’objet actif de la sélection.
Cliquez sur le bouton  du panneau Shape Keys et choisissez Join as Shapes.
du panneau Shape Keys et choisissez Join as Shapes.
Une nouvelle forme clé Circle a été ajoutée à la liste.
Passez la glissière Value de cette forme clé à 1.
La ligne droite correspondant à une bouche fermée correspond maintenant à un cercle que l’on peut associer à une bouche prononçant la lettre O.
Renommez la forme clé Circle en O.
Passez cette forme clé à une valeur de 0.5.
Cliquez sur le bouton  du panneau Shape Keys et choisissez New Shape From Mix.
du panneau Shape Keys et choisissez New Shape From Mix.
Passez cette nouvelle forme clé en mode Édition de maillage....
Adapter une armature humanoïde au personnage
Activez l’add-on Rigify situé dans la catégorie Rigging (CtrlAlt U - onglet Add-ons).
Ajoutez une armature humanoïde en passant par le menu Add - Armature - Human (Meta-Rig).
L’armature est créée avec les pieds au niveau de la grille.
Déplacez votre personnage pour que ses pieds soient au même niveau.
Ajustez globalement la taille de l’armature en mode Objet.
Combinez les touches Ctrl A et choisissez Scale pour prévenir des problèmes d’échelle.
En mode Édition, ajustez la taille de chaque bone et l’emplacement des articulations à votre personnage.
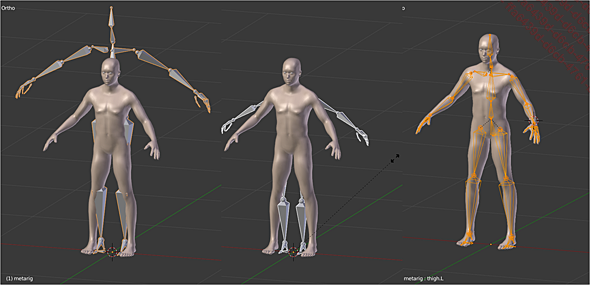
À ce stade, aucune autre modification de l’armature ne doit être effectuée. Les bones sont déjà nommés et disposés sur des calques précis.
Passez l’armature en mode Objet.
Combinez les touches Ctrl A et choisissez Scale pour prévenir des problèmes d’échelle.
Cliquez sur le bouton Generate du panneau Rigify Buttons des propriétés de l’armature.
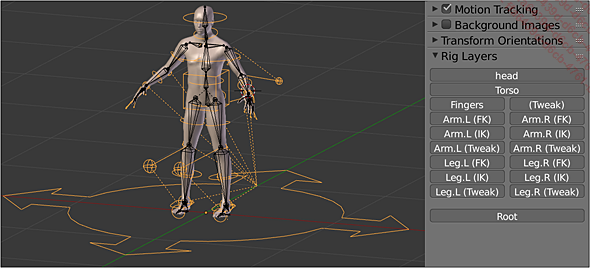
Un double de l’armature nommé rig utilisant exclusivement des formes personnalisées (Custom Shapes) a été créé.
Supprimez la première armature.
Sélectionnez le maillage du personnage avec un clic droit puis étendez la sélection à l’armature en combinant Shift et un clic droit...
Autres exemples et ressources en ligne
1. Les ressources de Blender Institute
L’auteur de l’add-on Rigify a travaillé sur plusieurs court-métrages Open Movies et le DVD d’entraînement Humane Rigging, financés par Blender Institute. Ces films sont une grande réserve de ressources libres. Les personnages de ces films correspondent à des humains, des animaux, des robots, des dragons... Il s’agit de fichiers sous licence libre qui sont modifiés par la communauté et circulent abondamment sur les forums spécialisés. Les personnages de Proog, Mancandy, Big Buck Bunny, Sintel et Scales sont très populaires et bénéficient souvent d’une remise à jour de leur rig. Vous retrouverez les nombreuses ressources de ces films aussi dans la boutique du site officiel Blender.org sous forme de DVD ou en téléchargement ou par un abonnement à un service en ligne.
2. Les rigs
En dehors de la sphère Blender Institute, sur Internet, vous pouvez trouver des exemples très variés allant du rig d’une simple balle au personnage complet avec de nombreux muscles (Blenrig).
Dans les tutoriels pour débutants, vous trouverez fréquemment des exemples correspondant à une balle avec des jambes ou une balle avec une queue d’écureuil. Les personnages simples sont de bons exercices pour se familiariser...
 Editions ENI Livres | Vidéos | e-Formations
Editions ENI Livres | Vidéos | e-Formations