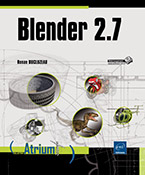Sculpter un objet
Utiliser le modificateur Multiresolution
Avec ce modificateur, vous détaillez en mode Sculpt une modélisation préalablement créée en mode Édition. L’utilisation de brosses permet une mise en forme de la géométrie dense plus intuitive qu’une manipulation de nombreux sommets ou faces en mode Édition. L’impression d’ajout de matière est obtenue par un déplacement des polygones du maillage. Le modificateur Multiresolution subdivise le maillage, conserve en mémoire et permet de sculpter plusieurs niveaux de résolution.
Passez le cube de base en mode Sculpt.
Ajoutez au cube un modificateur Multiresolution : dans l’onglet Object modifiers  de l’éditeur Properties, ouvrez la liste Modifiers puis cliquez sur le modificateur Multiresolution.
de l’éditeur Properties, ouvrez la liste Modifiers puis cliquez sur le modificateur Multiresolution.
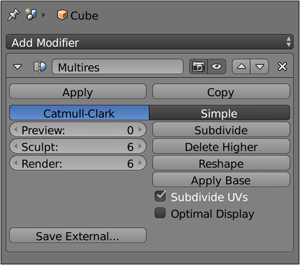
Comme pour le modificateur Subdivision Surface, il y a un choix entre un type de subdivision Catmull-Clark ou Simple. Avec un niveau Sculpt à 0, un message indique que le modificateur n’a pas d’effet.
Cliquez six fois sur le bouton Subdivide.
Les niveaux Sculpt et Render affichent 6. Le niveau Preview reste à 0. L’en-tête de l’éditeur Info affiche un nombre de 24576 quads.
Repassez en mode Objet.
Le cube n’affiche plus que ses six faces.
Faites un rendu (F12).
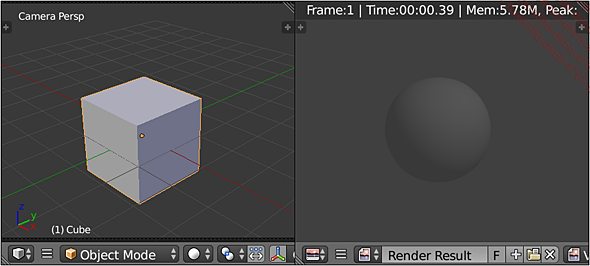
Le cube est rendu comme en mode Sculpt.
Cliquez sur le bouton...
Utiliser la topologie dynamique (Dyntopo)
Apparue à la version 2.66, elle s’est étoffée lors des versions 2.71 et 2.75. La topologie dynamique Dyntopo est une nouvelle dimension du mode de sculpture sans recours à un modificateur. Elle introduit la création de faces à la volée dans le sillage de la brosse. La géométrie du maillage est modifiée, affinée à chaque coup de brosse. Libéré de la contrainte d’ajustement des niveaux, le processus de sculpture est beaucoup plus fluide et agréable. Vous pouvez aboutir à un modèle très complexe d’après une primitive simple. Comme vous précisez la géométrie localement, le maillage résultant est souvent plus léger. Mais les faces ajoutées sont des triangles. Les maillages ainsi générés ne se déforment pas de façon harmonieuse contrairement aux quadrangles issus d’une subdivision. Par conséquent, ils sont rarement utilisables en animation. Pour celle-ci, vous devrez créer des maillages dérivés des sculptures. Cette étape s’appelle la retopologie.
Ici, le maillage de base n’est pas conservé mais remplacé à chaque coup de brosse. Le processus créatif est destructif. Le seul moyen de préserver une étape est de sauvegarder une copie du fichier ou de dupliquer l’objet.
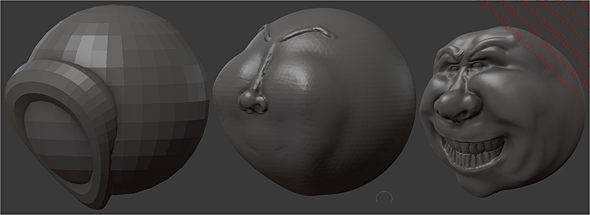
La forme de base est posée par deux primitives simples jointes. La sculpture...
Découvrir les outils du mode Sculpt
1. La surface de test
Afin de vous aider à régler ou créer vos propres brosses, je vous conseille de les tester sur un cube ou une grille avant de vous en servir sur votre modèle.
La gestion des brosses est identique à celle des modes de peinture. Cependant, les types d’outils des brosses et les options sont spécifiques au mode. L’action des brosses sur le maillage est parfaitement illustrée par leur vignette.
2. L’outil Draw
Par défaut, trois brosses utilisent l’outil Draw. Leurs paramétrages diffèrent. Les brosses dessinent un relief sur la surface.
En mode Sculpt, appuyez sur la touche X pour appeler la brosse Draw.
Faites un clic gauche maintenu au-dessus de la surface pendant le déplacement de la souris pour créer un tracé avec la brosse.
Dans le panneau Brush de la colonne des outils (touche T), cliquez sur le bouton  associé au champ Radius pour que le rayon de la brosse ne soit plus relatif à la
taille de l’éditeur mais à la taille de l’objet.
associé au champ Radius pour que le rayon de la brosse ne soit plus relatif à la
taille de l’éditeur mais à la taille de l’objet.
Ainsi, la brosse conserve un effet de même ampleur, que vous ayez zoomé ou non sur l’objet dans la vue 3D.
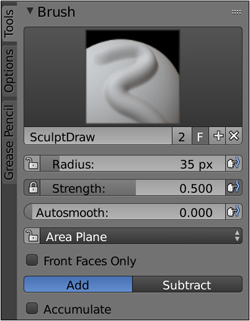
Le panneau Brush affichant les propriétés de la brosse Draw.
Augmentez la valeur du champ Autosmooth pour ajouter un lissage automatique du tracé.
Dans la liste située sous le champ Autosmooth, dans la liste Sculpt Plane, choisissez le plan par rapport auquel se fait l’élévation du relief.
Les options Area Plane ou View Plane sont choisies par défaut mais vous pouvez imiter une gravité en choisissant un axe d’élévation (Z Plane, Y Plane ou X Plane).
Fermez le cadenas  associé à la liste Sculpt Plane pour que le plan soit relatif à l’endroit du commencement
du tracé.
associé à la liste Sculpt Plane pour que le plan soit relatif à l’endroit du commencement
du tracé.
Cochez l’option Front Faces Only pour que la brosse n’affecte que les faces faisant face à l’utilisateur.
Activez le bouton Subtract, au lieu...
Apprécier le relief
En mode Sculpt, vous pouvez mieux apprécier le relief par la révélation de la structure de la géométrie.
Basculez d’un lissage Smooth Shading à une absence de lissage des faces (Shading Flat) pour mieux appréhender les directions prises par les faces du maillage.
Vous pouvez modifier l’éclairage OpenGL grâce à l’add-on QuickPrefs. Une fois activé, cet add-on affiche un panneau Quick Preferences dans les propriétés de la vue 3D. Vous y retrouvez les propriétés des trois lampes de l’éclairage OpenGL, ainsi qu’une liste de préréglages d’éclairage. En changeant rapidement les contours accentués par l’éclairage, vous assimilerez mieux la forme qui les dessine.
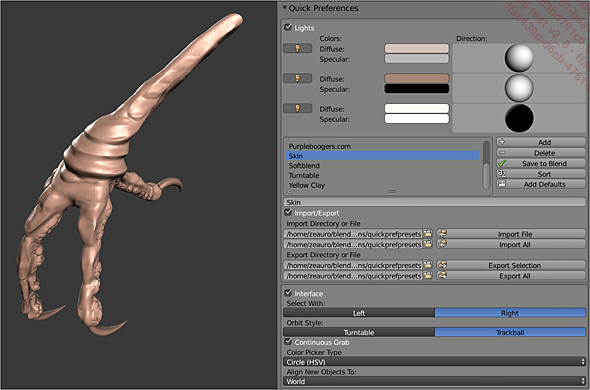
L’éclairage OpenGL est géré par trois lampes. Leurs propriétés normalement affichées dans les préférences de l’utilisateur sont désormais visibles à droite dans les propriétés de la vue 3D grâce à l’add-on QuickPrefs.
Ceci peut également être effectué par un changement de matcaps. Si la ligne des matcaps mimant des matériaux métalliques est plutôt destinée à une présentation de l’objet, la ligne opposée comprend...
Activer la symétrie
Un tracé peut être répété de façon symétrique suivant les axes locaux de l’objet. Par conséquent, il faut veiller à ce que l’origine de l’objet soit au centre de la géométrie.
Activez le mode Sculpt.
Dans la colonne des outils (touche T), affichez le contenu du panneau Symmetry puis, sous l’encart Mirror, activez le bouton de l’axe X pour qu’un tracé aux valeurs positives en X ait un symétrique aux valeurs négatives en X. Ce paramètre est aussi disponible dans le menu Sculpt.
Le plan de symétrie est alors celui des axes YZ.
Cochez l’option Feather pour éviter le cumul des forces des deux tracés lors d’une rencontre à l’origine de l’axe.
Désactivez le bouton X de l’encart Mirror et augmentez la valeur Z de l’encart Radial à 5.
Faites un tracé sur une surface de test, de haut en bas.
Il est reproduit quatre autres fois autour de l’axe Z avec un angle à 72° entre chaque tracé.
Pour la topologie dynamique, l’ajout de triangles ne permet pas d’assurer que la symétrie sera en permanence fonctionnelle.
Choisissez la moitié du maillage à copier et celle à écraser dans l’encart Direction. Par défaut, en vue de face, pour...
Sculpter un pavage
Depuis la version 2.76, vous pouvez définir un dallage afin de reproduire le motif sculpté sur chacune de ses dalles.
En mode Edit, agrandissez par un facteur 3 le cube par défaut sur les axes X et Z.
Passez en mode Sculpt et activez la topologie dynamique Dyntopo.
Réglez le paramètre Detail Size à 6.
Optez pour une vue de face.
Dans le panneau Symmetry de la colonne d’outils, désactivez la symétrie en X dans l’encart Mirror.
Sous l’encart Tiling, dédié aux réglages des dalles, activez les boutons X et Z correspondant au plan de la vue.
Afin de créer des dalles rectangulaires, il faut préciser des valeurs différentes pour chaque axe.
Pour cela, indiquez une valeur de 1.5 en X et une valeur de 3 en Z dans l’encart Tile Offset.
A présent, utilisez une brosse ClayStrips pour dessiner un pavé dans le coin supérieur gauche du mur.
Vous constatez que votre tracé est répété quatre fois sur l’axe X et deux fois sur l’axe Z. En faisant des pavés plus larges que hauts, vous conservez un espace sur l’axe Z. Il peut ensuite être utilisé pour créer des rangées supplémentaires de motifs décalés.
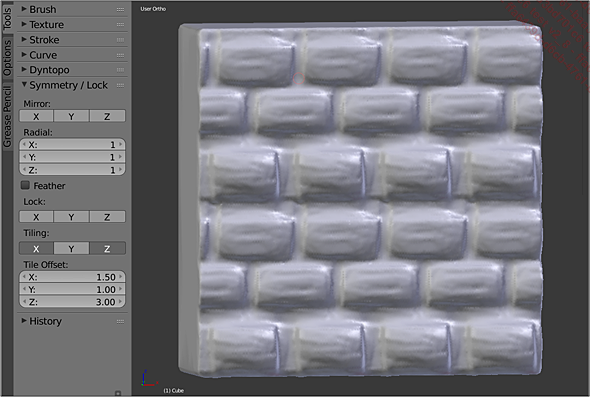
À gauche, dans la colonne d’outils, les encarts Tiling et Tile Offset...
Donner un effet de gravité à la brosse
L’avancement de la matière se fait suivant le plan de sculpture (Sculpt Plane) choisi pour la brosse active. Celui-ci est propre à la brosse. Il peut être dévié par un facteur général de gravité.
Affichez l’onglet Options de la colonne d’outils.
Modifiez la valeur de la glissière Factor de l’encart Gravity dans le panneau Options.
Désormais chaque tracé est dévié vers le bas, c’est-à-dire la direction négative de l’axe Z.
Indiquez un objet dans le champ Orientation pour utiliser son axe Z comme orientation de la gravité.
Définir une gravité permet de créer plus rapidement des plis de vêtements ou des rides.
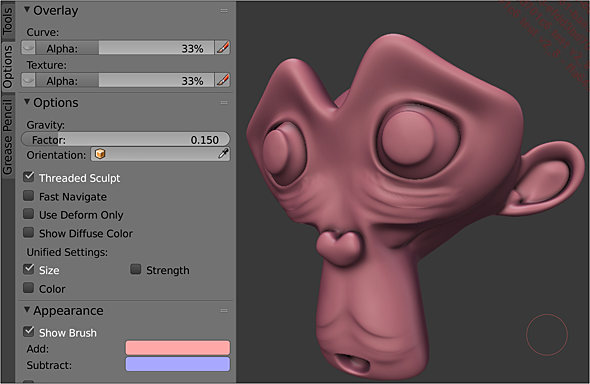
Dans le panneau Options de la colonne d’outils à gauche, la glissière Factor de l’encart Gravity impose une gravité aux coups de brosse afin de sculpter les rides sur la tête de singe à droite.
Identifier les aides à la retopologie
Le maillage haute résolution issu de la sculpture est souvent impropre à l’animation ou au dépliage UV. Il est soit trop complexe, soit constitué de triangles ne se déformant pas harmonieusement. L’étape de création d’un modèle de basse résolution est appelée retopologie.
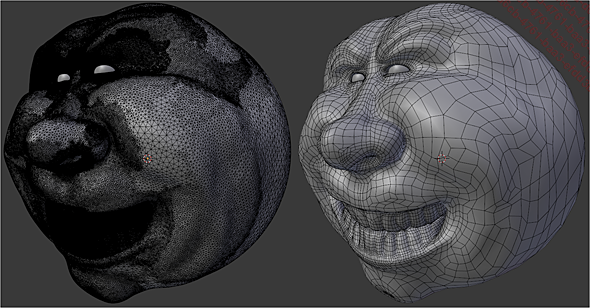
À gauche le maillage généré par topologie dynamique. À droite, le modèle issu de la retopologie.
Beaucoup de logiciels de sculpture possèdent des outils de retopologie spécifiques ou automatiques. Ce n’est pas le cas dans Blender. Le modificateur Remesh permet de remplacer des triangles par des quadrangles mais il a l’inconvénient de générer des maillages aussi plus denses qu’un modèle haute résolution.
Un projet de remaillage automatique est resté inachevé à la fin de l’été 2014, mais l’algorithme utilisé n’était pas perçu comme satisfaisant par la communauté. Cela devrait nécessiter l’attention d’un développeur pendant plus d’un été. Il n’y a pas de nouveau projet annoncé sur le sujet.
Il faut donc recréer et éditer un maillage qui restera accroché à la surface du maillage haute définition....
 Editions ENI Livres | Vidéos | e-Formations
Editions ENI Livres | Vidéos | e-Formations