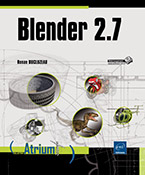Faire un rendu cartoon Freestyle
Introduction
Freestyle a pour but de rendre des lignes stylisées. Celles-ci renforcent les contours et la silhouette de vos sujets aux ombrages adoucis. Par opposition à la mouvance poussant à utiliser des shaders physiquement corrects pour rapprocher le rendu 3D de la photographie, on parle de rendu non photoréaliste, abrévié NPR, pour caractériser un rendu qui tend vers l’esquisse, le dessin ou la peinture. Le projet d’intégration du moteur NPR libre Freestyle dans Blender est ancien. Il a débuté avant le changement radical de l’interface des versions 2.5, des années avant la naissance de Cycles. Longtemps jugé instable et capricieux, Freestyle a quitté sa branche de développement pour la version officielle de Blender à la version 2.67, après Cycles (2.61). Mais dès les premières années de son intégration, Freestyle a été pensé comme une partie du moteur Blender Internal. Un rendu Freestyle est considéré comme une passe de rendu. Elle se superpose au rendu du moteur lorsque celui-ci est terminé. L’interface Cycles a donc été adaptée pour pouvoir lancer des rendus Freestyle. Mais pour l’instant, ces rendus sont effectués par le moteur Blender Internal après le rendu Cycles. Par conséquent, le rendu des lignes...
Activer la passe de rendu Freestyle
Activez l’onglet Render  de l’éditeur Properties.
de l’éditeur Properties.
Cochez la case du titre du panneau Freestyle.
Dans l’onglet Render Layers, trois autres panneaux dédiés à Freestyle font alors leur apparition. Par défaut, le calque RenderLayer prend en charge le rendu des lignes Freestyle. En mode Blender Render, dans le panneau Layer, l’option Freestyle n’est plus grisée.
Cette option date d’une époque où la désactivation totale ou partielle de Freestyle était fastidieuse ou entraînait une perte de données. Ce n’est plus le cas, elle n’a pas été conservée en mode Cycles.
Pour éviter de rendre les faces du cube, décochez dans ce panneau Layer l’option Solid en mode Blender Internal ou Use Surfaces en mode Cycles.
Lancez un rendu.
Les trois faces du cube, face à la caméra, sont dessinées par des lignes droites noires de trois pixels de large. La silhouette de l’objet et les arêtes situées du côté visible de l’objet sont les conditions choisies par défaut de la génération des lignes. Il est possible de modifier ces conditions pour générer un jeu de lignes (Line Set) correspondant aux arêtes cachées à l’arrière du cube. La couleur des lignes...
Régler l’épaisseur des lignes
1. Paramètres généraux
Dans l’onglet Render  de l’éditeur Properties, affichez le contenu du panneau Freestyle.
de l’éditeur Properties, affichez le contenu du panneau Freestyle.
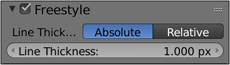
Par défaut, l’épaisseur des lignes est en mode absolu (Absolute). L’unité d’épaisseur de la ligne (Line Thickness) est le pixel quelles que soient les dimensions du rendu. Si vous faites un premier rendu dans un format, puis par la suite, si vous tentez de rendre la même scène dans un autre format, les lignes sembleront plus fines ou plus épaisses par rapport aux objets rendus.
Multipliez alors la valeur Line Thickness exprimée en pixels par le même rapport existant entre les deux formats.
En mode Relative, la scène s’adapte automatiquement aux changements de formats. L’épaisseur de référence est de 1 pixel pour une dimension Y du format d’une résolution de 480 pixels.
Peu importe le mode utilisé dans le cas où vous changez le format par la glissière en pourcentage de l’onglet Dimensions. L’épaisseur des lignes est automatiquement adaptée.
Dans l’onglet Render Layers, affichez le contenu du panneau Freestyle Line Style.
Affichez-y la section Thickness au lieu de la section Strokes.
Modifiez le facteur Thickness pour ajuster l’épaisseur du style de ligne...
Choisir la couleur et la transparence des lignes
1. Adapter la base au matériau
Pour définir la couleur de base du style de ligne, changez la couleur Base Color dans la section Color du panneau Freestyle Line Style.
De même, pour rendre les lignes semi-transparentes, changez la transparence Base Transparency dans la section Alpha du panneau Freestyle Line Style.
Pour vous épargner la création d’un style de ligne par couleur, vous utiliserez probablement le modificateur Material. Ce modificateur définit la couleur ou la transparence de la ligne d’après un attribut du matériau.
Il ne restitue pas les changements provenant des textures du matériau ou l’ombrage du matériau d’après l’éclairage.
L’offre de ces attributs a été d’abord pensée pour un usage avec le moteur Blender Internal. Les options Diffuse Color, Specular Color, Specular Hardness et Alpha Transparency mélangent ou remplacent la couleur ou la transparence de la ligne avec ces mêmes réglages de l’onglet des propriétés du matériau. Or, dans Cycles, ces propriétés sont réparties entre différents nœuds. Cependant, l’interface de Cycles reprend exactement ces paramètres pour l’affichage en mode Solid dans la vue 3D. En résumé, l’attribut Diffuse Color du modificateur...
Gérer la continuité d’un tracé
Par défaut, les courbes générées pour créer les lignes d’après la géométrie sont jointes pour former une chaîne unique. Il est souvent inopportun de désactiver l’option Chaining assurant cette jointure.
En revanche, pour mieux différencier les lignes spécifiques d’un objet, désactivez l’option Same Object.
Pour que la ligne fasse plusieurs allers-retours sur son trajet, vous devez changer la méthode de Chaining de Plain à Sketchy.
La différence entre les méthodes de Chaining n’est perceptible que si le tracé de la ligne est tourmenté.
Ensuite, changez la valeur Rounds pour préciser le nombre d’allers-retours.
Une ligne peut être discontinue, interrompue aux angles ou sous forme de pointillés. Cela se règle dans la section Strokes du panneau Line Style.
Cochez l’option Dashed Line située en bas du panneau pour créer une ligne pointillée.
Réglez ensuite la longueur d’un pointillé (Dash) puis celle d’un espace (Gap) en indiquant une valeur dans les champs D1 puis G1.
Les valeurs de D2 à G3 vous permettent de varier la longueur de quelques pointillés et espacements successifs. L’option Dashed Line crée une ligne pointillée....
Introduire des irrégularités dans la forme du tracé
Dans la section Geometry, ajoutez un modificateur pour éloigner le tracé de sa géométrie de référence.
Le modificateur Sampling existant par défaut est nécessaire à l’utilisation de certains modificateurs. Il faut l’employer un peu comme une modification Subdivision Surface ou Remesh avant l’emploi d’un modificateur de déformation, afin de régler l’échantillon des éléments déplacés.
Le modificateur Backbone Stretcher allonge les lignes à leurs deux extrémités.
Le modificateur Tip Remover les raccourcit.
Le modificateur Guiding Lines schématise la géométrie des objets sous forme de lignes droites.
Le modificateur Blueprint schématise la géométrie des objets sous forme de cercles, ellipses ou carrés.
Le modificateur Bezier Curve arrondit les angles du tracé selon une valeur de tolérance.
Le modificateur Polygonization les rend plus anguleux.
Le modificateur Simplification réduit le nombre d’échantillons aux angles. Il règle ainsi certains problèmes disgracieux de mauvaise interprétation de la déformation aux angles du tracé.
Les modificateurs Spatial Noise, Perlin Noise 1D et Perlin Noise 2D introduisent un bruit dans...
Paramétrer un jeu de lignes (Line Set)
Dans l’onglet Render  de l’éditeur Properties, affichez le contenu du panneau Freestyle Line Set.
de l’éditeur Properties, affichez le contenu du panneau Freestyle Line Set.
Pour limiter le calcul des lignes à la géométrie comprise dans le cadre de l’image rendue, enfoncez le bouton Image Border de l’encart Selection By.
Enfoncez le bouton Selection by Visibility pour limiter l’expression du style de ligne (Line Style) en fonction de la visibilité des faces. Le bouton Visible rend les faces visibles. Le bouton Hidden conserve les faces cachées. Le bouton QI Range est un intervalle de visibilité exprimé en nombre de faces occlusives entre les arêtes rendues et la caméra.
Pour limiter l’utilisation du style de ligne (Line Style) à un groupe d’objets, enfoncez le bouton Selection by Group, sélectionnez le groupe d’objets dans la liste Group puis activez le bouton Inclusive, le bouton Exclusive exclut du jeu de lignes les objets appartenant au groupe.
Dans la vue 3D, en mode Édition, faites une sélection de faces. Combinez Ctrl F puis choisissez Mark Freestyle Face pour marquer des faces.
Les faces sélectionnées se colorent. Ces marques sont utilisées lorsque vous enfoncez le bouton Selection by Face Marks. Seules les arêtes prises en compte par la valeur Crease Angle seront rendues. Le bouton One Face...
Utiliser un script Python pour définir un style de ligne
Dans le panneau Freestyle, le paramètre Control Mode par défaut est Parameter Editor Mode correspondant à l’interface intuitive.
Dans la liste Control Mode, choisissez l’option Python Scripting Mode pour utiliser les scripts d’exemple comme préréglages.
Cliquez sur le bouton Add.
Une ligne indiquant le nom d’un script Python s’affiche en bas du panneau Freestyle.
Cliquez sur le bouton  en bout de ligne pour aller chercher le script contour.py dans le dossier /2.76/scripts/freestyle/styles.
en bout de ligne pour aller chercher le script contour.py dans le dossier /2.76/scripts/freestyle/styles.
Au rendu, une ligne colorée décrit le contour du cube par défaut.
Le script peut alors être modifié dans l’éditeur de texte. Vous pouvez également choisir comme style tout script préalablement ouvert dans l’éditeur de texte.
Le dossier styles contient une trentaine de scripts correspondant à des styles de ligne. Beaucoup ont inspiré les modificateurs de l’interface Parameter Editor Mode.
Pour rendre un second style, cliquez de nouveau sur le bouton Add du panneau Freestyle et choisissez un autre style.
Le tracé du second style a été superposé à ces lignes.
Pour désactiver un style au rendu, décochez la case correspondante.
Pour organiser le rendu des styles, utilisez les boutons...
Créer un matériau avec un type d’ombrage Toon
En mode Blender Render, la plupart du temps, un matériau utilisant l’option Shadeless pour un rendu Blender Internal suffit pour colorer un objet mis en valeur par un rendu Freestyle de ses contours. Mais vous serez tenté de lui donner plus de cachet avec des ombres propres. Malheureusement, le paramétrage du type d’ombrage par défaut n’est pas judicieux tel quel. L’illumination de la surface couverte par le shader Toon est très vite réduite et sa transition douce en bordure se fait vers un shader Lambert.
Pour agrandir la surface couverte par l’illumination, passez la valeur Size à 2 dans le panneau Diffuse du matériau.
Supprimez la transition pour obtenir des aplats de couleurs nets en passant la valeur Smooth à 0.
Enfin activez la rampe de couleur.
Utilisez-la en entrée Result avec un mode Multiply.
Des couleurs sans transparence vous permettent de travailler couche par couche.
Pour plus de liberté et notamment pour la superposition de textures, utilisez les nœuds de matériau.
Employez un matériau différent avec des paramètres moins rudes en entrée de rampes de couleurs pour mixer des matériaux ayant des textures.
Ainsi, vous conserverez une organisation par couche.
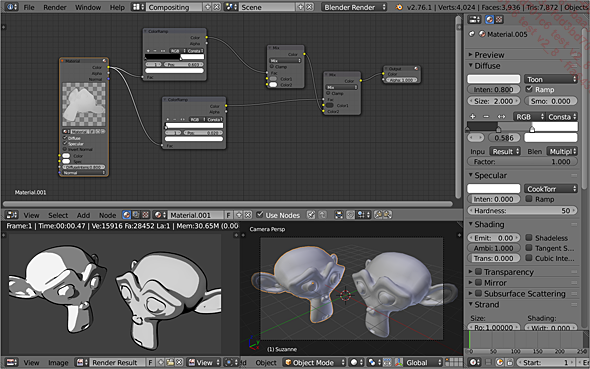
Dans le coin inférieur gauche, un rendu Freestyle...
Exporter un rendu Freestyle au format SVG
Afin de pouvoir éditer les lignes Freestyle dans un logiciel de dessin vectoriel ou d’animation vectorielle, un export au format SVG a été récemment créé. Il est encore assez basique et ne prend pas en compte les modificateurs ou les textures.
Pour faire un export, vous devez utiliser l’add-on fourni Freestyle SVG Exporter.
Une fois, l’extension activée, un panneau Freestyle SVG Export est ajouté aux propriétés de rendu. Par défaut, un fichier est enregistré à chaque frame en parallèle du rendu standard avec le même nom mais une extension SVG.
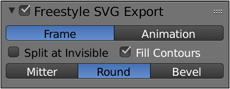
Enclenchez le bouton Animation pour regrouper toutes les frames de l’animation dans le même fichier SVG animé.
Faites un choix pour la forme des coins des lignes.
Le choix Mitter correspond à des angles aigus, le choix Round à des angles arrondis et le choix Bevel à des angles biseautés.
L’option Split at Invisible peut résoudre des problème d’interpolation de ligne en sectionnant celle-ci à un endroit invisible. Le découpage des lignes est supporté. Les lignes en pointillés seront conservées.
Cochez l’option Fill Contours pour remplir l’intérieur d’une silhouette par la couleur diffuse du matériau de...
 Editions ENI Livres | Vidéos | e-Formations
Editions ENI Livres | Vidéos | e-Formations