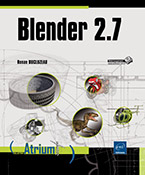Les fonctions incontournables
Ouvrir/enregistrer un fichier
L’Explorateur de fichiers (File Browser) permet de naviguer dans vos dossiers depuis l’interface de Blender. Vous pouvez l’utiliser pour explorer votre disque dur, ouvrir et importer des ressources ou des fichiers .blend et les enregistrer après modifications dans Blender. Son design est en cours de révision dans les branches de développement Asset Browser et Asset Engine. Le travail en cours le rendra plus efficace dans l’import et l’exploration des ressources dans les versions ultérieures.
1. Enregistrer
Pour enregistrer un fichier .blend, passez
par le menu File - Save  ou utilisez le raccourci Ctrl S. L’ancien raccourci Ctrl W fonctionne aussi.
ou utilisez le raccourci Ctrl S. L’ancien raccourci Ctrl W fonctionne aussi.
L’Explorateur de fichiers (File Browser) s’affiche maximisé. Le premier champ est destiné au chemin du dossier contenant le fichier. Le second champ permet de nommer le fichier appelé untitled (sans titre) par défaut. Si un autre fichier du même nom existe déjà, le fond du champ est rouge. Afin de choisir le dossier de sauvegarde, vous devez maîtriser la navigation dans l’Explorateur.
Cliquez sur un dossier pour l’ouvrir.
Cliquez sur  pour remonter au dossier parent.
pour remonter au dossier parent.
Naviguez dans l’Explorateur avec les quatre flèches situées dans l’en-tête de l’Explorateur.
 , au suivant
, au suivant  , au dossier parent
, au dossier parent  et rafraîchir la vue
et rafraîchir la vue  .
. À droite de ces flèches,
le bouton Create a new directory  ou la touche I crée un nouveau dossier.
ou la touche I crée un nouveau dossier.
La colonne de gauche présente des raccourcis : en haut, les partitions de votre système (System), au mileu des signets (System Bookmarks et Bookmarks), et en bas, les dossiers les plus récemment explorés (Recent).
La distinction récente entre les System Bookmarks (des alias dépendant des modifications du système d’exploitation) et les Bookmarks (des signets créés par l’utilisateur dans l’explorateur de fichier) provient de la branche Asset Browser.
Dans le panneau Save Blender File figurent diverses options :
-
Compress sauvegarde un fichier compressé.
-
Remap relative préserve des chemins relatifs pour les données externes lorsque le fichier...
Identifier les différents types d’objets
1. Dans la vue 3D
Le cube est l’objet sélectionné par défaut. Il est le seul montrant des faces dans l’affichage solide par défaut. C’est un objet de type maillage polygonal (Mesh) apparaissant sur l’image obtenue en faisant un rendu.
La lampe (Lamp) est le point noir encerclé de tirets relié au sol par une ligne verticale. C’est la source lumineuse à partir de laquelle seront projetées et calculées les ombres et les réflexions des objets ayant une géométrie.
La caméra (Camera) est la pyramide en fil de fer surmontée d’une flèche triangulaire indiquant son sommet. Elle détermine la vue de l’image rendue.
La courbe (Curve) est toujours une ligne. Elle peut être droite, brisée, courbe, extrudée, en plusieurs segments, ouverte ou fermée. Cependant il s’agit toujours d’une succession ordonnée de points.
La surface est un réseau de courbes reliées entre elles.
Text est une courbe où chaque lettre correspond à une ligne.
Une metaball est un objet ayant une forme basique. À plusieurs, elles se combinent selon leur éloignement pour former un maillage globuleux.
L’armature sert de squelette pour animer les maillages.
La lattice est un déformeur de maillage constitué d’un réseau de points...
Outils de sélection communs aux éditeurs
La plupart des éditeurs possèdent un menu Select contenant des options de sélection qui leur sont propres. Cependant, des manipulations sont identiques dans les douze éditeurs comportant un élément graphique sélectionnable.
1. Sélectionner un ou plusieurs éléments
Positionnez la souris au-dessus de l’élément en question (objet, sommet, clé d’animation...).
Faites un clic avec le bouton de sélection (Select Mouse Button), par défaut le bouton droit de la souris.
L’élément sélectionné affiche une couleur différente des autres.
Pour étendre la sélection à un deuxième élément, maintenez la touche Shift enfoncée et faites un clic droit sur le second élément à sélectionner.
Vous pouvez continuer à étendre ainsi la sélection. Le dernier élément sélectionné est l’élément actif auquel correspondent les propriétés affichées.
Au sein d’une sélection, l’élément actif peut être changé en utilisant Shift clic droit.
Un deuxième Shift clic droit consécutif sur l’élément sélectionné le désélectionne....
Hiérarchiser un fichier grâce à l’Outliner
L’Outliner affiche le contenu du fichier .blend. En un clin d’œil, il permet de comprendre sa structure et retrouver une donnée spécifique dans un fichier très complexe comprenant des centaines d’objets.
1. Lire le descriptif de la scène et renommer ses composants
Dans l’éditeur Outliner, le premier niveau de l’arborescence affiché est la scène (Scene). La scène englobe un seul environnement World, les calques de rendu (RenderLayers) et les différents objets.
Pointez la fenêtre de l’Outliner et cliquez sur le signe + pour déplier l’arborescence RenderLayers - RenderLayer.
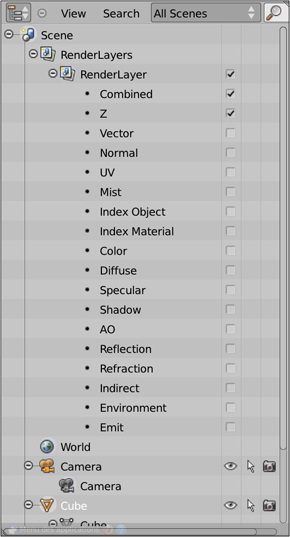
Il y a un calque de rendu (RenderLayer) avec deux passes activées : Combined et Z. Chaque passe comporte uniquement un type d’information. La passe Z comporte les informations de profondeur de l’image 3D. Par défaut, toutes les passes ne sont pas calculées séparément mais combinées dans la passe Combined. Isoler une passe de rendu permet de ne retoucher que certaines informations. Le rendu par passe est très utilisé en animation pour optimiser le temps de calcul. L’image d’un décor complexe peut être rendue en plusieurs fois, partiellement à chaque fois. Des éléments identiques du décor mais dispersés à différents endroits du décor pourront faire l’objet d’un seul rendu ; et malgré les superpositions, être parfaitement imbriqués au reste du décor grâce à la passe de profondeur. Un compositing efficace, anticipé permet de garder un peu de flexibilité, même à un stade tardif du processus de création.
Cliquez sur le signe - pour replier l’arborescence RenderLayers - RenderLayer.
Si vous pouvez créer plusieurs blocs
de données World  , un seul à la fois
est utilisé par scène.
, un seul à la fois
est utilisé par scène.
Chaque type de bloc de données est représenté par un symbole. L’objet de type Camera ne peut comporter qu’un bloc de données Camera. L’objet de type Mesh, Cube, contient un Datablock Mesh contenant un matériau Material comprenant une texture Tex. La lampe contient un bloc de données...
Organiser ses fichiers .blend
Si vous travaillez seul : au fur et à mesure de l’avancement de votre projet, sa complexité peut devenir un facteur limitant, empêchant son aboutissement. Vous savez déjà multiplier les objets présents dans une scène et multiplier les scènes. Mais pour ne pas saturer la mémoire vive de votre ordinateur, il vous faut connaître les outils permettant de conserver le fichier .blend édité à une taille raisonnable.
La solution consiste à décomposer le résultat final en briques (Scene, Datablock) stockées en plusieurs fichiers .blend sur le disque dur.
Si vous travaillez en équipe : il vous est indispensable de savoir comment récupérer les données d’un fichier sur lequel travaille un collègue, de connaître les limites du système d’importation liée.
Dans les deux cas, vous devez gérer l’import depuis d’autres fichiers.
1. Importer une donnée provenant d’un autre fichier .blend
Pour l’exemple, créez un fichier source original en y supprimant tous les objets sauf la lampe.
Dans l’onglet Object Data de l’objet Lamp, changez le type de lampe Point en Spot et changez le nom du bloc de données Lamp en Spot.
Dans l’onglet Object de l’objet Lamp, changez le nom de l’objet Lamp en LampSpot.
Renommez la scene SceneSpot.
Sauvegardez le .blend en le nommant BlendSpot (File - Save).
Créez un autre fichier à l’aide du raccourci Ctrl N.
Importez le spot avec la commande File - Append ou ShiftF1.
L’Explorateur de fichiers s’affiche à...
Annuler/refaire/répéter une action
Pour annuler la dernière action, faites Ctrl Z.
Pour refaire l’action annulée, faites CtrlShift Z.
Pour afficher l’historique des annulations (Undo History), faites CtrlAlt Z.
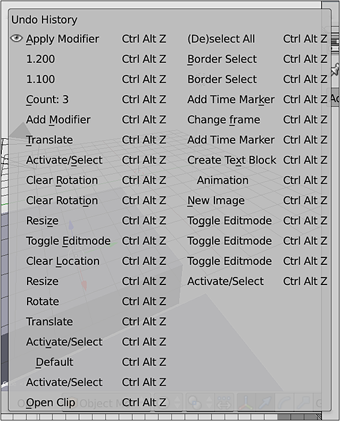
Cliquez ensuite sur l’étape à laquelle vous souhaitez revenir.
Le choix du raccourci est aussi plus conventionnel. Par défaut, le nombre d’étapes mises en mémoire par l’historique est de 32. Vous pouvez l’augmenter : File - Users Preferences - onglet Editing - Undo - Steps.
Pour répéter la dernière action, faites Shift R.
Pour accéder à un historique des répétitions, appuyez sur la touche F3.
Cliquez ensuite sur l’étape que vous souhaitez répéter.
Définir les préférences de l’utilisateur
1. Changer le thème de couleurs
L’ombrage des boutons, des textes ainsi que la couleur de chaque élément de l’interface sont modifiables.
Activez l’onglet Themes dans la fenêtre User Preferences (CtrlAlt U).
Cliquez sur le bouton User Interface dans la liste de gauche pour afficher le thème général de l’interface.
Dans la zone Tool, cliquez sur la case colorée associée à l’option Inner puis indiquez les valeurs suivantes : R=1, G=0, B=0.
Vous observez que les boutons de l’interface consacrés aux outils (Tool) sont devenus rouges. Restaurez la couleur initiale des boutons de type Tool en faisant un copié-collé :
Placez la souris au-dessus de la case Inner de la zone Regular puis faites Ctrl C.
Placez la souris au-dessus de la case Inner de la zone Tool, puis faites Ctrl V.
Remarquez que le thème User Interface fait référence à des éléments de l’interface communs à plusieurs éditeurs. Dans la zone Tool de ce thème, Inner permet de modifier la couleur de fond d’un bouton ; Inner Selected est la couleur observée lorsque l’on active ou clique sur un bouton ; Outline correspond à sa bordure ; Item désigne un petit élément graphique (la bande du slider, la double flèche des menus ou le trait de la case cochée d’une option).
Décochez l’option Shaded de la zone Tool.
L’ombrage désactivé, les boutons perdent leur rondeur.
Dans l’espace numérique (zone Number Field), une valeur Shade Top positive éclaircit le haut du bouton. La valeur Shade Down négative l’assombrit. Les manipulations permettant de changer la valeur sont les mêmes que pour un slider.
Cliquez au milieu sur la valeur, entrez une valeur au clavier puis validez par Entrée.
 et/ou
et/ou  visibles aux extrémités du
bouton pour diminuer ou augmenter la valeur selon un incrément
différent suivant le paramètre.
visibles aux extrémités du
bouton pour diminuer ou augmenter la valeur selon un incrément
différent suivant le paramètre.Créer un thème par éditeur permet de mieux les différencier ou regrouper. En dehors des couleurs et des ombres, de nombreux...
Aide et documentation en ligne
Pour accéder au manuel en ligne, utilisez le menu Help - Manual de l’en-tête Info.
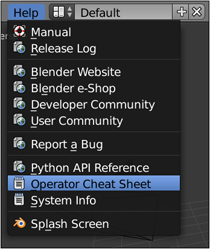
Le menu Help conduit au manuel en ligne, aux sites d’entraide, aux opérateurs de mise à jour des fichiers et à l’image d’accueil.
Pour ouvrir le manuel en ligne directement sur la page concernant un bouton ou une option, faites un clic droit sur l’élément en question et choisissez Online Manual.
L’option Release Log du menu Help affiche le compte-rendu des nouveautés de la version utilisée. Les autres liens mènent au site officiel.
Pour afficher l’aide d’un élément de l’interface dans une info-bulle, survolez-le : la première ligne est une description en une phrase. Lorsqu’il existe, le raccourci-clavier est indiqué au milieu de l’infobulle.
Parfois, la documentation en ligne de l’API donne un peu plus d’informations.
Pour ouvrir votre navigateur sur un lien Internet direct vers la traduction dans l’API Python, faites un clic droit sur l’élément concerné puis choisissez Online Python Reference.
Pour afficher la traduction des expressions de la console en anglais, utilisez le menu Help - Operator Cheat Sheet : un texte est créé et peut être ouvert dans l’éditeur de texte...
 Editions ENI Livres | Vidéos | e-Formations
Editions ENI Livres | Vidéos | e-Formations