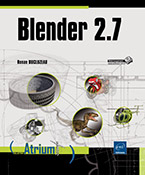Peindre un objet
Les différents modes de peinture
 , vous pouvez peindre les textures Image plaquées sur un objet grâce à son
dépliage UV. Vous pouvez y créer des textures à partir
de zéro ou retoucher vos textures pour effacer les coutures
dues au dépliage UV.
, vous pouvez peindre les textures Image plaquées sur un objet grâce à son
dépliage UV. Vous pouvez y créer des textures à partir
de zéro ou retoucher vos textures pour effacer les coutures
dues au dépliage UV. , vous pouvez colorer la surface
d’un objet en peignant les sommets de son maillage. L’angle d’une
face est alors coloré en fonction de la donnée
de couleur associée au sommet. Vous pouvez peindre plusieurs
canaux de couleur (Vertex Color Layer) pour les sommets d’un maillage. Bien qu’initialement
créé pour le temps réel, il permet de
colorer à peu de frais un modèle au maillage dense
prototypé en mode de sculpture. Un canal Vertex Color Layer
, vous pouvez colorer la surface
d’un objet en peignant les sommets de son maillage. L’angle d’une
face est alors coloré en fonction de la donnée
de couleur associée au sommet. Vous pouvez peindre plusieurs
canaux de couleur (Vertex Color Layer) pour les sommets d’un maillage. Bien qu’initialement
créé pour le temps réel, il permet de
colorer à peu de frais un modèle au maillage dense
prototypé en mode de sculpture. Un canal Vertex Color Layer  est aussi utilisable par les
nœuds de matériaux pour créer des transitions
de matières.
est aussi utilisable par les
nœuds de matériaux pour créer des transitions
de matières. , l’information à peindre
n’est plus la couleur mais le poids d’un sommet compris
entre 0 et 1. Peindre un poids sur plusieurs sommets en mode Weight Paint crée un groupe de sommets (Vertex Group) équivalent sélectionnable en mode Édition.
, l’information à peindre
n’est plus la couleur mais le poids d’un sommet compris
entre 0 et 1. Peindre un poids sur plusieurs sommets en mode Weight Paint crée un groupe de sommets (Vertex Group) équivalent sélectionnable en mode Édition.Dans la vue 3D, la valeur 1 correspond à la couleur Rouge, la valeur 0.75 à la couleur Jaune, la valeur 0.5 à la couleur Vert et 0.25 à la couleur Cyan....
La gestion des images en mode Texture Paint
 affiche une image utilisant
le dépliage UV du maillage en mode Solid ou Texture. Depuis l’apparition de l’affichage GLSL, il peut supporter l’affichage simultané de plusieurs textures
agissant sur le matériau mais vous ne pouvez peindre que
sur une seule texture à la fois. La gestion des images
dans ce mode a été amélioré depuis
la version 2.72. Pour peindre directement sur n’importe quel maillage,
des boutons ont été ajoutés dans la colonne
d’outils.
affiche une image utilisant
le dépliage UV du maillage en mode Solid ou Texture. Depuis l’apparition de l’affichage GLSL, il peut supporter l’affichage simultané de plusieurs textures
agissant sur le matériau mais vous ne pouvez peindre que
sur une seule texture à la fois. La gestion des images
dans ce mode a été amélioré depuis
la version 2.72. Pour peindre directement sur n’importe quel maillage,
des boutons ont été ajoutés dans la colonne
d’outils.Passez un maillage en mode Texture Paint.
Si votre maillage n’a pas subi de dépliage UV et qu’aucune image n’a été associée à un canal UV, un panneau Missing Data remplace le panneau Brush destiné aux pinceaux dans la colonne d’outils.
Cliquez sur le bouton Add Simple UVs pour créer un dépliage UV automatique du maillage.
L’objet prend une couleur caractéristique, rose violacée si vous utilisez le thème par défaut. Cette couleur indique la présence d’un canal de coordonnées UVs sur le maillage mais l’absence d’une image associée à ce canal.
Ouvrez alors la liste Add Paint Slot pour créer une image influençant une propriété du matériau.
Cette liste...
Paramétrer les options de base d’une brosse (Brush)
Pour peindre avec une brosse, optez pour le mode approprié, maintenez le clic gauche de la souris enfoncé lors du passage du pointeur au-dessus de la surface.
Pour modifier le rayon de la pointe de la brosse, appuyez sur la touche F, faites glisser la souris puis cliquez lorsque la taille de la pointe vous convient ; vous pouvez aussi utiliser le curseur du champ Radius dans le panneau Brush.
Pour modifier l’opacité ou le poids de la brosse, combinez les touches Shift F, faites glisser la souris puis cliquez pour valider ; vous pouvez aussi utiliser le curseur du champ Strength dans le panneau Brush.
En mode Vertex Paint ou Weight Paint, l’encart Unified Settings du panneau Options permet de rendre ces valeurs identiques pour toutes les brosses. En mode Texture Paint, cet encart Unified Settings est dans le panneau Project Paint. Décocher les options suffit à leur rendre leur taille et leur force spécifiques.
 associé aux champs Radius et Strength permet de rendre le paramètre sensible à la
pression du stylet d’une tablette graphique.
associé aux champs Radius et Strength permet de rendre le paramètre sensible à la
pression du stylet d’une tablette graphique.Pour ne pas avoir à cliquer dans la case de couleur pour appeler le sélecteur de couleur (Color Picker), un disque de couleur et une glissière de valeur sont déjà présents dans le panneau Brush des brosses....
Gérer l’affichage du curseur pour une brosse
Par défaut, la brosse est symbolisée par un cercle. Vous pouvez changer sa couleur pour mieux différencier le type de brosse utilisé.
Pour cela, affichez l’onglet Options de la colonne d’outils.
Puis, dans le panneau Appearance, changez la couleur.
Décochez la case Show Brush pour désactiver l’affichage du cercle.
La ligne Custom Icon de ce panneau Appearance permet de changer la miniature représentant le pinceau dans le panneau Brush. C’est une aide pour distinguer vos propres brosses de celles présentes par défaut.
Au-dessus, le panneau Overlay gère l’affichage d’un voile semi-transparent informant sur trois propriétés du pinceau. Il s’agit soit de la courbe d’intensité du pinceau (Curve), soit de l’usage d’une texture. Une image en tant que texture simple (Texture) peut colorer un pinceau TexDraw de couleur blanche. Alors qu’en tant que texture masque (Mask Texture), la valeur des pixels de l’image déterminera la force du pinceau. Dans ce cas, comme pour la courbe (Curve), là où le voile est transparent, l’influence du pinceau est maximale. Celle-ci décroit dans les zones plus opaques.
Cliquez sur l’œil fermé pour afficher le voile.
Définissez la valeur maximale d’opacité...
Paramétrer les options du tracé d’une brosse
Par défaut, le tracé est continu et fidèle aux mouvements effectués par le pointeur. En changeant les réglages de la méthode employée pour le tracé, vous pouvez introduire discontinuité et aléas ou au contraire renforcer la fluidité ou l’exactitude d’un tracé. Il existe sept méthodes de traçage (Stroke Method).
Les méthodes Anchored et Drag Dot ne sont disponibles qu’en mode Texture Paint et Sculpt.
La méthode d’espacement (Space) consiste à définir un espacement entre les points du tracé, exprimé en pourcentage relatif au diamètre du pinceau. C’est la méthode par défaut pour tous les pinceaux des modes de peinture.
Dans le panneau Stroke, entrez une valeur Space supérieure à 100 % pour tracer à coup sûr une succession de points.
Pour modifier la méthode, utilisez la liste Stroke Method dans le panneau Stroke.
Ou
Tapez la touche E pour un accès rapide à un menu pop-up Stroke Method sous le pointeur.
La méthode aérographe (Airbrush) est plus sensible à la vitesse du tracé. L’intensité du pinceau augmente là où le tracé s’attarde. L’espacement est ici relatif à un intervalle de temps....
Ajouter une texture à la brosse
Ceci n’est pas possible en mode Weight Paint mais la démarche est la même pour tous les modes de peinture et sculpture.
Ouvrez le panneau Texture.
Pour ajouter une texture à la brosse, cliquez sur New.
Une texture de type Image est créée.
Cliquez sur l’onglet Texture  de l’éditeur Properties.
de l’éditeur Properties.
En mode Texture Paint, par défaut, ce sont les propriétés de l’image peinte qui y sont affichées.
Dans la liste visible sous la ligne du contexte, passez l’item de Image Texture à Brush - Nom de la texture.
Enfin, paramétrez la texture selon vos besoins.
Vous pouvez ouvrir une image ou décider d’utiliser les textures procédurales pour définir un motif. Le panneau Colors permet de donner des couleurs ou de la transparence à une texture procédurale. La couche alpha d’une texture Image peut être supportée par la brosse. Il n’y a pas de panneau d’influence ou de mapping pour ces textures dans l’éditeur de propriétés. Le mapping de la texture se gère dans la colonne d’outils de la vue 3D.
La démarche est identique pour ajouter une texture masque en partant du panneau Texture Mask. Dans l’éditeur de propriétés, il faudra juste choisir la mention Brush Mask...
Gérer le mapping de la texture d’une brosse
En mode Texture Paint, ajoutez une texture à la brosse TexDraw.
Créez une texture image UVGrid de 64x64 pixels.
Dans l’onglet Options, activez la prévisualisation Overlay de la texture.
À ce moment, lorsque vous passez le pinceau dans la vue 3D, vous apercevez une texture répétée sur l’ensemble de la vue. Le mapping Tiled de la brosse, précisé dans le panneau Texture de l’onglet Tools, est responsable de ces tuiles.
Peignez et tournez plusieurs fois autour de l’objet dans la vue 3D.
La texture ne se déplace pas mais vous projetez sur l’objet les couleurs de la texture là où la brosse passe.
Passez le paramètre Brush Mapping de Tiled à Stencil.
Un plan représentant l’image apparaît dans le coin inférieur gauche de la vue 3D. Vous pouvez déplacer, tourner et redimensionner ce plan. Il s’agit de l’option la plus maniable pour reporter les détails d’une image sur l’objet à la manière d’une décalcomanie.
Pour translater la texture, déplacez le pointeur en faisant un clic droit maintenu.
Pour faire une rotation de la texture, combinez Ctrl avec le clic droit maintenu.
Pour redimensionner la texture, combinez Shift avec le clic droit maintenu.
Vous pouvez...
Peindre uniquement sur les éléments sélectionnés
Activez le mode de votre choix : Texture Paint, Weight Paint ou Vertex Paint.
Activez le bouton  dans l’en-tête de la vue 3D ou appuyez
sur la touche M pour activer ou désactiver le mode de restriction
de la peinture aux faces sélectionnées.
dans l’en-tête de la vue 3D ou appuyez
sur la touche M pour activer ou désactiver le mode de restriction
de la peinture aux faces sélectionnées.
Sélectionnez une ou plusieurs faces par les outils communs de sélection pour limiter la peinture à la sélection.
Lorsque des arêtes ont été définies comme coutures (Seams) en mode d’édition pour définir des îlots de faces, la sélection de ces îlots par la touche L est possible directement en mode de peinture.
En mode Vertex Paint, vous pouvez ainsi attribuer plusieurs couleurs à un seul sommet. En réalité, la couleur caractérisera l’angle de la face en ce point. Mais en mode Weight Paint, un seul poids est attribué au sommet par vertex group. Tous les angles des faces auxquelles il participe, seront colorés. Dans ce mode, il est possible et souvent plus opportun de faire une sélection de sommets.
Activez le bouton  situé dans l’en-tête de la
vue 3D pour activer ou désactiver la sélection
des sommets.
situé dans l’en-tête de la
vue 3D pour activer ou désactiver la sélection
des sommets.
Lorsqu’un sommet actif est sélectionné, la valeur numérique précise de son poids est affichée...
Isoler la zone à peindre grâce aux masques
En mode Texture Paint, la sélection de faces du maillage ne peut satisfaire tous les cas de restriction de la peinture à une zone. Depuis très longtemps, Blender utilise un système d’images masques appelées Stencil Image. Par souci d’harmonisation, il a été conjugué avec la brosse Mask et l’onglet Slots.
Choisissez la brosse Mask.
Essayez de peindre.
Le panneau Brush est remplacé par un panneau Missing Data affichant un avertissement.
Cliquez sur le bouton New pour créer une image Stencil servant de masque.
Une fois l’image créée, vous pouvez commencer à peindre le masque. Toutefois, la couleur d’opacité du masque est noire par défaut. Vous ne le verrez donc pas correctement au-dessus d’une texture avec de larges zones noires.
Pour adapter l’affichage du masque aux couleurs de la texture, modifiez la couleur Visualization du panneau Mask dans l’onglet Slots.
Pour inverser l’influence du masque sur les brosses, enfoncez le bouton.
Le masque reste actif tant que la case du panneau Mask reste cochée. N’importe quelle image peut être utilisée comme masque. Il vous suffit de la charger par la liste Databocks et de préciser une carte UV Map pour son mapping.
Pensez à attribuer à vos images...
Utiliser le pont entre le mode Texture Paint et un logiciel 2D externe
Il est possible d’éditer une vue 3D de l’objet dans un logiciel tiers et de reprojeter les changements sur la texture grâce à ses coordonnées UV. Vous pouvez ainsi bénéficier à la fois de toute la puissance d’un logiciel dédié à la retouche d’images sur une image plus intuitive que l’export de l’UV Map.
Cela ne fonctionne pas parallèlement à l’utilisation des add-ons Paint.
Dans l’onglet File de la fenêtre User Preferences, indiquez le nom du fichier exécutable de votre logiciel d’édition d’images dans le champ Image Editor.
En mode Texture Paint, créez ou précisez une texture image à peindre.
Dans le panneau Project Paint, cliquez sur le bouton Quick Edit du panneau External.
Le logiciel se lance et s’ouvre sur une image de 512x512 pixels représentant la vue 3D. La résolution dépend de celle précisée sous les boutons Quick Edit et Apply.
Modifiez l’image dans le logiciel externe en utilisant vos brosses ou filtres préférés.
Enregistrez l’image depuis le logiciel externe.
Dans Blender, cliquez sur le bouton Apply du panneau External.
La texture active dans le mode Texture Paint subit la projection de l’image...
 Editions ENI Livres | Vidéos | e-Formations
Editions ENI Livres | Vidéos | e-Formations