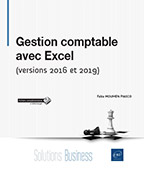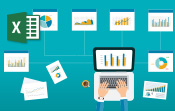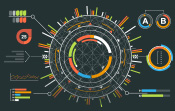Champs calculés, calculs de tables et statistiques
Introduction
La source de données que vous connectez aux classeurs Tableau ne peut contenir toutes les informations que vous voudriez afficher, cela est dû à la nature des bases de données. En effet, si la table des commandes contient les champs Prix unitaire, Quantité et Taux de TVA, elle ne contient sans doute pas les champs Prix total HT, Montant TVA et Prix TTC, car il est facile de les calculer lorsqu’il en est besoin et de les stocker provisoirement dans la mémoire vive de l’ordinateur.
Le logiciel Tableau dispose de toutes les fonctionnalités pour ajouter les calculs nécessaires aux classeurs que vous aurez créés à partir de vos sources de données.
Dans ce chapitre, vous utiliserez le classeur Excel Exemple - Hypermarché.xls.
Créez un nouveau claseur Tableau et connectez-le au classeur Excel.
Faites glisser les feuilles Achats et Personnes dans l’encadré Faites glisser des feuilles ici et vérifiez la cohérence de la jointure entre les deux tables.
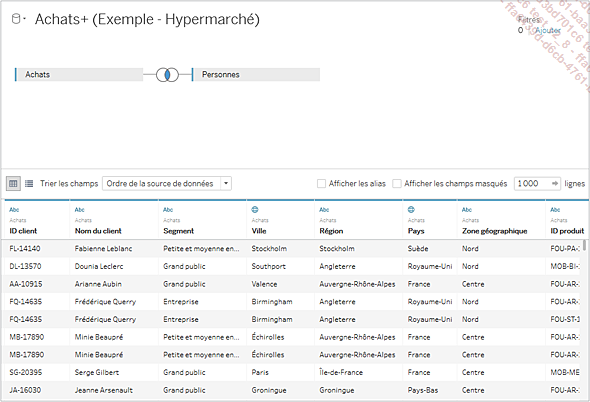
Affichez la Feuille 1.
Il est inutile de travailler sur les 10 000 enregistrements de la feuille Achats dans Excel. Sélectionner les commandes passées par les clients d’une seule ville suffira aux exercices suivants.
Faites glisser la dimension Ville sur la fiche Filtres.
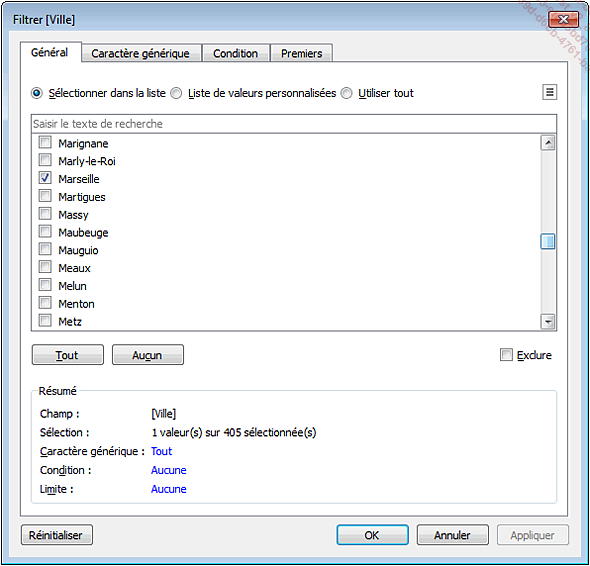
Sélectionnez la ville Marseille, dans la boîte...
Les champs calculés
Il existe deux moyens dans le logiciel Tableau de créer un champ calculé : le plus évident est d’utiliser l’éditeur de champs calculés, le moins évident consiste à créer un champ calculé ad hoc.
L’éditeur de champs calculés
L’éditeur de champs calculés permet de créer des formules de calcul enregistrées dans des champs ne faisant pas partie de la source de données, dits "champs calculés".
Vous souhaitez calculer le prix de revient de chaque commande en soustrayant le profit (ou bénéfice) du montant de la vente.
Ouvrez le menu Analyse puis cliquez sur Créer un champ calculé pour ouvrir la boîte de dialogue suivante :
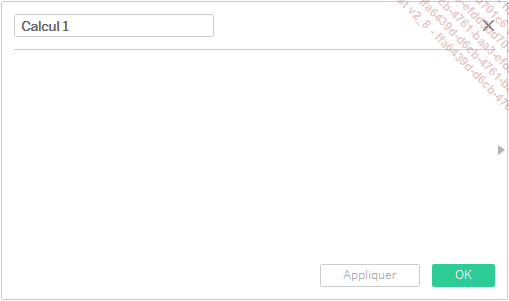
Si besoin, sélectionnez le nom Calcul 1, donné par défaut par le logiciel, et saisissez Prix de revient.
Cliquez dans la partie libre de la boîte de dialogue sous le nom du champ pour commencer la saisie de la formule.
Pour saisir la formule Montant des ventes - Profit, tapez les premières lettres du nom de la première mesure.
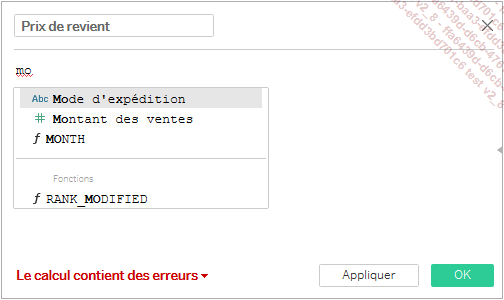
Pendant la saisie de la formule, le message Le calcul contient des erreurs peut s’afficher en bas de la boîte de dialogue ; cela signifie que la formule n’est pas terminée. Une fois votre saisie terminée, le message Le calcul...
Les différents types de champs calculés
Comme dans un tableur ou un logiciel de base de données, les champs calculés du logiciel Tableau peuvent être de différents types.
Champs numériques
Les champs numériques permettent d’utiliser les quatre opérations et de nombreuses fonctions.
Division
Calculer le prix unitaire des articles vendus en divisant le montant de la vente par le nombre d’articles vendus est aussi facile dans un champ calculé de Tableau que dans la cellule d’un tableur.
Cliquez sur le bouton Nouvelle feuille de calcul  et affichez
la Feuille 3.
et affichez
la Feuille 3.
Faites glisser la dimension Ville dans la fiche Filtres.
Sélectionnez la ville Angers dans la boîte de dialogue Filtrer [Ville] puis cliquez sur le bouton OK pour valider et revenir à l’écran de travail.
Faites glisser la dimension Nom du client sur l’étagère Lignes.
Faites glisser les mesures Montant des ventes et Quantité dans le tableau.
Cliquez avec le bouton droit de la souris sur l’étiquette Montant des ventes, qui ne s’affiche que partiellement, puis cliquez sur Modifier l’alias. Saisissez le titre Prix de vente, qui s’affichera ainsi correctement et cliquez sur OK.
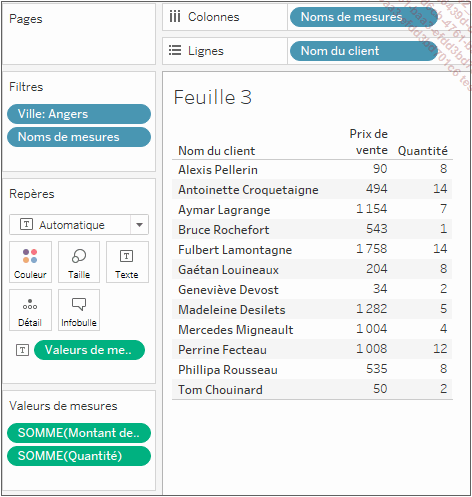
Faites un clic droit sur la mesure Montant des ventes, dans le panneau des données, puis cliquez sur Créer - Champ calculé.
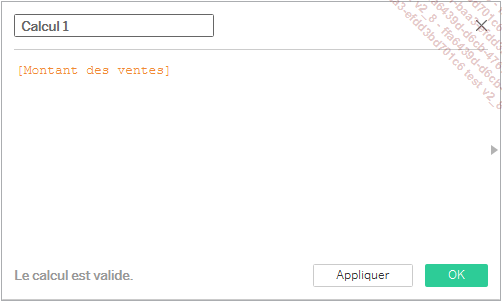
Lorsque vous créez un champ calculé à partir d’une mesure ou d’une dimension, le logiciel Tableau insère cette mesure ou dimension dans la boîte de dialogue de l’éditeur de champ calculé.
Nommez le champ Prix unitaire.
Saisissez la formule suivante : Montant des ventes/Quantité.
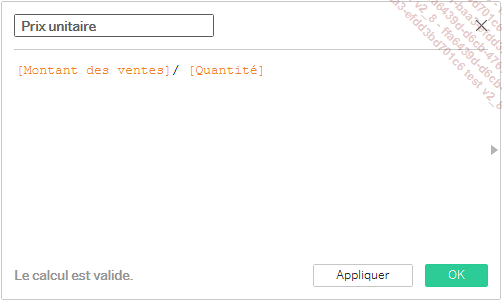
Cliquez sur le bouton OK pour valider.
Faites glisser le champ calculé dans le tableau.
Nous souhaitons afficher les valeurs du tableau avec deux décimales.
Cliquez avec le bouton droit dans le tableau puis cliquez sur Formater.
Ouvrez la liste déroulante Champs du volet Formater la police et sélectionnez Valeurs de mesures.
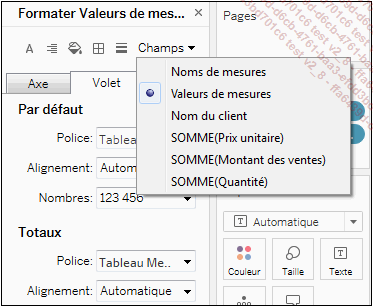
Dans le groupe Par défaut, ouvrez la liste déroulante Nombres et cliquez sur Nombre (personnalisé).
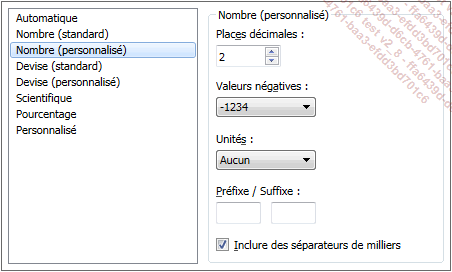
Les nombres du tableau sont maintenant affichés avec deux décimales.
Cliquez en dehors...
Calculs de table
Lorsque vous insérez des dimensions ou des mesures de votre source de données dans une table texte (un tableau croisé), le logiciel Tableau agrège les données en fonction du niveau de détail que vous avez sélectionné.
Ouvrez un nouveau classeur Tableau et connectez-le au classeur Excel Exemple - Hypermarché.xls.
Faites glisser la feuille Achats dans l’encadré Faites glisser des feuilles ici, puis affichez la Feuille 1.
Faites glisser la dimension Date de commande sur l’étagère Colonnes, la dimension Catégorie sur l’étagère Lignes et la mesure Montant des ventes dans le tableau.
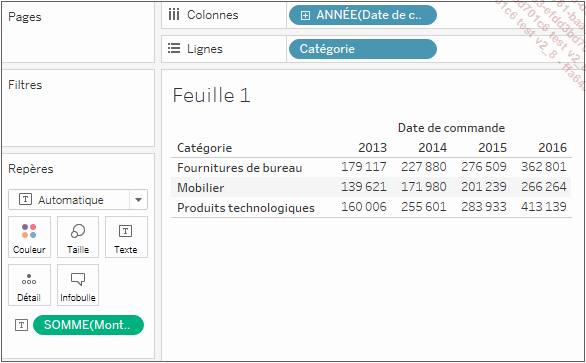
Vous pouvez également double cliquer sur chacune des dimensions et mesures dans l’ordre décrit ci-dessus, le logiciel les insérera automatiquement.
Le logiciel a naturellement calculé la somme des ventes par catégorie et par an ; mais, le tableau croisé n’affiche pas les totaux des lignes et des colonnes.
Modifier l’agrégation par défaut
Comment afficher une agrégation autre que la somme des ventes que le logiciel utilise par défaut ?
Faites un clic droit sur le champ SOMME (Montant des ventes) dans la fiche Repères pour ouvrir le menu contextuel.
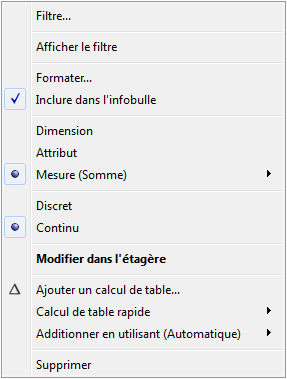
Ajouter un calcul de table
Cliquez sur Ajouter un calcul de table pour ouvrir...
Analyse statistique
Le panneau Analyse
Le panneau Analyse contient de nombreuses options dont certaines, comme Prévision, Filtres, Créer un champ calculé, Permuter les lignes et les colonnes, ont déjà été étudiées.
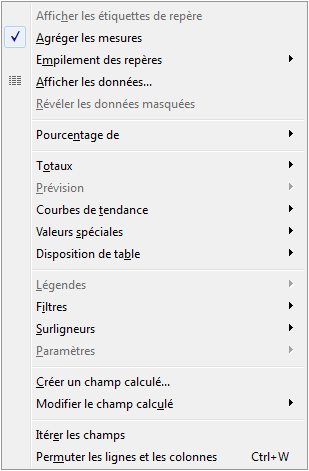
Nous décrirons dans les pages suivantes les principales autres options.
Agréger les mesures
Les cellules d’une table texte (un tableau croisé) contiennent la somme des valeurs individuelles. Ceci est vrai aussi bien dans le logiciel Tableau que dans un tableur.
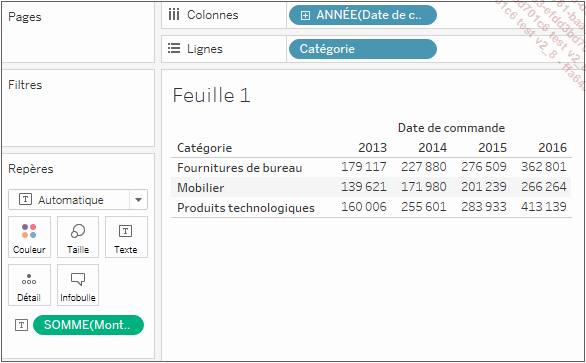
Ouvrez le menu Analyse et désactivez l’option Agréger les mesures pour afficher les valeurs individuelles.
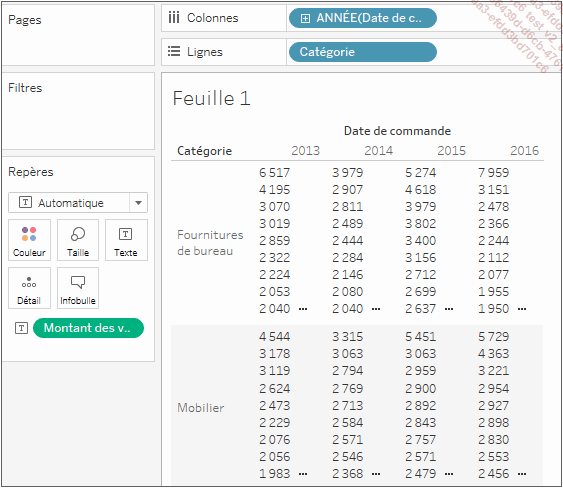
Dans la copie d’écran ci-dessus, les points de suspension (...) indiquent que toutes les valeurs individuelles ne sont pas affichées.
Pointez le séparateur entre deux volets de catégorie, cliquez et faites glisser vers le bas pour augmenter la hauteur du volet et ainsi afficher plus de valeurs individuelles.
Analyse rapide
Afficher les totaux généraux dans un tableau croisé
Cliquez sur Analyse - Totaux pour afficher le sous-menu.
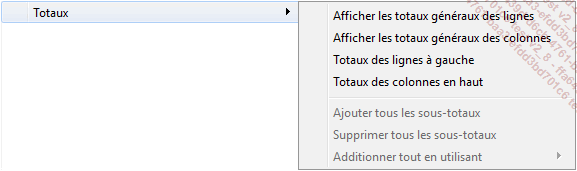
Sélectionnez les options appropriées pour afficher les totaux généraux après ou avant les données par catégorie et année de commande.
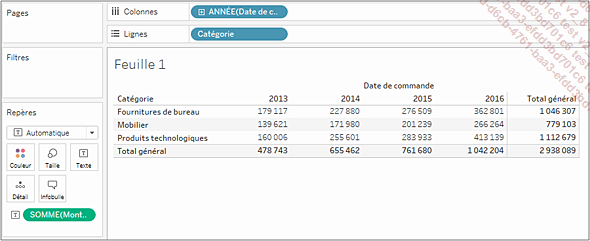
Modifier les totaux
Lorsque vous affichez les totaux généraux par ligne ou par colonne, vous pouvez modifier la façon dont le logiciel calcule ces totaux.
Cliquez sur Additionner en utilisant (Automatique) pour afficher le sous-menu ci-après....
 Editions ENI Livres | Vidéos | e-Formations
Editions ENI Livres | Vidéos | e-Formations