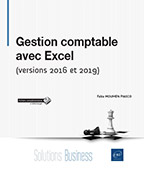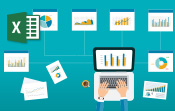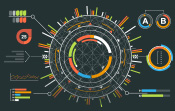Interagir avec l’utilisateur
Introduction
"Interagir avec l’utilisateur", cela signifie permettre à une personne ouvrant un document dans le logiciel Tableau ou dans une visionneuse de sélectionner facilement les données de son choix.
Lorsque vous créez un tableau ou une feuille de travail, toutes les données existant dans la source de données sont affichées. Le plus souvent, il conviendra de sélectionner les seules données que vous voulez afficher.
Certains filtres ne pourront être utilisés que par le concepteur du document ou par un utilisateur ouvrant ce document en lecture et écriture dans le logiciel ; d’autres filtres ou moyens d’interaction permettront à une personne ouvrant le tableau dans une visionneuse de sélectionner les données de son choix.
D’autre part, il est possible de sélectionner les données dans la source de données avant de les afficher dans les feuilles de travail, de sélectionner les données dans une feuille de travail particulière, d’utiliser le même filtre avec la même sélection dans toutes les feuilles de travail du document, dans les tableaux de bord et les histoires.
Les filtres
Filtrer les données dans la source de données
Ouvrez le logiciel Tableau puis connectez le nouveau classeur à la source de données Excel Exemple - Hypermarché ; ce classeur Excel peut être téléchargé depuis la page Informations générales.
Sélectionnez la feuille Achats puis faites-la glisser dans l’encadré Faites glisser des feuilles ici.
Toutes les données de la feuille Achats du classeur Excel Exemple - Hypermarché sont maintenant affichées dans l’écran Source de données de Tableau.
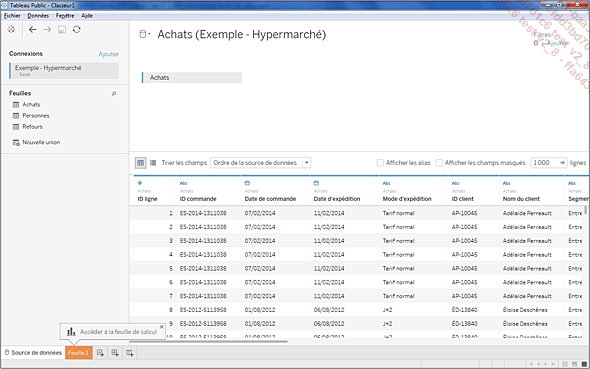
Si vous souhaitez travailler uniquement sur les clients français, opérez comme suit :
Dans l’angle supérieur droit de l’écran, cliquez sur Ajouter pour ouvrir la boîte de dialogue de création d’un nouveau filtre.
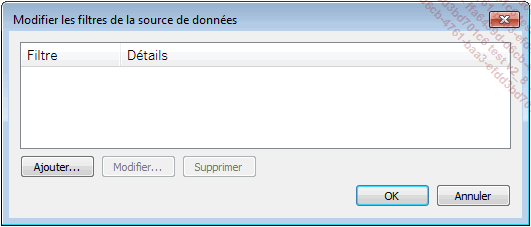
Cliquez sur le bouton Ajouter de la boîte de dialogue Modifier les filtres de la source de données pour afficher la liste des champs et sélectionnez le champ Pays.
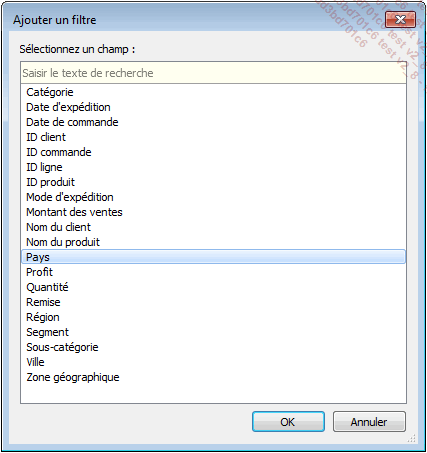
Cliquez sur le bouton OK.
Dans la boîte de dialogue suivante, cochez la case correspondant au pays souhaité, ici France.
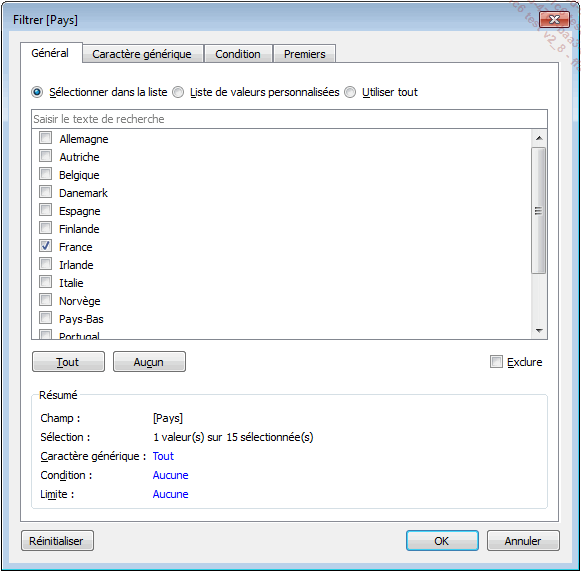
Cliquez sur le bouton OK : le filtre que vous avez créé s’affiche dans la boîte de dialogue suivante.
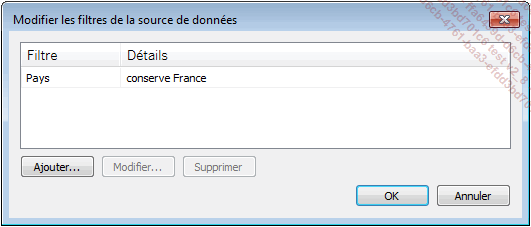
Comme il n’est pas nécessaire pour le moment de créer un deuxième filtre, cliquez de nouveau sur le bouton OK.
L’écran Source des données n’affiche plus que les achats réalisés par des clients français.
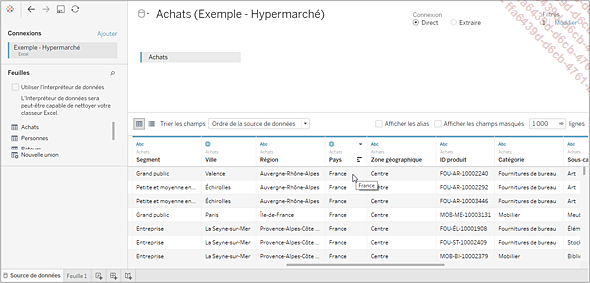
Vous pouvez maintenant cliquer sur le bouton Feuille 1, en bas à gauche de l’écran, pour afficher la première feuille de calcul du document.
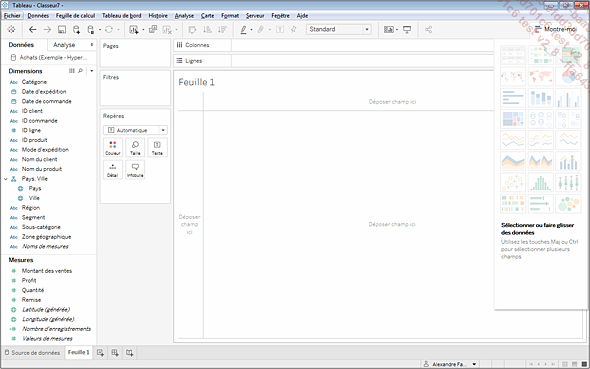
Filtrer les données dans une feuille
Créer un filtre dans la source de données ne convient que si vous souhaitez ne travailler que sur une partie des données contenues dans cette source ; ce sera bien sûr le cas si le document tout entier ne doit afficher les données que sur un seul pays, une seule année, un seul type de clients...
Mais, outre le fait que cette sélection affectera toutes les feuilles, tableaux de bord et histoires du document, elle empêchera les utilisateurs de choisir eux-mêmes les données qu’ils ont besoin d’afficher dans...
Les paramètres
Les paramètres permettent aux utilisateurs qui ouvrent un document Tableau dans une visionneuse (Tableau Reader, Tableau Public...), de sélectionner des valeurs en fonction desquelles s’afficheront les données de la feuille de calcul.
La valeur renvoyée par un paramètre peut être utilisée dans toutes les feuilles de calcul d’un classeur et non seulement dans la feuille dans laquelle le paramètre a été créé et la valeur saisie.
Créer un paramètre
Le logiciel Tableau propose trois manières différentes de créer un paramètre.
Ajouter un paramètre à un filtre existant
Comment permettre aux utilisateurs de choisir eux-mêmes le nombre de villes plutôt que de leur imposer les dix premières ?
Faites un clic droit sur l’onglet de la Feuille 4, dans laquelle vous avez déjà créé un filtre Premiers pour sélectionner les dix meilleures villes, et cliquez sur Dupliquer.
Affichez la Feuille 6.
Supprimez le filtre Inclusions (Segment, Ville) dans la fiche Filtres.
Pointez le filtre Ville, ouvrez sa liste et sélectionnez Modifier le filtre puis, affichez l’onglet Premiers.
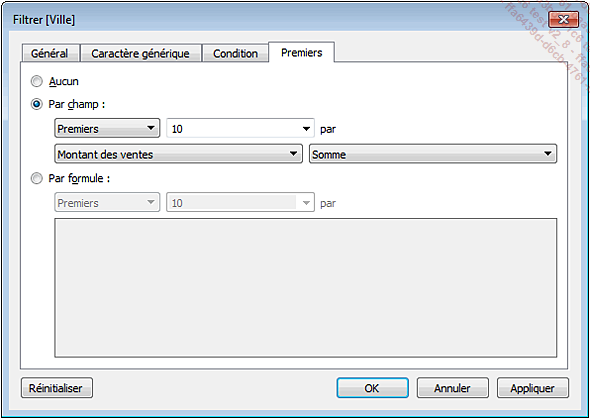
Ouvrez la liste déroulante du champ contenant la valeur 10 et cliquez sur Créer un nouveau paramètre.
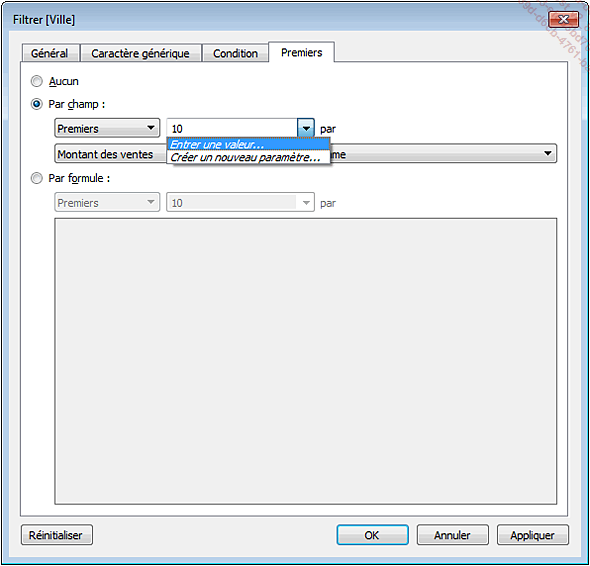
Dans la boîte...
Actions de feuille
Les actions constituent un autre moyen d’interaction entre l’utilisateur et les classeurs du logiciel Tableau.
Elles peuvent être utilisées pour filtrer les données ou les mettre en évidence ou pour créer un lien hypertexte vers une page web ou encore envoyer un courriel à une adresse sélectionnée.
Actions de filtrage
Faites un clic droit sur l’onglet de la feuille de calcul Feuille 3 puis cliquez sur Dupliquer dans le menu contextuel.
Affichez la Feuille 7.
Cliquez sur le bouton Montre-moi, dans l’angle supérieur droit de l’écran,
puis sélectionnez le modèle cartes de symboles  .
.
Au bout de quelques instants, les villes sélectionnées dans la feuille de calcul s’affichent sur une carte de France.
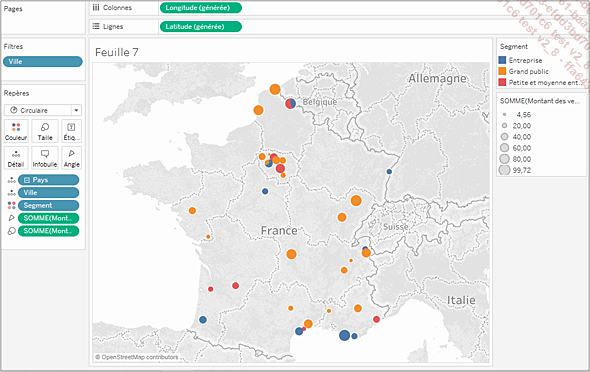
Le logiciel Tableau a automatiquement modifié le contenu des étagères et des repères en fonction de la représentation choisie : Longitude en Colonnes et Latitude en Lignes, Ville en Repères Détail et Segment en Repères Couleur.
Faites glisser la dimension Ville sur le repère Étiquette afin d’afficher le nom des villes sur la carte.
Affichez la Feuille 6 puis cliquez sur Feuille de calcul - Actions pour ouvrir la boîte de dialogue ci-après.
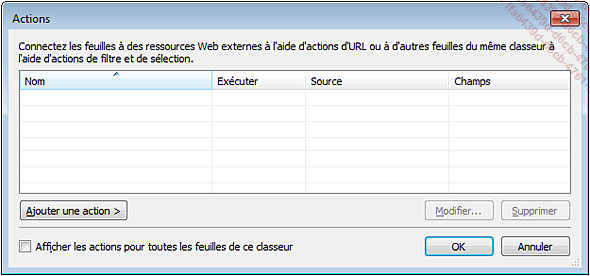
Cliquez sur Ajouter une action et sélectionnez...
 Editions ENI Livres | Vidéos | e-Formations
Editions ENI Livres | Vidéos | e-Formations