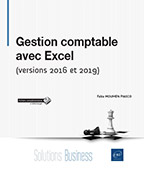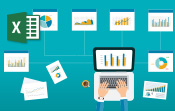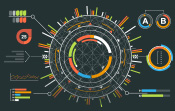Présentation
Introduction
Bienvenue dans cet ouvrage consacré à la nouvelle version de Tableau, Tableau 10. Cet ouvrage s’adresse à tous ceux qui souhaitent se servir de Tableau pour concevoir des rapports, nommés classeurs. Il peut être utilisé en complément d’une formation ou seul.
Cet ouvrage est divisé en neuf chapitres, depuis la présentation et l’installation du logiciel sur un poste de travail à la publication en ligne des classeurs que vous aurez créés. Chaque chapitre contient une présentation du sujet couvert, puis différents exemples et exercices.
À travers l’étude des différentes techniques de conception de classeurs, vous apprendrez à créer facilement des documents clairs et attractifs, puis à les diffuser.
Les nouveaux utilisateurs, comme ceux qui cherchent à découvrir les nouvelles fonctionnalités de Tableau 10, trouveront dans ce livre une réponse à leurs questions.
Tableau 10 est conçu pour vous aider à analyser et interpréter des informations importantes des bases de données que vous utilisez. Vous réaliserez facilement des classeurs simples avec Tableau 10. Puis, grâce aux puissants outils que le logiciel met à votre disposition, vous pourrez aussi créer des documents complexes et spécialisés.
Avec Tableau...
Qu’est-ce que Tableau Desktop ?
Tableau Desktop fait partie d’une nouvelle génération de logiciels d’informatique décisionnelle qui permettent de représenter les données d’entreprise essentiellement sous forme graphique.
À la différence des logiciels générateurs de rapports classiques, qui permettent de représenter les données extraites sous forme de tableaux éventuellement complétés et illustrés par des graphiques (et éventuellement des cartes géographiques), Tableau Desktop a été conçu pour représenter les données par des graphiques, dont le large éventail contribuera à faciliter la communication dans l’entreprise.
Le logiciel Tableau est disponible en différentes versions, décrites ci-dessous :
|
Version |
Utilisation |
Modèles de licences |
|
Tableau Desktop |
Bases de données PC, Excel, CSV |
Licences par utilisateur Interchangeables Peuvent être installées sur plusieurs ordinateurs, mais pour un seul utilisateur |
|
Tableau Desktop Professionnel |
Centaines de bases de données Compatible Tableau Server Compatible Tableau Online |
|
|
Tableau Reader |
Lit les fichiers .twbx (Packaged workbooks) |
Gratuit |
|
Tableau Server |
Workbooks automatiquement mis à jour Accès par une interface web Sécurité renforcée des données... |
Installation de Tableau Desktop
Nous décrirons ci-dessous l’installation du logiciel Tableau Desktop.
Configuration minimale
Tableau Desktop fonctionne sur tout ordinateur personnel équipé du système d’exploitation Windows 7 ou supérieur, ou du système d’exploitation OS X version 10.0 ou supérieure. Il peut également être utilisé dans les environnements virtuels VMWare, Citrix, Hyper-V et Parallels, lorsque ceux-ci sont configurés avec le système d’exploitation et le matériel sous-jacents adéquats.
Le logiciel existe en versions 32 et 64 bits pour Windows.
Installation sur le poste de travail
Vous devez avoir les privilèges d’administrateur pour installer Tableau 10. En effet, l’installation crée des entrées dans la base de registre de Windows et met à jour certains fichiers, ce qui requiert les droits d’administrateur.
Vérifiez que vous n’utilisez aucune application et arrêtez tous les services.
Insérez le CD-ROM du logiciel dans le lecteur de votre poste de travail. Si le programme d’installation ne démarre pas automatiquement, ouvrez l’Explorateur de fichiers et double cliquez sur le fichier setup.exe situé à la racine du CD-ROM. Si vous avez téléchargé le logiciel, cliquez sur le fichier...
À la découverte de Tableau Desktop
Langue de travail
Une fois l’installation achevée, le logiciel s’affiche en français.
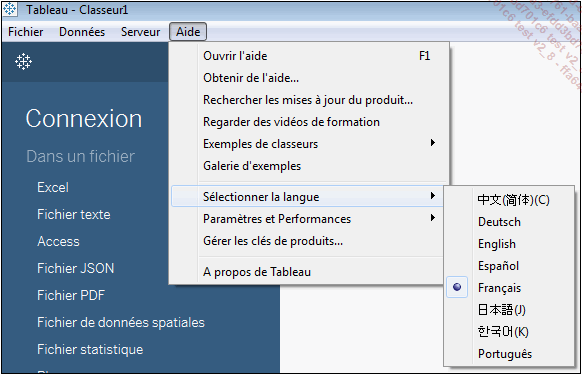
Il est possible à tout moment de changer la langue de travail en cliquant sur Aide - Sélectionner la langue. Si aucun fichier n’est ouvert, le logiciel se ferme puis s’ouvre à nouveau automatiquement dans la langue choisie. Dans le cas contraire, le message suivant invite l’utilisateur à redémarrer le logiciel.
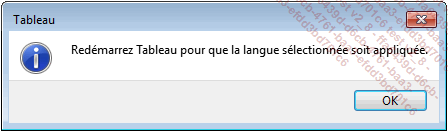
Les barres de menus, d’outils et d’état
Le logiciel Tableau Desktop conserve l’interface classique des logiciels fonctionnant sous Windows ou sous OS X : barre de menus et barres d’outils ou d’icônes.
La barre de menus s’affiche en haut de l’écran et n’est pas paramétrable.

De même, la barre d’outils placée en dessous de la barre de menus ne peut être ni déplacée ni modifiée.

Les différentes fenêtres de l’écran de Tableau Desktop
L’écran de connexion
Lorsque vous ouvrez le logiciel Tableau, le premier écran qui s’affiche est l’écran de connexion. Selon la version utilisée, Tableau Desktop, Tableau Desktop Professionnel ou Tableau Public, cet écran présente un nombre de connexions plus ou moins important.
La copie d’écran ci-dessous montre l’écran...
Comment concevoir un tableau simple
Après avoir ouvert le logiciel, opérez comme suit pour créer un premier tableau simple.
Sélectionnez la connexion correspondant à la source de données à utiliser.
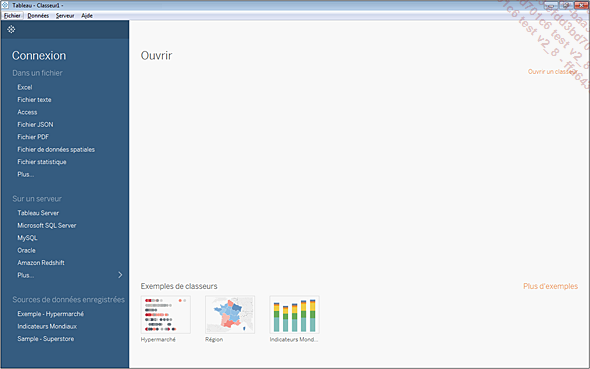
Sélectionnez la source de données.
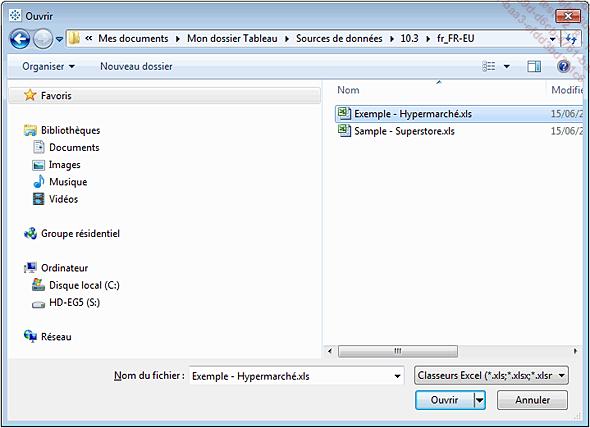
Insérez les données dans le panneau supérieur de l’écran Source de données en les faisant glisser.
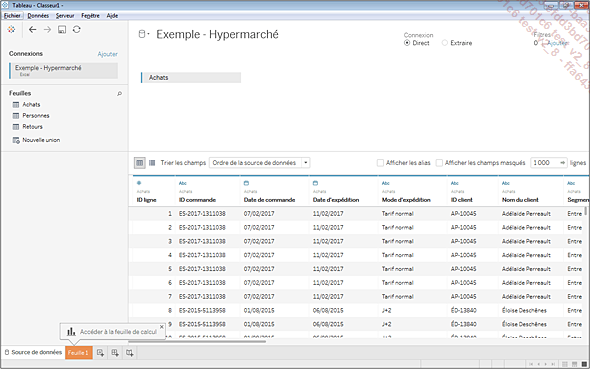
Cliquez sur l’onglet Feuille 1 pour afficher la première feuille de calcul.
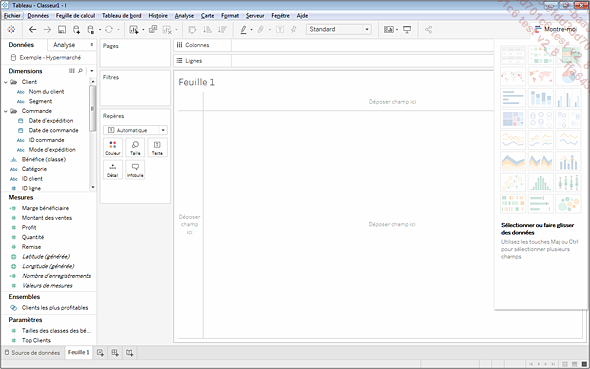
Double cliquez sur les dimensions et les mesures qui constituent le document que vous voulez créer.
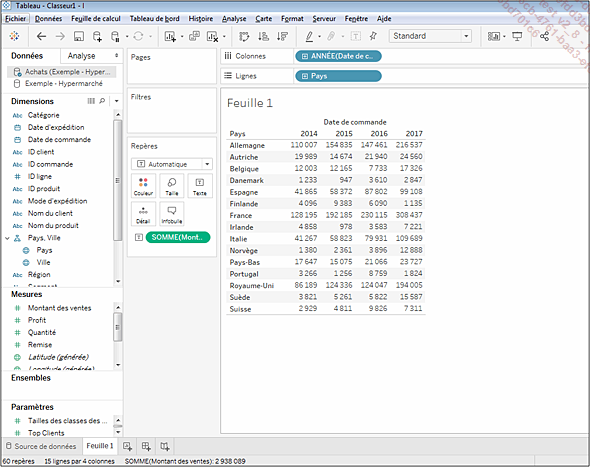
 Editions ENI Livres | Vidéos | e-Formations
Editions ENI Livres | Vidéos | e-Formations