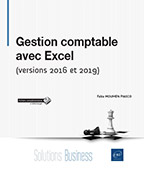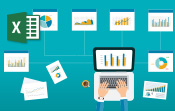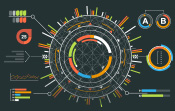Les cartes
Introduction
La puissance et la facilité d’utilisation du logiciel Tableau vont bien au-delà de l’analyse de données sous la forme de tableaux croisés ou de graphiques simples ou sophistiqués dont nous avons traité jusqu’ici.
Certes, nous pouvons représenter les données relatives à une zone géographique, un pays, une région, une ville sous la forme d’un tableau à double entrée. Mais, ne serait-il pas plus efficace, plus rapidement lisible et compréhensible d’utiliser une carte géographique pour représenter des données géographiques ?
Les données du classeur Excel Exemple - Hypermarché.xls vous permettront de comprendre comment utiliser les cartes du logiciel Tableau.
Créer votre première carte
Ouvrez le logiciel Tableau et créez un nouveau classeur que vous connecterez au classeur Excel Exemple - Hypermarché.xls.
Faites glisser la feuille Achats sur l’encadré Faites glisser des feuilles ici.
Affichez la Feuille 1.
Double cliquez sur la dimension Pays.
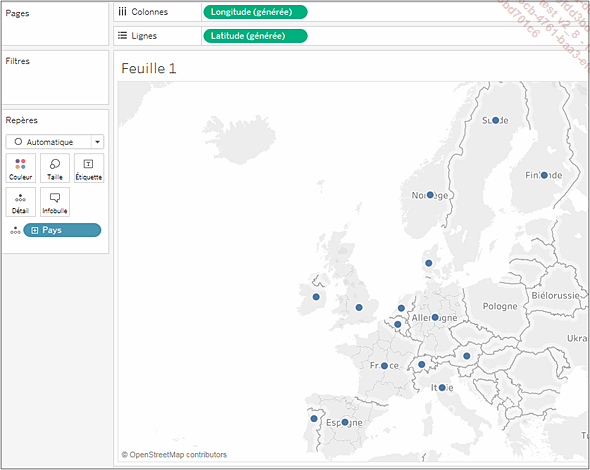
Le logiciel a utilisé le modèle cartes de symboles disponible dans le panneau Montre-moi.
La dimension Pays est placée sur le repère Détails et les étagères Colonnes et Lignes contiennent respectivement les mesures Longitude et Latitude.
Comment le logiciel peut-il associer la dimension Pays à un point ou à une surface sur une carte géographique ?
Champs géoréférencés
Pour associer une dimension à une carte géographique, le logiciel Tableau s’appuie sur des champs géoréférencés ou géographiques.
Examinez le panneau des données : une icône en forme de globe terrestre est affichée devant les dimensions Pays et Ville et devant les mesures Latitude (générée) et Longitude (générée).
Faites un clic droit sur la dimension Pays pour afficher le menu contextuel, puis sélectionnez l’option Rôle géographique pour ouvrir le sous-menu suivant.
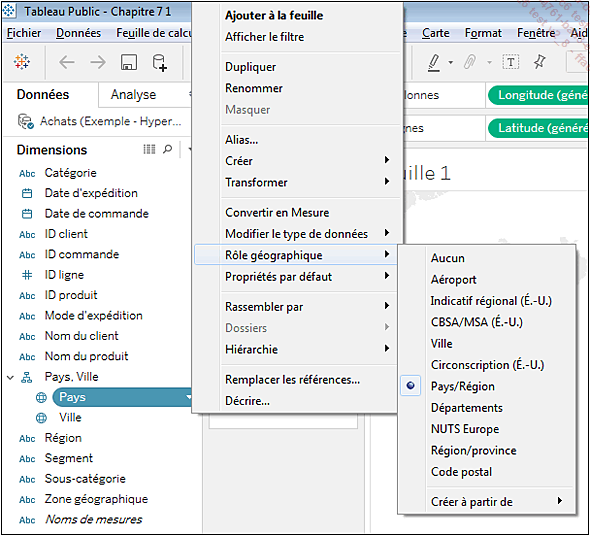
Le rôle géographique Pays/Région, attribué à la dimension Pays, permet au logiciel d’associer chaque valeur du champ Pays de la source de données au pays correspondant sur la carte.
Hiérarchie géographique
Nous avons étudié au chapitre Se connecter aux données les hiérarchies de dimensions. Le panneau des données montre que les dimensions Pays et Ville sont associées dans la hiérarchie Pays, Ville.
Cliquez sur le signe + qui précède le nom de la dimension Pays sur la fiche des repères pour développer la hiérarchie et afficher les villes sur la carte.
Pointez avec la souris la pastille bleue représentant une ville pour afficher une bulle d’aide indiquant...
Se déplacer sur une carte
Se déplacer sur une carte ou déplacer la carte dans l’écran suppose que certaines options de carte soient activées.
Options de cartes
Cliquez sur Carte - Options de carte pour afficher la fenêtre suivante.
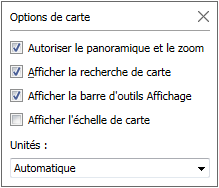
Cochez l’option Afficher l’échelle de carte puis, sélectionnez les unités automatiques (en fonction du paramétrage de Windows) : Métriques ou Anglo-saxon.
Déplacer la carte et modifier le zoom
Une carte n’est pas toujours centrée sur le pays ou la ville qui vous intéresse, ou bien elle n’est pas affichée avec le niveau de détail approprié. Le logiciel Tableau dispose d’une barre d’outils qui vous permettra d’adapter l’affichage de la carte à vos besoins.
Placez le pointeur de la souris n’importe où sur la carte pour afficher la barre d’outils particulière aux cartes.
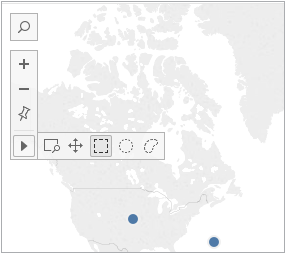
Utilisez la première icône  pour rechercher un lieu sur la carte, même
si celui-ci n’est pas référencé dans
la base de données ; par exemple, la ville d’Alger
n’existe pas dans la base de données mais cela
n’empêche pas le logiciel Tableau de centrer et d’afficher la
ville la carte.
pour rechercher un lieu sur la carte, même
si celui-ci n’est pas référencé dans
la base de données ; par exemple, la ville d’Alger
n’existe pas dans la base de données mais cela
n’empêche pas le logiciel Tableau de centrer et d’afficher la
ville la carte.
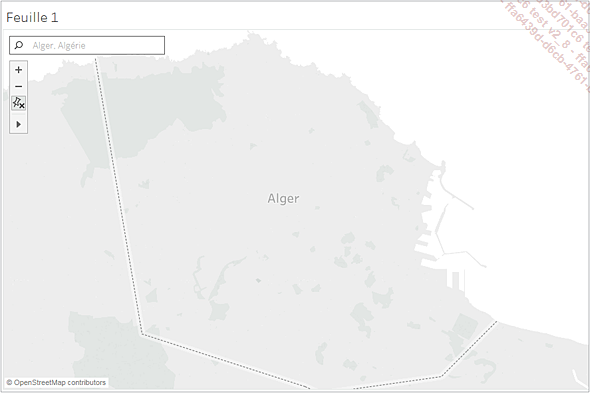
Utilisez les deux icônes suivantes  et
et  pour augmenter
(zoom avant) ou réduire (zoom...
pour augmenter
(zoom avant) ou réduire (zoom...
Couches et fonds de cartes
Lorsqu’il s’agît d’afficher des données sur une carte, le logiciel Tableau se comporte comme tous les logiciels d’information géographique ou les logiciels de dessin : il affiche les données sur des fonds de cartes et les cartes sur des couches.
Certaines couches contiennent un fond de carte, c’est-à-dire une image géographique comme une mappemonde ou une carte routière ; d’autres couches contiennent des données.
Gérer les couches
Cliquez sur Carte - Couches de carte pour afficher le panneau Couches de carte sur la gauche de l’écran, en lieu et place du panneau des données.
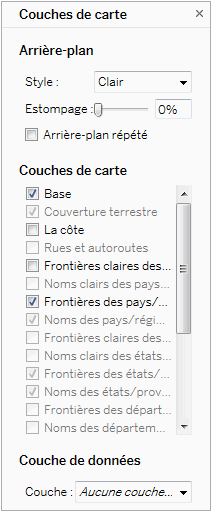
Le panneau des couches comporte deux parties : les Couches de carte et les Couches de données.
Les couches de carte
Cochez la case La côte pour afficher le dessin des côtes sur la carte, ou décochez les cases Frontières des pays/régions et Frontières des États/provinces pour ne plus afficher les frontières sur la carte.
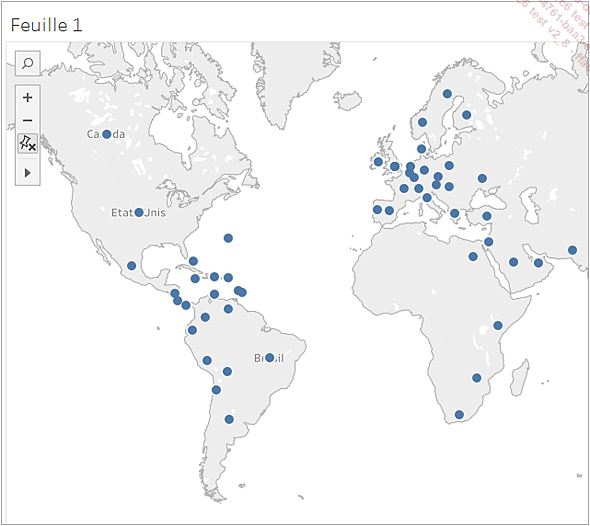
Affichez à nouveau les frontières car vous en aurez besoin à la section suivante.
Les couches de données
Ouvrez la liste déroulante des couches de données qui affiche par défaut Aucune couche.
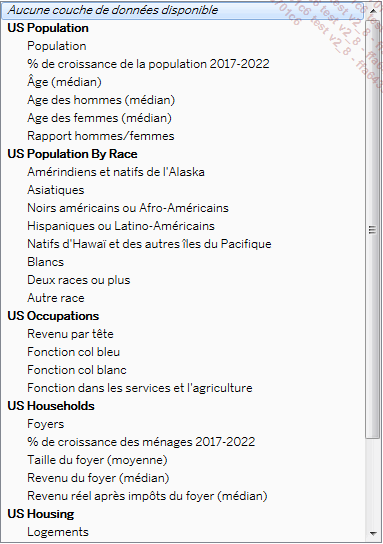
Les couches de données ne concernant que les États-Unis d’Amérique : refermez...
Types de cartes et de marqueurs
Cartes de symboles et cartes pleines
Vous avez travaillé jusqu’ici sur des cartes de symboles, le modèle de carte disponible dans le panneau Montre-moi que le logiciel Tableau a choisi lorsque vous avez inséré une dimension géographique sur l’étagère Lignes.
Ce modèle était sans doute le plus approprié pour représenter les villes des différents pays. Mais, le serait-il autant si vous vouliez utiliser une carte pour représenter les différents chiffres d’affaires ou le nombre d’ingénieurs commerciaux dans chaque pays ou région ?
Dans ce cas, le plus facile serait certainement d’utiliser le modèle cartes.
Cliquez sur le bouton Nouvelle feuille  et affichez
la Feuille 2.
et affichez
la Feuille 2.
Faites glisser la dimension Pays sur l’étagère Lignes et la mesure Ventes de l’année dernière sur l’étagère Colonnes.
Dans le panneau Montre-moi, sélectionnez le modèle cartes  .
.
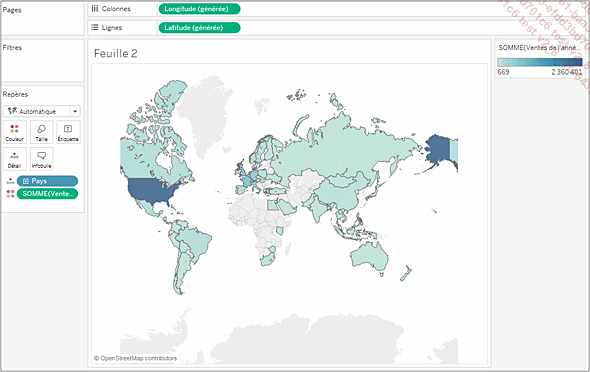
Le logiciel a automatiquement inséré la dimension Pays sur le repère Détail et la mesure Ventes de l’année dernière sur le repère Couleur ; la légende sur la droite de la carte affiche la graduation des couleurs en fonction du montant des ventes.
Cliquez sur le repère Couleur si vous...
 Editions ENI Livres | Vidéos | e-Formations
Editions ENI Livres | Vidéos | e-Formations