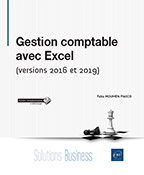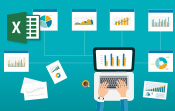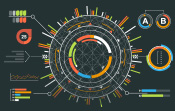Tableaux de bord et histoires
Introduction
Le logiciel Tableau ne serait pas complet s’il ne permettait pas de consolider les différentes feuilles d’un même document afin d’offrir au concepteur du document et à ses interlocuteurs ou utilisateurs du document un moyen dynamique de consulter les informations affichées dans les nombreux graphiques.
Ces deux possibilités de consolidation sont les tableaux de bord et les histoires ; la première donne son nom au logiciel, la seconde est apparue avec la version 9.
Créer un tableau de bord simple
Créer le classeur
Créez un nouveau classeur et connectez-le au classeur Excel Energies renouvelables EU.xlsx.
Faites glisser la feuille Sheet1 dans l’encadré Faites glisser des feuilles ici.
Créez une carte géographique sur la Feuille 1 : double cliquez sur les mesures Longitude (générée) et Latitude (générée) pour que le logiciel crée automatiquement une carte et y place les pays européens.
Faites glisser la dimension Pays dans la fiche Repères.
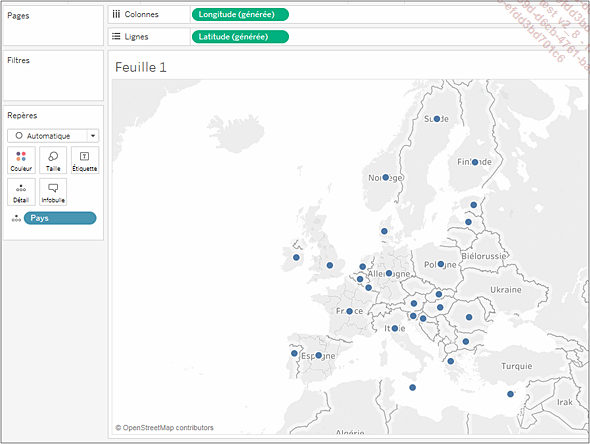
Créez un graphique à barres sur la Feuille 2 : faites glisser la dimension Pays sur l’étagère Colonnes et la mesure Perspectives 2020 sur l’étagère Lignes puis faites glisser la dimension Pays sur le repère Couleur.
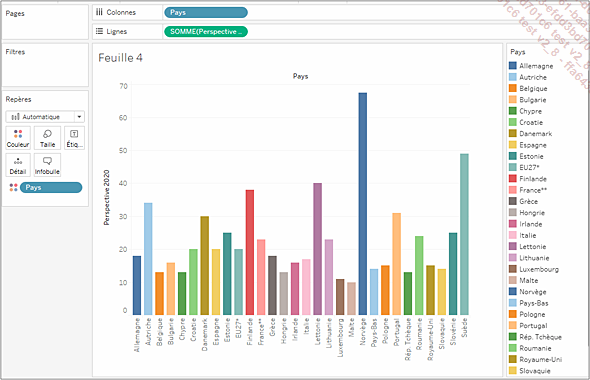
Dupliquez la Feuille 2 et affichez la Feuille 3.
Sélectionnez le modèle bulles groupées  , dans le
panneau Montre-moi, puis faites glisser la dimension Pays sur le repère Couleur.
, dans le
panneau Montre-moi, puis faites glisser la dimension Pays sur le repère Couleur.
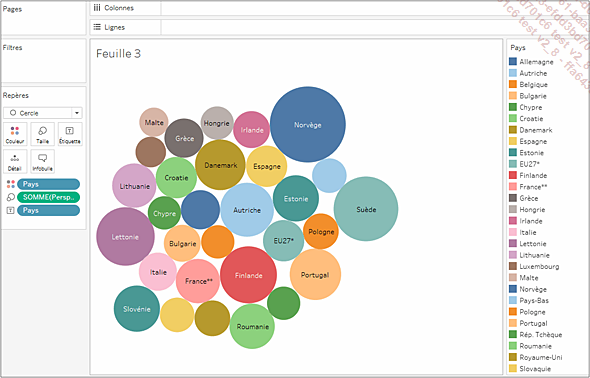
Créer le tableau de bord
Ouvrez le menu Tableau de bord et cliquez sur Nouveau tableau de bord.
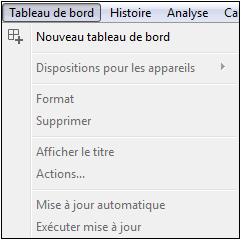
L’écran du nouveau tableau de bord s’affiche ; il ne contient pour le moment que le panneau de paramétrage du tableau de bord.
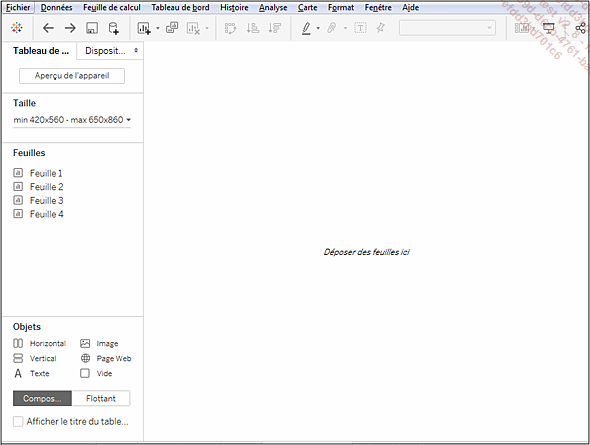
Dimensionner le tableau de bord
Bien qu’il soit possible de changer les dimensions d’un tableau de bord à tout moment, il est plus facile de le dimensionner avant d’y insérer les feuilles de calcul.
Cliquez sur le bouton Aperçu de l’appareil en haut du panneau Tableau de bord pour afficher une barre d’outils particulière.
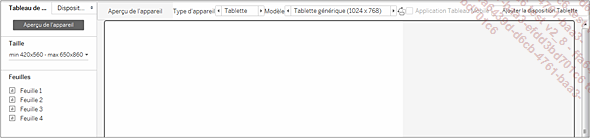
Par défaut, le logiciel Tableau propose de créer un tableau de bord adapté aux dimensions d’une tablette dont la dimension de l’écran est de 1024 x 768.
Si besoin, cliquez sur le champ Type d’appareil pour sélectionner un autre type d’écran ; cliquez sur le champ...
Fonctionnalités avancées des tableaux de bord
Conteneurs
Types de conteneurs
Les conteneurs sont des fenêtres insérées dans un tableau de bord pour accueillir des feuilles de calcul ou d’autres types de données. Ils facilitent la mise en place des éléments d’un tableau de bord. Il existe trois catégories de conteneurs :
-
Les conteneurs de disposition, horizontaux ou verticaux, qui peuvent contenir des conteneurs d’autres types ou des fenêtres de feuilles de calcul.
-
Les conteneurs texte, image, site web, dans lesquels vous insérerez des éléments du type correspondant.
-
Les conteneurs vides, utilisés pour ménager de l’espace entre deux éléments d’un tableau de bord.
Tous les conteneurs peuvent être insérés depuis le panneau Objets situé au bas du panneau Tableau de bord.
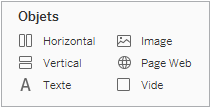
Insérez un conteneur de disposition en tuiles
Créez un nouveau tableau de bord et nommez-le Tuiles (2).
Assurez-vous que l’option Composé de tuiles est bien activée ; c’est la situation par défaut.
Double cliquez sur le bouton Horizontal pour insérer un conteneur de disposition horizontal, ou cliquez sur ce bouton et faites-le glisser sur le tableau de bord.
Faites glisser les feuilles Feuille 1 et Feuille 2 sur le conteneur.
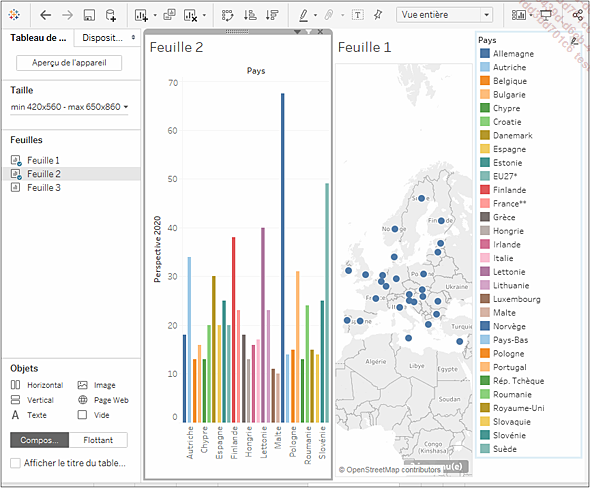
Les deux feuilles sont placées côte à côte et la légende de la Feuille 2 sur la droite.
Cliquez sur la poignée de la Feuille 2 et faites glisser le graphique sur la droite de la carte si vous le souhaitez ; reportez-vous au titre Insérer les feuilles de calcul dans le tableau de bord.
Lorsque vous avez inséré les feuilles successives, le logiciel n’a pas donné...
Histoires
Les histoires sont des présentations interactives, des diaporamas, créées directement dans le logiciel Tableau. Ainsi, nul besoin d’un logiciel tiers pour que vos interlocuteurs puissent consulter le résultat de votre travail d’analyse de données , une visionneuse Tableau suffira.
Une histoire peut présenter une narration de données, fournir un contexte, démontrer l’impact de vos décisions sur les résultats ou, tout simplement, présenter des arguments convaincants. Une histoire est une collection de feuilles organisées en séquence dans des plans du reportage.
Vos interlocuteurs pourront consulter l’histoire que vous avez créée à leur propre rythme.
Créer une histoire
Ouvrez le menu Histoire et cliquez sur Nouvelle histoire ou cliquez sur le bouton Nouvelle histoire  de la barre
d’onglets au bas de l’écran.
de la barre
d’onglets au bas de l’écran.
Une histoire peut être constituée d’un seul plan du reportage ou de plusieurs. Par défaut, une nouvelle histoire s’ouvre sur un plan du reportage vide, dans lequel vous insérerez une feuille ou un tableau de bord.
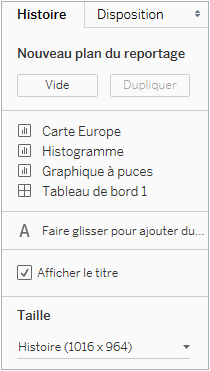
Choisissez la taille de l’histoire comme vous l’avez fait pour le tableau de bord ; reportez-vous au titre Dimensionner le tableau de bord au début de ce chapitre.
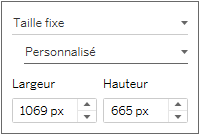
Insérer des feuilles de calcul ou des tableaux de bord
Insérer un premier plan du reportage
Faites glisser Feuille 2, contenant le graphique à barres...
 Editions ENI Livres | Vidéos | e-Formations
Editions ENI Livres | Vidéos | e-Formations