Les pages
Les différents types de pages
Les pages simples et les pages doubles
Nous avons vu dans le chapitre L’interface et les documents comment créer un nouveau document. Tous les paramètres que vous indiquez déterminent l’aspect de toutes les pages de votre composition : format de page, marges, repères de colonnes, fond perdu... Plus votre structure de page sera rigoureuse, plus votre composition et vos blocs seront aisés à mettre en place.
Quand vous créez un document (Fichier - Nouveau - Document), vous pouvez créer deux types de pages : si vous ne cochez pas l’option Pages en vis-à-vis, votre document sera composé de pages simples :
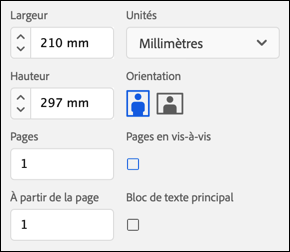
Pour visualiser la structure de la composition, ouvrez le menu Fenêtre et choisissez Pages, CmdF12 sur Mac ou F12 sur PC.
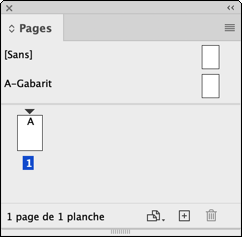
Vous visualisez alors la première page simple de votre composition dans la partie inférieure du panneau. Cette page est numérotée par défaut 1 et elle est sélectionnée.
Dans la partie supérieure du panneau, vous visualisez le gabarit, qui est bien une page simple. Les gabarits sont les “modèles” de page de votre composition (nous allons voir le principe des gabarits dans le titre suivant).
Si, dans la fenêtre du nouveau document, vous cochez l’option Pages en vis-à-vis, votre document sera composé d’une page...
Les documents multiformats
Principe
Un document n’est pas forcément constitué de pages au format identique. Nous pouvons parfaitement imaginer avoir une composition avec des pages au format A4, d’autres pages avec un format A3, d’autres encore en format carré, création du dos pour les documents très épais... Vous pouvez utiliser plusieurs formats au sein d’un même document.
Modifier le format de base
Nous avons vu dans le chapitre L’interface et les documents comment modifier le format de base d’un document, par le menu Fichier - Format de document.
Personnalisation d’un format de page
Dans la barre d’outils, sélectionnez
l’outil Page  .
.
Dans la composition, cliquez sur la page à modifier ou sélectionnez le gabarit à modifier.
Dans le panneau Contrôle, utilisez les paramètres de page.

Sélectionnez le point de référence voulu pour placer la page dans la composition.
Utilisez le champ Y pour modifier la position verticale de la page par rapport aux autres pages.
Notez qu’avec l’outil Page, vous pouvez aussi déplacer à la souris la page dans la composition par un simple cliqué-glissé.
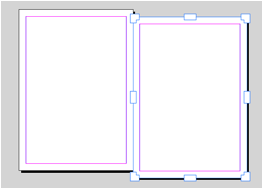
Utilisez les champs L et H pour modifier la largeur et la hauteur de la page.
Dans le panneau Contrôle vous pouvez aussi utiliser la liste déroulante...
Gérer le gabarit par défaut
Renommer le gabarit
Dès que vous créez un nouveau document, un gabarit est créé. Par défaut, il s’appelle A-Gabarit. Pour le renommer, dans le panneau Pages, cliquez sur son nom pour le sélectionner.
Le gabarit en page simple ou en double page apparaît alors en fond bleu.
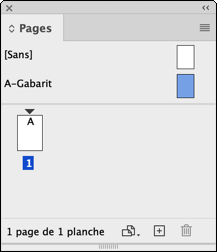
Dans le menu des options du panneau, choisissez Options de gabarit pour A-Gabarit.
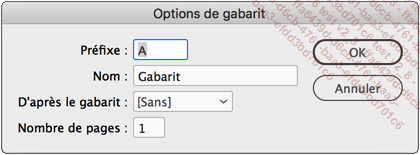
Dans le champ Préfixe, saisissez entre un et quatre caractères. Par défaut, c’est une lettre.
Cette lettre sera visible dans le panneau Pages, sur toutes les pages qui utiliseront ce gabarit. Chaque page doit avoir un préfixe unique.
Dans le champ Nom, saisissez le nom du gabarit qui sera visible dans la partie supérieure du panneau Pages. Notez bien que le préfixe sera toujours visible devant le nom du gabarit.
La liste déroulante D’après le gabarit permet de créer un héritage entre les gabarits. Nous allons voir cette notion un peu après.
Enfin, dans le champ Nombre de pages, InDesign indique combien de pages possèdent le gabarit : 1 pour les pages simples, 2 pour les pages doubles.
Le bloc de texte type
Quand vous créez un nouveau document, vous pouvez demander à ce qu’il y ait un bloc texte dans le gabarit. Il suffit de cocher l’option Bloc de texte principal dans le paramétrage...
Gérer les pages courantes
Dans cette section, vous apprendrez à gérer les pages courantes de votre composition en utilisant le gabarit par défaut non modifié (vous apprendrez à utiliser les gabarits dans le titre suivant).
Insérer des pages courantes
Pour ajouter des pages à votre composition, ouvrez le menu des options du panneau Pages et choisissez Insérer des pages.
Vous pouvez aussi utiliser le menu Page, puis Pages, ensuite choisissez Insérer des pages.
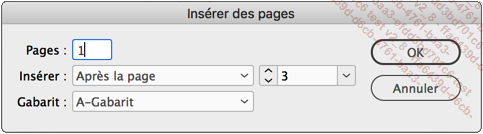
Dans le champ Pages, indiquez le nombre de pages que vous souhaitez insérer.
Dans la zone Insérer, choisissez l’emplacement des nouvelles pages : Après la page, Avant la page, Au début du document ou A la fin du document. Le champ suivant permet d’indiquer avant ou après quel numéro de page vous souhaitez insérer les nouvelles pages.
Dans cet exemple, le champ n’est pas actif, car nous n’avons qu’une seule page.
Dans le menu Gabarit, sélectionnez, si besoin est, le gabarit par défaut appelé A-Gabarit.
Dans le panneau Pages, vous visualisez alors les nouvelles pages :
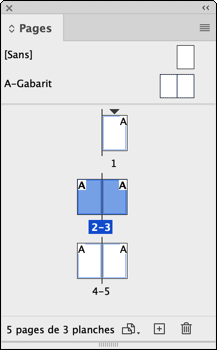
Vous pouvez aussi utiliser le bouton Créer une page  à la base du panneau Pages. Par défaut, la nouvelle
page apparaît alors après la page sélectionnée.
à la base du panneau Pages. Par défaut, la nouvelle
page apparaît alors après la page sélectionnée.
Enfin, vous pouvez ajouter de nouvelles pages en glissant-déposant l’icône du gabarit sur la table de montage à l’endroit souhaité :
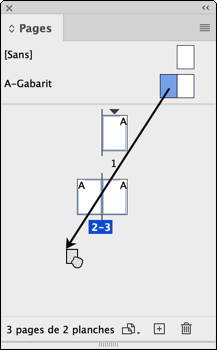
En fonction du type de page que vous souhaitez insérer : recto ou verso, prenez l’icône du gabarit correspondante et déposez-la à l’endroit voulu.
Lorsque vous insérez de nouvelles pages dans une composition recto verso, veillez bien à respecter la pagination des pages (cf. Travailler avec plusieurs gabarits).
Insérer une page vide
Lorsque dans votre composition, vous avez besoin d’une page “vide”, qui ne présente aucun bloc (pour insérer un graphique, une photographie pleine page, une publicité...), faites glisser l’icône [Sans] à l’endroit souhaité....
Gérer automatiquement les pages courantes
Principe
Avec InDesign, vous avez la possibilité d’ajouter ou de supprimer automatiquement des pages courantes. À partir du moment où un bloc de texte est rempli de texte et s’il est chaîné avec un autre bloc dans une autre page, dès qu’il y a un trop plein de texte dans ce premier bloc, InDesign va créer une nouvelle page avec un bloc de texte chaîné aux précédents.
Mettre en place les préférences
Dans un premier temps, vous devez paramétrer des préférences dans la rubrique Texte.
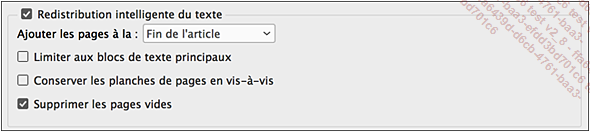
L’option Redistribution intelligente du texte doit être cochée.
Dans la liste déroulante Ajouter les pages à la, choisissez où doivent être insérées les nouvelles pages. À la Fin de l’article, Fin de la section ou Fin du document.
Décochez l’option Limiter aux blocs de texte principaux pour que vous puissiez utiliser l’ajout de pages avec les pages courantes et pas seulement avec les pages types contenant des blocs de texte types.
Décochez l’option Conserver les planches de pages en vis-à-vis pour que la redistribution intelligente du texte n’ajoute qu’une seule page et pas une planche de deux pages.
Enfin, cochez l’option Supprimer les pages vides pour que, lorsque...
Gérer les gabarits
Principe
Dans un document bien structuré, avec plusieurs parties logiques (introduction, résultats, conclusion, annexes...), chacune d’entre elles peut être mise en page de manière particulière. Chaque mise en page de chaque partie logique est définie dans un “gabarit” qui servira de modèle pour créer les pages courantes de chaque partie. Dès que vous modifiez un gabarit, toutes les pages créées à partir de celui-ci sont mises à jour. Par défaut, tout nouveau document InDesign possède un gabarit nommé A-Gabarit.
Créer un gabarit
Dans le menu des options du panneau Pages, choisissez Nouveau gabarit.
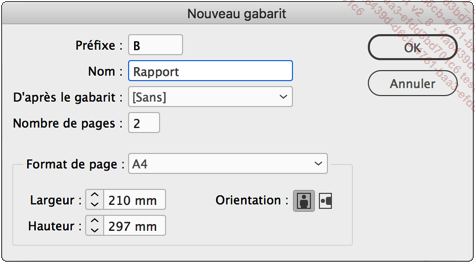
Dans le champ Préfixe, saisissez 4 caractères au maximum.
Dans le champ Nom, saisissez le nom de votre gabarit.
Dans le champ Nombre de pages, indiquez combien de pages contient votre gabarit.
Dans la zone Format de page vous pouvez choisir un format de page particulier pour ce gabarit.
Dans le panneau Pages, le nouveau gabarit apparaît, en plus du gabarit par défaut qui a été renommé Introduction :
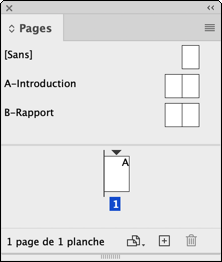
Vous pouvez ainsi créer tous les gabarits structurant votre document :
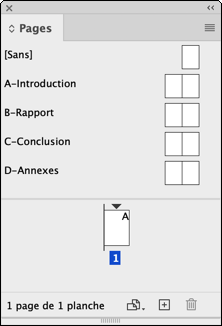
Vous pouvez par un simple glissé-déposé, déplacer les gabarits dans le panneau pour mieux les organiser.
Dupliquer un gabarit
Vous pouvez...
Travailler avec plusieurs gabarits
Insérer une nouvelle page
Vous pouvez insérer une nouvelle page
en utilisant le bouton Créer une page  .
.
La nouvelle page insérée va se placer juste après celle qui est ciblée (celle dont le numéro de page apparaît en noir) et utilise le gabarit de cette page ciblée.
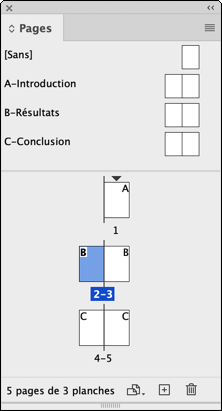
Dans cet exemple, c’est la page 3 qui est ciblée (et c’est la page 2 qui est sélectionnée).
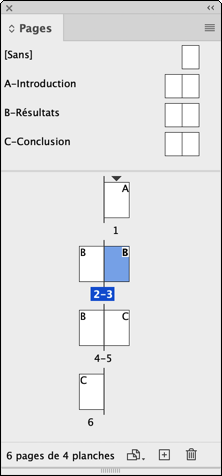
La nouvelle page insérée est apparue après la page 3 et utilise le gabarit B.
Vous pouvez aussi insérer une page courante à partir d’un gabarit ; InDesign vous indique alors son emplacement grâce à une barre noire verticale :
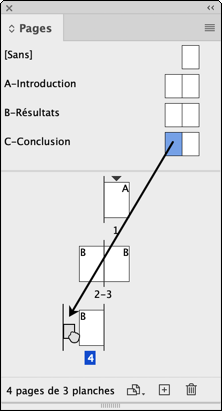 |
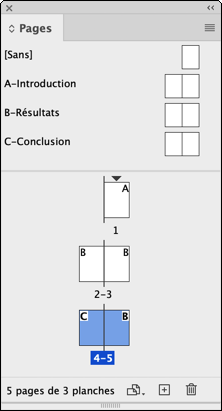 |
Si vous insérez une page entre deux autres pages, InDesign respecte la pagination, mais aussi la lecture. InDesign ne coupe pas les liaisons de blocs entre les pages, ni ne supprime les blocs ou quoi que ce soit. Il intercale juste une page entre deux autres pages.
Insérer des nouvelles pages
Pour ajouter plusieurs pages associées à tel ou tel gabarit, ouvrez le menu des options du panneau Pages ou le menu Page - Pages, puis choisissez Insérer des pages.
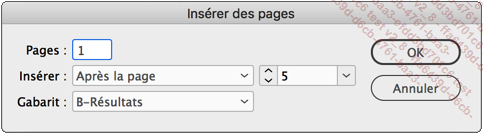
Dans le champ Pages, indiquez le nombre de pages que vous souhaitez insérer.
Dans la zone Insérer, vous pouvez choisir l’emplacement des nouvelles pages : Après la page, Avant la page, Au début du document ou A la fin du document. Le champ suivant permet d’indiquer avant ou après quel numéro de page vous souhaitez insérer les nouvelles pages.
Enfin, dans le menu Gabarit, choisissez quel...
Modifier localement les objets du gabarit
Principe
Vous savez que les éléments insérés dans un gabarit (objets de gabarit pour InDesign) sont visibles sur toutes les pages courantes qui utilisent ce gabarit. Vous savez que toute modification apportée à un gabarit est “répercutée” sur toutes les pages courantes qui utilisent ce gabarit. Mais, dans certains cas, il peut être très pratique d’apporter une modification “locale”, c’est-à-dire sur une page courante, d’un élément présent sur le gabarit.
Modifier un ou plusieurs objets du gabarit
Dans la page courante de votre composition, appuyez et maintenez les touches CmdShift (Mac) ou CtrlShift (PC) et cliquez sur un ou plusieurs objets de gabarit.
Ce ou ces objets sont alors sélectionnés et vous pouvez y apporter des modifications locales qui ne seront pas appliquées sur le gabarit et donc sur aucune autre page de la composition. Ces objets sont malgré tout, toujours liés au gabarit.
Pour modifier tous les objets de gabarit, dans le menu des options du panneau Pages, choisissez Libérer tous les éléments de gabarit.
Vous pouvez alors modifier tous les blocs localement. Ces objets sont malgré tout, toujours liés au gabarit.
Dissocier un ou plusieurs objets du gabarit
Dans la page courante de votre composition...
Numéroter les pages
Principe
Vous pouvez numéroter automatiquement toutes les pages d’un document, sachant qu’un document ne peut contenir “que” 9 999 pages ! Dans le cas d’un document recto verso, la première page numérotée 1, est toujours la page de droite. Si votre document est structuré avec différentes parties, vous pouvez les différencier avec des numéros de page (folio) différents.
Insérer un folio
Dans le panneau Pages, faites un double clic sur le gabarit qui doit contenir les folios.
À l’endroit voulu, créez un bloc de texte suffisamment large pour contenir tout le texte : folio et peut-être aussi un texte fixe (nom du chapitre...). Puis, dans le menu Texte, choisissez la commande Insérer un caractère spécial - Marques, puis Numéro de page active.
Attention, si vous avez un gabarit recto verso, vous devez créer un bloc de texte et insérer le folio sur chaque page : la page recto et la page verso.

Le folio automatique adopte le préfixe du gabarit dans laquelle il se trouve. Dans les pages courantes, le foliotage indique bien les numéros 1, 2, 3...
Formater le folio
Par défaut, InDesign numérote les pages en chiffres arabes. Vous pouvez parfaitement modifier le format des folios.
Dans le panneau Pages, sélectionnez la page où doit apparaître la nouvelle mise en forme. Si votre document n’est composé que d’une seule “partie” logique, sélectionnez la première page. Dans le menu des options du panneau Pages, choisissez Options de numérotation et de section.
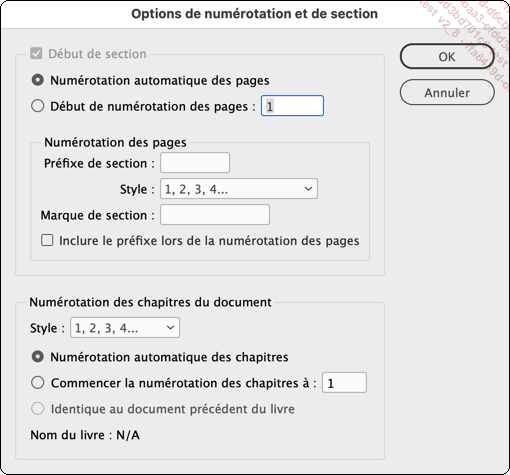
Dans la zone Numérotation des pages, dans la liste déroulante Style, choisissez la numérotation voulue.
Définir le préfixe et la marque de section du folio
Vous pouvez saisir le texte que vous souhaitez dans le bloc de texte. Mais vous pouvez aussi insérer...
Les variantes de document
Utiliser des variantes
Il est très courant pour les graphistes de devoir faire plusieurs propositions d’une commande à un client. Ensuite, en fonction de ces propositions, le client peut décider. Pour faire ces différentes propositions, nous pouvons faire des copies d’un même document. Mais cela n’est pas pratique, car il faut faire les modifications de texte dans tous les documents par exemple.
C’est là que les variantes d’InDesign prennent toute leur importance. Dans un même document, vous allez pouvoir proposer plusieurs mises en page, avec différentes dispositions, différents formats.
Créer le document initial
Dans un premier temps vous devez créer le document initial, celui qui sert de base à la réalisation des variantes.
Voici un exemple très simple :
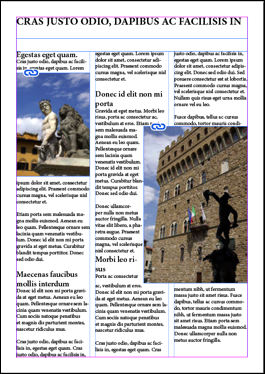
Et voici le panneau Pages :
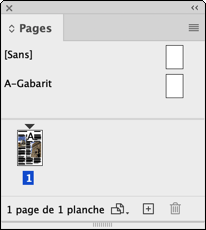
Ce document possède des styles de paragraphe :
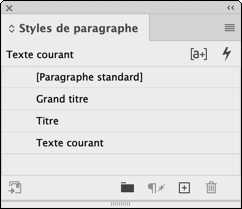
Créer une variante
Dans le menu des options du panneau Pages ou dans le menu Page, choisissez Créer une variante de mise en page.
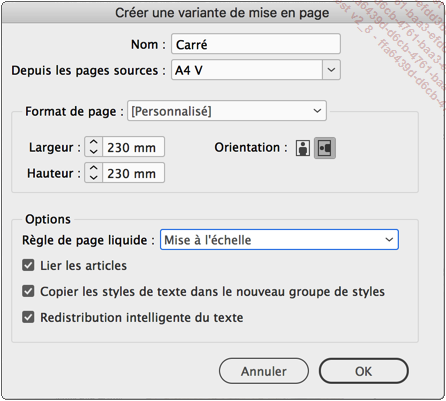
Dans le champ Nom, saisissez le nom de cette variante.
Dans la liste déroulante Depuis les pages sources, sélectionnez la source de cette variante. Choisissez la page sélectionnée ou Toutes les pages.
Dans la zone Format de page, choisissez le format de la mise en page que vous souhaitez pour cette...
 Editions ENI Livres | Vidéos | e-Formations
Editions ENI Livres | Vidéos | e-Formations
