Le texte dans les blocs
Insérer du texte
Maintenant que vous avez créé votre document et que vous savez créer des blocs de texte, il faut les "alimenter", c’est-à-dire y ajouter du texte. Vous disposez de plusieurs techniques :
-
saisir,
-
copier/coller le texte depuis une application bureautique,
-
utiliser les variables,
-
importer du texte,
-
insérer du texte de substitution.
Saisir du texte
Si besoin est, utilisez l’outil Texte  pour créer un bloc de texte : le point d’insertion
clignote aussitôt dedans, saisissez votre texte.
pour créer un bloc de texte : le point d’insertion
clignote aussitôt dedans, saisissez votre texte.
Coller du texte
Dans une application bureautique, sélectionnez le texte voulu et copiez-le. Revenez dans InDesign, cliquez dans le bloc de texte voulu et collez le texte. Vous pouvez aussi effectuer un cliqué-glissé depuis l’application source (si elle l’accepte) et déposer la sélection dans InDesign. Enfin vous pouvez aussi glisser-déposer un fichier texte depuis le Finder (Mac) ou depuis l’Explorateur Windows, vers un document ouvert d’InDesign. Un nouveau bloc est alors créé.
Vous pouvez conserver des éléments de mise en forme créés dans les applications bureautiques, lorsque vous collez du texte (ou des données de tableau). Ouvrez le menu InDesign (Mac) ou Edition (PC), Préférences, puis Gestion du presse-papiers. Dans la zone Lors de la copie de texte et de tableaux depuis d’autres applications, cochez l’option Toutes les informations (marqueurs d’index, nuances, styles, etc.).
De plus, lorsque que vous faites du copier/coller de texte dans InDesign, vous pouvez coller uniquement le texte, sans la mise en forme originale. Dans le menu Edition, choisissez Coller sans mise en forme.
Les formats d’importation
Vous pouvez importer du texte de toute application sachant exporter du texte au format Texte seulement, RTF ou ASCII. Vous pouvez aussi importer des documents au format Microsoft Word ou compatible (OpenOffice.org pouvant exporter au format Microsoft Word comme TextEdit sous Mac).
Lorsque vous importez du texte, vous pouvez spécifier un certain nombre de paramètres liés au format importé.
Fichier - Importer ou CtrlD (PC) ou CmdD (Mac)
Dans la boîte de dialogue de choix de fichier, sélectionnez l’option Afficher...
Lier les blocs de texte
Principe
Un texte peut être entièrement contenu dans un bloc de texte, mais il peut aussi être réparti dans plusieurs blocs. Ces blocs sont alors dits "liés". Les blocs liés, contenant un texte qui se suit dans tous les blocs sont appelés "articles".
Les blocs possèdent des éléments visuels pour indiquer comment se fait cette liaison. Chaque bloc possède un "port d’entrée" et un "port de sortie" qui indiquent si oui ou non il y a une liaison.
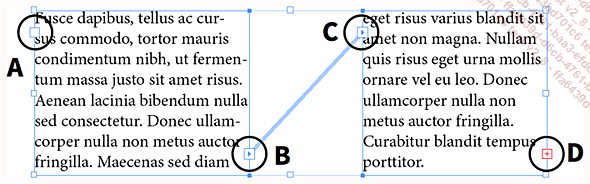
A : port d’entrée du premier bloc de la chaîne.
B : port de sortie du premier bloc de la chaîne, avec le triangle indiquant une liaison avec le bloc suivant.
C : port d’entrée du deuxième bloc de la chaîne, avec le triangle indiquant une liaison avec le bloc précédent.
D : port de sortie du dernier bloc de la chaîne, avec un + indiquant du texte en excès.

E : port de sortie vide du dernier bloc de la chaîne, indiquant que la fin du texte se trouve dans ce bloc.
Créer une liaison vers un nouveau bloc
Créez un bloc assez grand et ajoutez du texte de substitution (ou créez un bloc de texte et importez-y du texte en quantité importante), puis réduisez la taille du bloc.
Le port de sortie apparaît alors avec le symbole +.
Avec le pointeur en forme de flèche...
Supprimer les liaisons
Vous pouvez aussi supprimer des liaisons existant entre vos blocs pour réorganiser le flux de texte entre les blocs liés. Notez bien que lorsque vous allez supprimer les liaisons entre les blocs, le texte va alors se répartir dans les blocs liés restants, il va donc forcément apparaître dans le port de sortie le symbole +, car le texte n’aura plus assez de place pour apparaître complètement. Mais en aucune manière, il n’y a une quelconque suppression de texte.
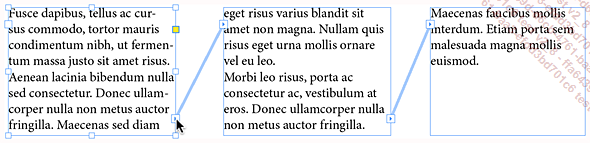
Cliquez par exemple sur le port de sortie d’un bloc, le pointeur apparaît alors sous sa forme Texte chargé, puis placez le pointeur sur ce même port de sortie ou sur le bloc.
Le pointeur se transforme alors en symbole de liaison.

Puis cliquez.
La liaison est alors rompue et le port de sortie du premier bloc apparaît avec le symbole +. Les autres blocs apparaissent vides :
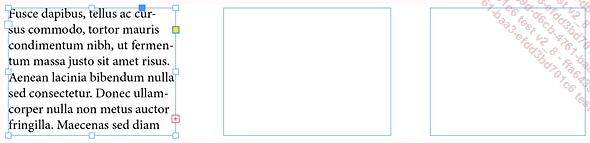
Vous pouvez aussi sélectionner un ou plusieurs blocs liés et les supprimer.

Le bloc est supprimé et la liaison est conservée entre les blocs restants ; le texte est alors réparti entre les blocs restants :
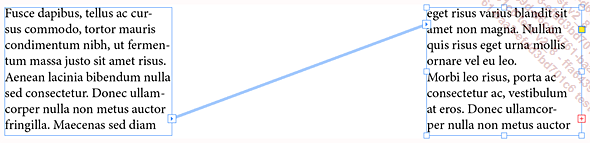
Créer une grille de blocs chaînés
Vous pouvez créer une grille de blocs chaînés en une seule manipulation.
Sélectionnez l’outil Texte.
Faites un cliqué-glissé pour déterminer la taille de la grille sans relâcher le bouton de la souris.
Appuyez sur la touche Flèche en haut pour augmenter le nombre de lignes et sur la touche Flèche à droite pour augmenter le nombre de colonnes.
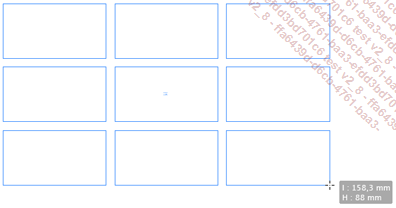
Avec la touche Cmd (Mac) ou Ctrl (PC) et ces mêmes touches fléchées, augmentez ou diminuez la taille de l’espace entre les blocs de texte (la gouttière).
Relâchez le bouton de la souris. La grille de blocs de texte est créée.
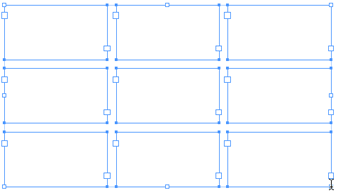
Dans le menu Affichage - Extras, choisissez Afficher le chaînage du texte.
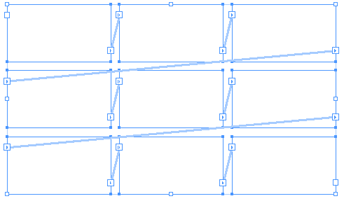
Les blocs sont bien chaînés.
Notez bien que cette technique de création de grille est utilisable pour tous les outils de création de bloc de texte, d’image, de dessin et de trait.
Les propriétés des blocs de texte
Principe
Vous pouvez définir la manière dont va apparaître le texte dans les blocs : avec un bloc aux coins arrondis, en colonnes, choisir l’alignement vertical, définir l’espace entre le texte et le bord du bloc.
Créer des colonnes
Sélectionnez un bloc.
Objet - Options de bloc de texte - onglet Général ou CtrlB (PC) ou CmdB (Mac)
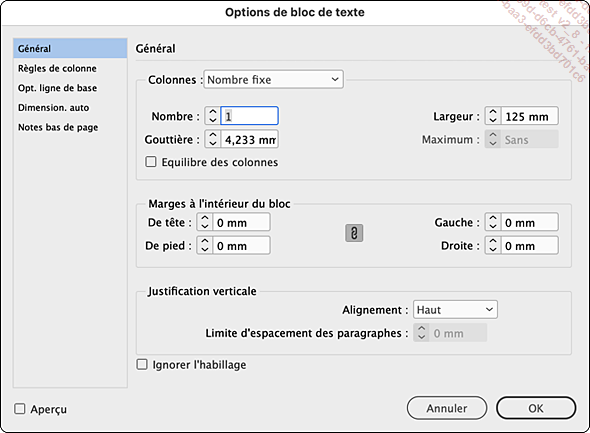
Dans la liste déroulante Colonnes, l’option Nombre fixe est sélectionnée par défaut. Cela implique que lorsque vous augmentez le nombre de colonnes dans le champ Nombre, la largeur du bloc reste la même, c’est la largeur des colonnes qui diminue.
Le bloc initial à 1 colonne :
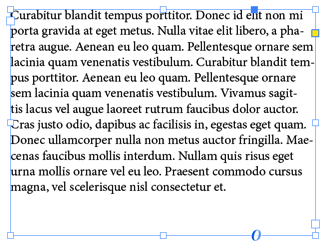
Le bloc modifié à 3 colonnes :
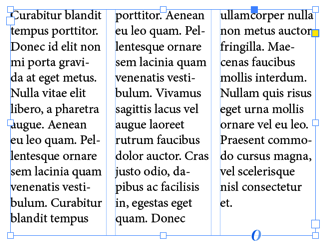
Si vous augmentez la largeur de la Gouttière, la largeur des colonnes diminue et la largeur du bloc reste fixe.
Exemple avec une largeur de gouttière augmentée :
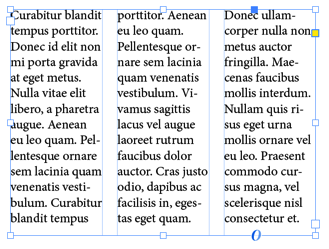
Si vous augmentez la Largeur des colonnes, la largeur du bloc augmente.
Si dans la liste déroulante Colonnes, vous choisissez Largeur fixe, lorsque vous augmentez le nombre de colonnes dans le champ Nombre, la largeur des colonnes reste fixe, c’est la largeur du bloc qui augmente.
Le bloc initial à 1 colonne :
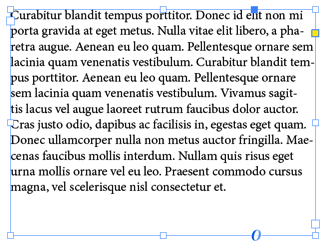
Ce même bloc avec 2 colonnes :
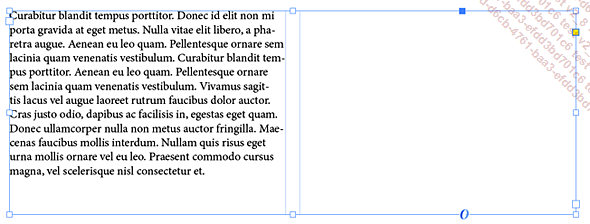
Si vous diminuez la Largeur des colonnes, la largeur du bloc et celle des colonnes diminuent.
Si vous augmentez la largeur de la Gouttière, la largeur des colonnes reste fixe et la largeur du bloc augmente.
Si dans la liste déroulante Colonnes, vous choisissez Largeur modifiable, vous n’avez plus accès au champ Nombre.
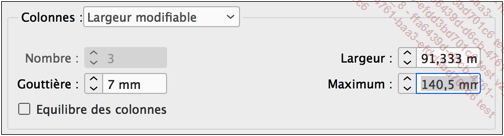
Vous devez fixer une valeur de largeur Maximum pour les colonnes. Cette valeur ne sera jamais dépassée.
Quand vous augmentez la Largeur des colonnes, le nombre de colonnes va augmenter, la largeur du bloc peut alors augmenter sans jamais dépasser le seuil du Maximum.
Voilà le bloc initial :
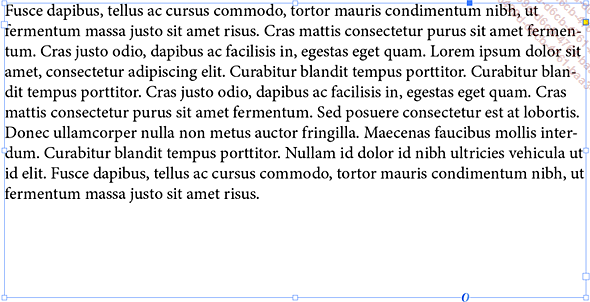
Voilà le bloc avec les paramètres indiqués :
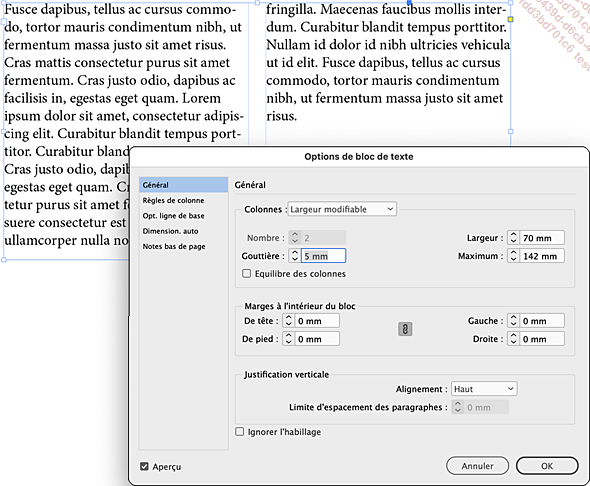
Avec les paramètres indiqués, le bloc a 2 colonnes et sa largeur totale a augmenté pour avoir des colonnes de 70 mm de Largeur pour un Maximum de 142 mm.
Équilibrer les colonnes
Quand vous avez du texte sur plusieurs colonnes et que la quantité de texte n’est pas assez importante pour remplir...
Sélectionner du texte
Sélectionner du texte
Pour sélectionner plusieurs caractères,
quand l’outil Texte  est activé, faites un cliqué-glissé du
premier au dernier caractère à sélectionner.
est activé, faites un cliqué-glissé du
premier au dernier caractère à sélectionner.
Pour sélectionner un mot, faites un double clic sur le mot.
Pour sélectionner plusieurs mots, cliquez devant le premier mot à sélectionner, maintenez les touches Shift et Cmd (Mac) ou Ctrl (PC) et appuyez sur la touche Flèche à droite.
Pour sélectionner une ligne, faites trois clics sur la ligne. Dans les préférences de Texte, l’option Cliquer trois fois pour sélectionner une ligne doit être cochée.
Pour sélectionner un paragraphe, quand l’option du triple clic pour les lignes est active, faites quatre clics. Sinon, trois clics sélectionnent le paragraphe.
Pour sélectionner tout le reste de l’article, depuis la position du point d’insertion, maintenez les touches Shift et Cmd (Mac) ou Ctrl (PC) et appuyez sur la touche Fin.
Pour sélectionner tout un article, ouvrez le menu Edition et choisissez Tout sélectionner.
Sélectionner du texte dans un bloc masqué
Il se peut qu’un bloc de texte soit masqué par un autre bloc :
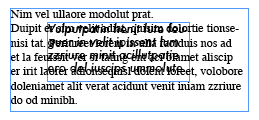
Sélectionnez l’outil Sélection  , maintenez...
, maintenez...
Déplacer du texte
Vous avez la possibilité de déplacer du texte par glissé-déposé. Dans le menu InDesign (Mac) ou dans le menu Edition (PC), choisissez Préférences, puis Texte. Dans la zone Edition de texte par glisser-déposer, cochez l’option Activer en mode Mise en page.
Afficher les caractères masqués
Il est souvent indispensable d’afficher tous les caractères non imprimables, les caractères masqués (espaces, tabulations, fins de paragraphes...), pour bien comprendre la structure de la composition.
Texte - Afficher les caractères masqués ou CtrlAltI (PC) ou CmdOptionI (Mac)
Bloc de texte sans les caractères masqués :
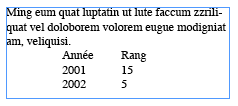
Bloc de texte avec les caractères masqués :
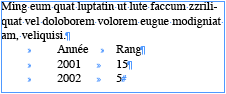
Utiliser les glyphes
Caractéristique
Un glyphe est une forme particulière d’un caractère : une capitale spécifique, des chiffres en petite capitale, des ligatures (fusion de 2 ou 3 caractères comme f et l), des fractions numériques...
Insérer un glyphe
Dans un bloc de texte, positionnez le point d’insertion où vous souhaitez insérer le glyphe.
Texte - Glyphes ou Fenêtre - Texte et tableaux - Glyphes
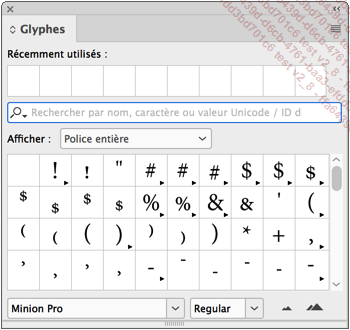
Dans la partie inférieure de la fenêtre, choisissez la police et un style selon ce qui est disponible (gras, italique, normal..., cela dépend de la police choisie). En bas à droite, à l’aide des deux boutons, choisissez le zoom pour l’affichage des glyphes.
Sélectionnez un glyphe qui possède d’autres dessins (repérable avec le petit triangle noir) par un clic ; pour afficher les variantes dans le panneau, utilisez le menu Afficher - Variantes de sélection ou cliquez et maintenez le clic sur un glyphe qui possède un petit triangle dans sa case.
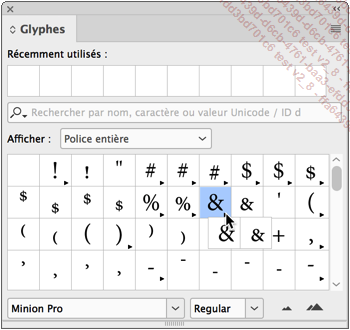 |
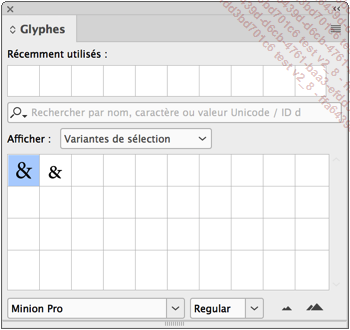 |
En fonction de la police sélectionnée, vous pouvez visualiser des glyphes spécifiques accessibles depuis le menu Afficher :
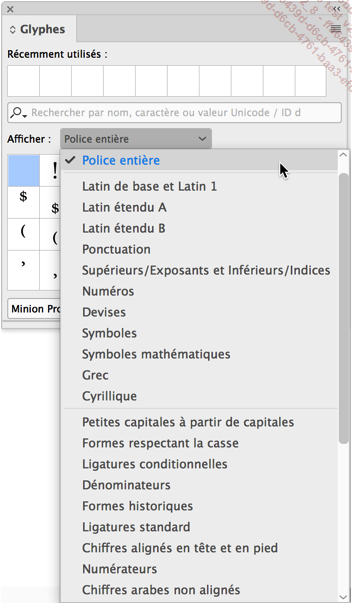
Dans cet exemple, nous avons choisi Ligatures standard pour la police Minion Pro, en type Regular :

Enfin, pour insérer un glyphe, faites un double clic sur celui que vous avez choisi....
Insérer des caractères spécifiques
Insérer des caractères spéciaux
Texte - Insérer un caractère spécial puis Symboles
Choisissez celui que vous souhaitez (tirets, points de suspension, guillemets...).

Insérer des guillemets
Vous pouvez indiquer si vous souhaitez utiliser des guillemets typographiques ou simples.
InDesign (Mac) ou Edition (PC) - Préférences - Texte
Dans la zone Options de texte sélectionnez ou non l’option Utiliser les guillemets typographiques.
Vous pouvez aussi spécifier le type de guillemets en fonction de la langue utilisée dans le document.
Dans les Préférences, choisissez Dictionnaire.
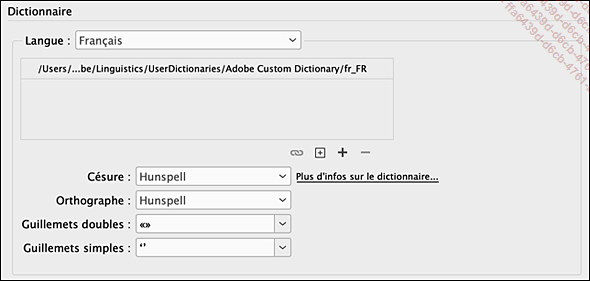
Dans la zone Langue, choisissez dans le menu déroulant la langue voulue. Puis dans les menus déroulants Guillemets doubles et Guillemets simples faites votre choix ou saisissez le caractère voulu. Quand vous allez saisir votre texte, vous pourrez indiquer la langue sur un bloc ou sur une sélection (voir le chapitre Les caractères).
Vous pouvez enfin insérer le guillemet que vous souhaitez, là où clignote le point d’insertion dans le bloc de texte.
Texte - Insérer un caractère spécial - Guillemets
Choisissez le guillemet voulu.

Insérer des tirets
Les tirets vous permettent de lier deux mots, deux nombres... Comme...
Éditer le texte
Rechercher et remplacer du texte
Comme dans toute gestion de texte, vous avez la possibilité de rechercher du texte et de le remplacer par un autre. Cette recherche peut se faire de manière ciblée : dans le document ouvert, dans un article, dans une sélection...
En fonction de la portée de la recherche, sélectionnez un ou plusieurs blocs constituant le ou les articles, cliquez dans un seul bloc de texte ou faites une sélection de texte.
Edition - Rechercher/Remplacer- onglet Texte ou CtrlF (PC) ou CmdF (Mac)
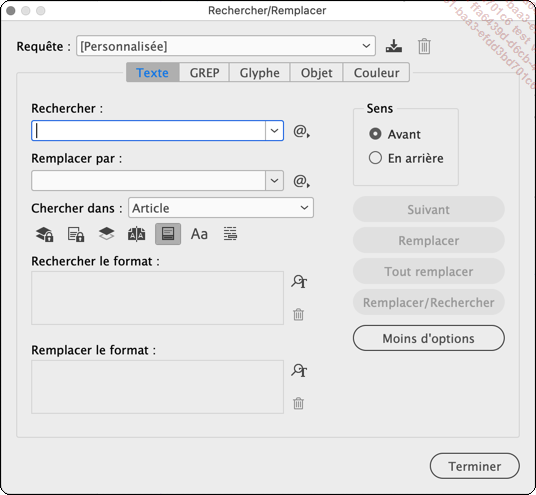
Dans le champ Rechercher, saisissez le ou les mots à rechercher. Dans la liste déroulante associée à ce champ, vous retrouverez vos saisies précédentes.
 pour insérer
des espaces, des symboles, des tabulations... dans votre recherche.
pour insérer
des espaces, des symboles, des tabulations... dans votre recherche.Dans le champ Remplacer par, saisissez le ou les mots qui doivent remplacer ceux trouvés.
Dans la liste déroulante Chercher dans, sélectionnez la portée de la recherche :
Tous les documents : dans les documents ouverts.
Document : dans le document ouvert.
Article : dans le ou les blocs chaînés constituant l’article (même dans le texte en excès, celui qui n’est pas visible).
Jusqu’à la fin de l’article : recherche à partir de la position actuelle du point d’insertion jusqu’à la fin de l’article.
Vous disposez de sept boutons pour définir des options :
 |
Inclure les calques et objets verrouillés, permet d’effectuer la recherche dans les calques et objets qui sont verrouillés. |
 |
Inclure les articles verrouillés, permet d’effectuer la recherche dans les articles qui sont verrouillés. |
 |
Inclure les calques et objets masqués, permet d’effectuer la recherche dans les calques et objets qui sont masqués. |
 |
Inclure les gabarits, permet d’effectuer la recherche dans les gabarits (voir le chapitre consacré à la gestion des pages). |
 |
Inclure les notes de bas de page, permet d’effectuer la recherche dans les blocs de notes de bas de page (voir le chapitre consacré aux paragraphes). |
 |
Respect de la casse, permet d’effectuer la recherche en respectant les capitales et les bas de casse. Exemple vous trouverez le mot "Matin"... |
 Editions ENI Livres | Vidéos | e-Formations
Editions ENI Livres | Vidéos | e-Formations
