Les longs documents
Introduction
Vous pouvez créer des documents InDesign contenant jusqu’à 9 999 pages. Mais gérer un tel volume n’est pas forcément la meilleure solution pour travailler. Il est nettement plus judicieux de décomposer un gros document en unités plus petites et bien structurées. Ensuite, InDesign vous permet de créer un “livre” qui regroupera logiquement tous les documents le constituant. Vous pourrez appliquer un foliotage qui suivra la structure du livre, regrouper les styles et les couleurs et enfin créer des index et des tables des matières.
Créer et gérer un livre
Créer le livre
Commencez par créer les documents structurant le livre. Puis, ouvrez le menu Fichier - Nouveau et choisissez Livre. Dans la boîte de dialogue, nommez le livre. Notez que son extension est .indb (InDesign book).
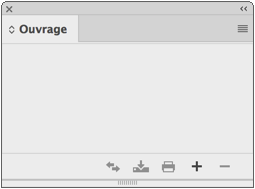
Dans cet exemple le livre s’appelle Ouvrage.
Ajouter des documents
Pour ajouter des documents InDesign enregistrés
au livre créé, ouvrez le menu des options du
panneau Livre et choisissez Ajouter un document ou cliquez sur le
bouton Ajouter des documents  .
.
Dans la boîte de dialogue qui s’ouvre, sélectionnez les documents constituant le livre.
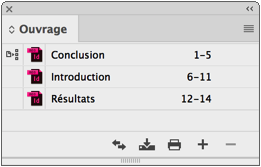
Notez que vous pouvez glisser les icônes des documents depuis la fenêtre du Finder (Mac) ou depuis l’Explorateur Windows (PC) jusque dans le panneau Livre.
Attention, pour avoir une numérotation qui se suit dans les documents du livre, vous devez être en Numérotation des sections, dans les préférences générales.
Modifier l’ordre des documents
Par un simple cliqué-glissé du nom d’un document, réorganisez l’ordre logique des documents constituant le livre.
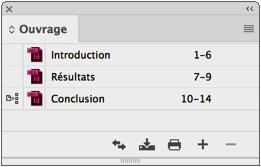
Ouvrir un document
Faites simplement un double clic sur le nom du document dans le panneau Livre.
Un point apparaît alors à droite du document ouvert.
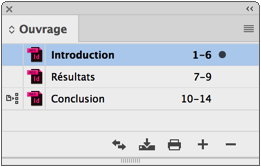
Si un document du livre a été...
Synchroniser les styles du livre
Objectif
Quand vous créez un livre, vous devez spécifier quel est le document maître. Ainsi les styles de caractères, de paragraphes et les nuanciers (couleurs, dégradés...) seront copiés depuis le document maître vers les autres documents du livre. Cela permet de n’avoir qu’une seule source de styles et de nuances, ce qui diminue les risques d’erreurs.
Définir le document source
Dans le panneau Livre, cliquez dans la case vide qui précède le nom du document qui est désigné comme source.
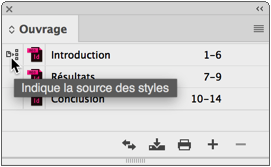
Effectuer la synchronisation
Pour choisir quels éléments doivent être synchronisés, dans le menu des options, choisissez Options de synchronisation.
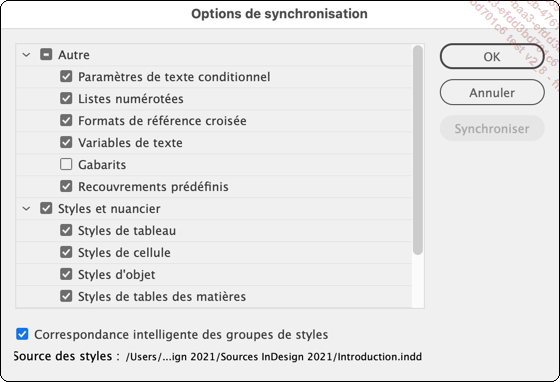
Cochez et décochez les options souhaitées.
Celles qui sont cochées seront copiées du document source vers les autres documents.
Pour synchroniser tous les documents, n’en
sélectionnez aucun dans le panneau Livre et
dans le menu des options, choisissez Synchroniser Livre.
Si un ou plusieurs documents sont sélectionnés,
la commande est Synchroniser Documents sélectionnés.
Vous pouvez aussi cliquer sur le bouton Synchroniser les styles et le nuancier avec la source des styles  .
.
À la fin de la synchronisation, un message d’alerte apparaît :
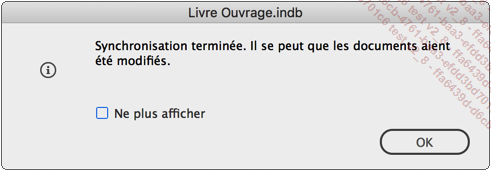
Vous pouvez ouvrir les documents...
Numéroter des pages du livre
Objectif
Par défaut, la numérotation automatique des pages du livre est activée. Vous repérez le foliotage des documents à droite du nom des documents.
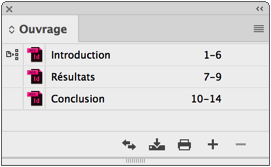
Attention, pour que les numéros de pages apparaissent bien dans le panneau Livre, vous ne devez pas être en Numérotation absolue mais en Numérotation des sections (préférences générales).
Définir les options de numérotation du livre
Dans le ...
Gérer le numéro des chapitres d’un livre
Objectif
Dans un livre, nous pouvons considérer que chaque document constitutif est un chapitre. Il peut alors s’avérer intéressant de faire référence au numéro de tel ou tel chapitre dans des blocs du document. Mais la problématique est que le numéro du chapitre est susceptible de varier en fonction de la position du document dans le livre. Nous allons utiliser pour cela la variable Numéro de chapitre d’InDesign.
Insérer une référence à un chapitre dans les documents
Pour insérer le numéro du chapitre :
Ouvrez un document du livre.
Ouvrez le gabarit (ou une page courante) et placez le point d’insertion dans un bloc de texte, là où doit apparaître la référence au chapitre.
Allez dans le menu Texte - Variables de texte - Insérer une variable et choisissez Numéro de chapitre. Le numéro du chapitre est alors inséré.
Faites de même pour chaque document du livre.
Pour personnaliser la variable :
Allez dans le menu Texte - Variables de texte et choisissez Définir.
Dans la fenêtre Variables de texte, sélectionnez Numéro de chapitre et cliquez sur le bouton Modifier.
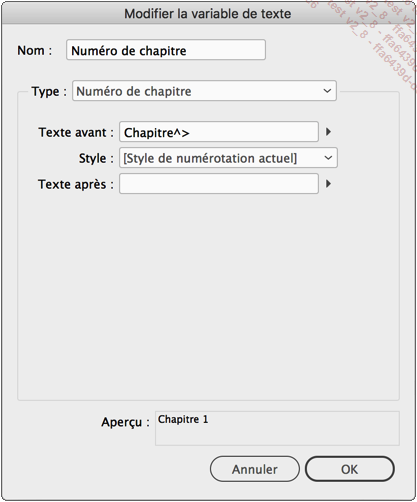
Vous pouvez indiquer un Texte avant et un Texte après et choisir un Style...
Gérer les listes numérotées dans les livres
Nous avons vu dans le chapitre Les paragraphes comment gérer les listes numérotées dans des blocs différents. Il est possible d’avoir une continuité de la numérotation des listes dans les différents documents d’un même livre.
Dans le style de paragraphe qui gère la liste numérotée, dans la catégorie Puces et numérotation, dans la liste déroulante Type de liste, choisissez Numéros. Puis dans la liste déroulante Liste, choisissez Nouvelle liste.
Cochez l’option Continuer la numérotation du document précédent du livre.
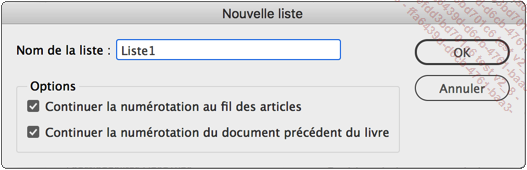
Imprimer le livre
Pour imprimer le livre entier, ne sélectionnez
aucun document dans le panneau Livre et
dans le menu des options du panneau, choisissez Imprimer Livre.
Vous pouvez aussi cliquer sur le bouton Imprimer le livre  .
.
Si vous sélectionnez un ou plusieurs documents du livre, la commande est Imprimer Documents sélectionnés et seul(s) ce ou ces documents seront imprimés.
Créer la table des matières
Objectif
Une table des matières va vous permettre d’indiquer l’emplacement des chapitres, des titres, des illustrations, des tableaux... d’un document ou d’un livre. Naturellement, un document ou un livre peut contenir plusieurs tables des matières. Chaque table sera insérée dans un bloc de texte spécifique pour plus de facilité de gestion. La création des tables est entièrement basée sur les styles de paragraphes. InDesign va “simplement” repérer la position de certains styles désignés dans le document ou le livre et “récupérer” le texte ciblé et le folio. La mise en forme de la table des matières est, elle aussi, basée sur des styles. Vous devez donc créer les styles adéquats et les appliquer aux paragraphes voulus. De même, créez des styles pour la mise en forme de la table. Bien sûr, vous allez les créer dans le document source et ensuite synchroniser le livre !
Définir la table des matières
Ouvrez le document qui doit contenir la table, puis ouvrez le menu Page et choisissez Table des matières.
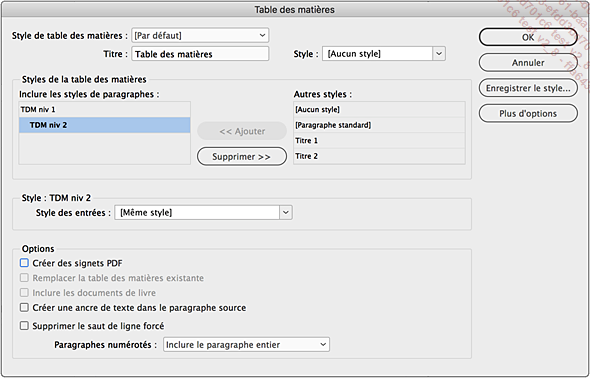
À droite de la fenêtre, cliquez sur le bouton Plus d’options, pour avoir le maximum de possibilités de mise en forme.
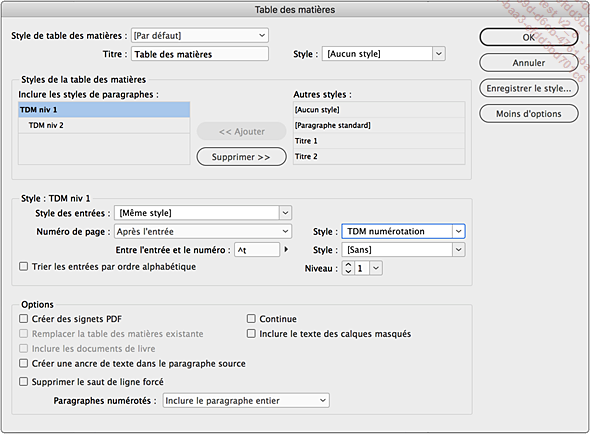
Les explications suivantes font référence à la copie d’écran située après ces explications.
Dans le champ Titre, saisissez le nom de la table des matières.
À droite, dans la liste Style, choisissez un style de paragraphe déjà créé à appliquer au titre....
Créer un index simple
Objectif
L’indexation est un « recueil » de mots utilisés que vous jugez importants dans un document plutôt long de type livre. Chaque mot recueilli est associé au numéro de page dans laquelle il se trouve. Cela va permettre aux lecteurs d’aller rapidement à ce mot pour lire son utilisation dans le texte. Usuellement, l’index est placé en fin de document.
Bien sûr lorsque le document évolue, vous devrez faire la mise à jour de l’index.
Ajouter des entrées à l’index
Dans un premier temps nous allons créer un index simple : le recueil des mots importants à indexer.
Dans le menu Fenêtre, choisissez Texte et tableaux, puis Index.
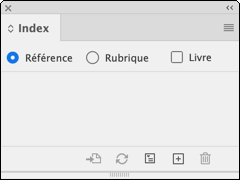
Dans le panneau Index, laissez cochée l’option Référence pour la création d’un index simple.
Si vous travaillez avec un livre, vous devez cocher l’option Livre.
Dans votre document, sélectionnez le premier mot à indexer.
Dans le menu des options du panneau Index, choisissez Nouvelle référence de page ou cliquez sur le bouton Créer une entrée d’index.
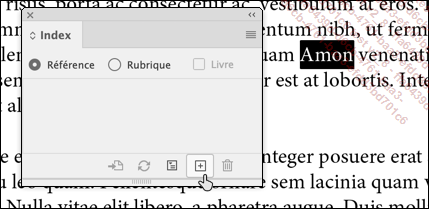
Dans la fenêtre Nouvelle référence de page l’entrée d’index est indiquée dans le champ 1 de la liste Niveaux de rubrique.
Dans la liste déroulante Type, nous voulons récupérer le numéro des pages où est inséré ce mot. Laissez le choix Page active.
Pour ajouter dans l’index toutes les occurrences de cette entrée, cliquez sur le bouton Tout ajouter.
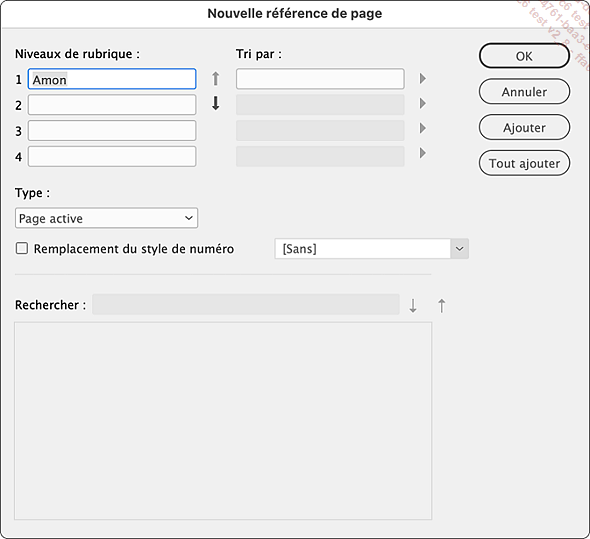
Puis cliquez sur le bouton Terminer.
Dans le panneau Index, pour la lettre A, cliquez sur le petit triangle basculant pour afficher l’entrée. Puis faite de même pour l’entrée d’index, Amon dans cet exemple, pour afficher le numéro de la page dans laquelle est inséré ce mot, 1, 3 et 5 dans cet exemple.
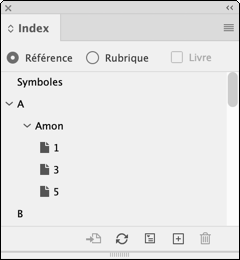
Dans le texte, si vous affichez les caractères masqués (menu Texte - Afficher les caractères masqués), vous visualisez le caractère masqué d’une entrée d’index.
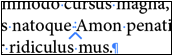
Faites de même pour les autres entrées d’index.
Dans cet exemple, les entrées d’index...
Créer un index avec des rubriques
Objectif
Dans ce deuxième exemple, nous allons organiser nos entrées d’index à l’aide de rubriques. Dans le cadre de cet exemple, nous allons organiser, classer des entrées comme Ramsès, Khéops... dans une rubrique nommée Pharaons. De même, les entrées Horus, Isis... seront classées dans la rubrique Dieux.
Ainsi ces entrées seront bien classées et apparaîtront dans ces noms de rubrique dans l’index.
Créer les rubriques
Dans le panneau Index, cliquez sur l’option Rubrique.
Sans qu’il soit nécessaire de sélectionner une entrée d’index, dans le panneau Index, dans le menu des options, choisissez Nouvelle rubrique.
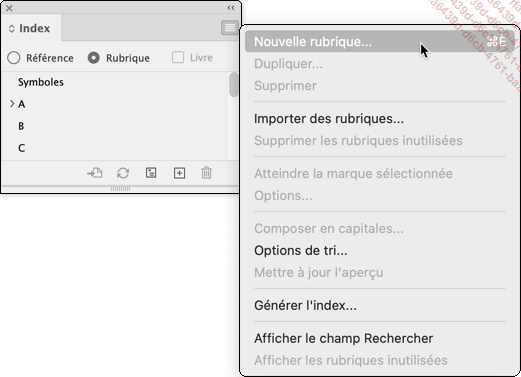
Dans Niveaux de rubrique, dans le champ 1, saisissez le nom de la rubrique, Pharaons dans cet exemple.
Cliquez sur le bouton Ajouter.
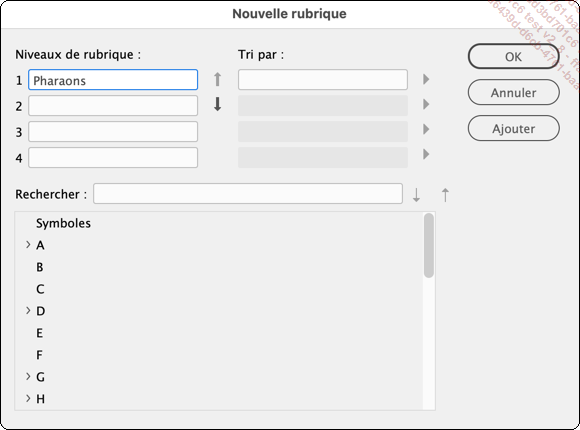
La rubrique est bien ajoutée.
Faites de même pour les autres rubriques à ajouter, Dieux dans cet exemple.
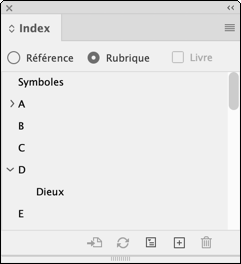
Ajouter les entrées d’index
Maintenant nous allons ajouter les entrées d’index dans les bonnes rubriques.
Dans le panneau Index, cliquez sur l’option Référence.
Dans la liste des références, faites un double clic sur le numéro de page de l’entrée d’index voulue.
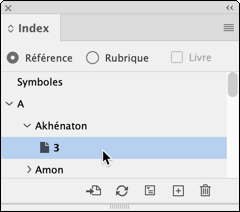
À droite du champ...
Créer des références croisées dans l’index
Objectif
Les références croisées sont des entrées d’index qui font référence à d’autres entrées. Par exemple dans ce document sur l’Egypte, l’entrée Amenhotep IV peut faire référence à Akhénaton. En effet ce pharaon a commencé son règne sous le nom d’Amenhotep IV, avant de changer pour Akhénaton.
Donc dans notre index, à l’entrée Amenhotep IV nous souhaitons diriger le lecteur vers l’entrée Akhénaton.
Créer une référence croisée
Dans le document, sélectionnez l’entrée d’index à référencer, Amenhotep IV dans cet exemple.
Dans le panneau Index, créez une nouvelle entrée d’index.
Dans le champ Niveaux de rubrique, est indiquée l’entrée sélectionnée.
Dans la liste déroulante Type, choisissez Voir, Voir aussi....
Dans la liste des entrées existantes, sélectionnez la référence à indiquer, Akhénaton dans cet exemple.
Faites un cliqué-glissé de cette entrée dans le champ Référencée.
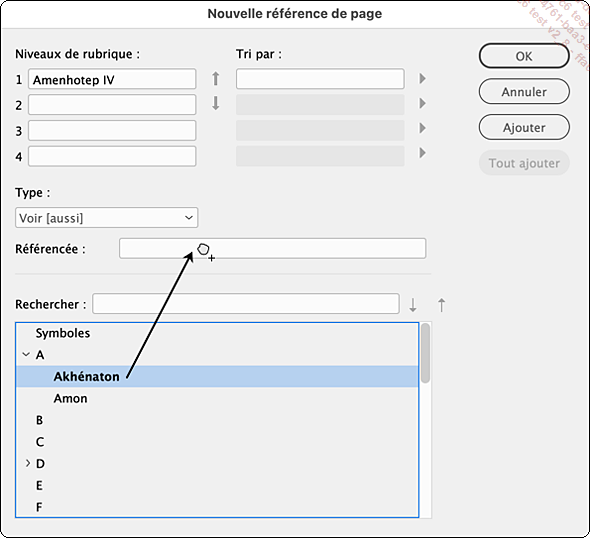
La référence croisée est créée.
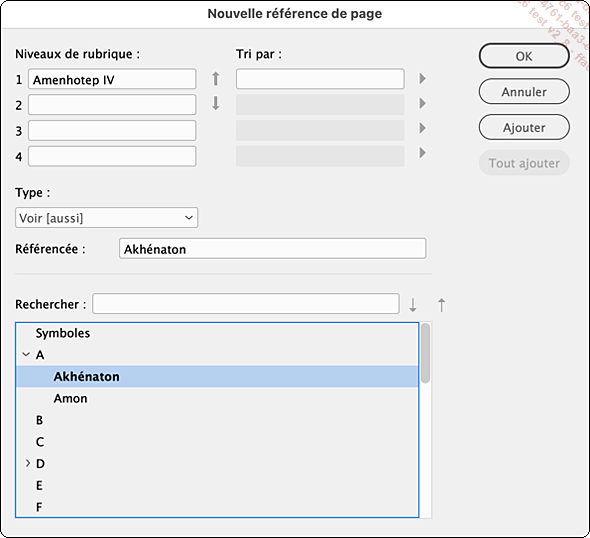
Cliquez sur le bouton...
 Editions ENI Livres | Vidéos | e-Formations
Editions ENI Livres | Vidéos | e-Formations
