Les paragraphes
Introduction
Les paragraphes
À chaque fois que vous appuyez sur la touche Entrée du clavier, vous créez un paragraphe.
Les paragraphes créés sont repérables avec le caractère masqué : ¶. Ouvrez le menu Texte, choisissez Afficher les caractères masqués pour les visualiser (CtrlAltI sur PC, CmdOptionI sur Mac).
Vous pouvez aller à la ligne au sein d’un paragraphe, sans pour autant créer un nouveau paragraphe : cliquez à l’endroit voulu dans votre texte, ouvrez le menu Texte, choisissez Insérer un caractère de saut, puis Saut de ligne forcé (ou ShiftEntrée).
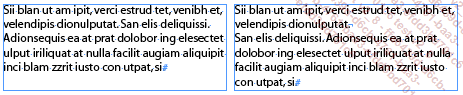
Le caractère masqué est : ¬
Sélectionner les paragraphes
Pour sélectionner un paragraphe et le mettre en forme, il suffit que le point d’insertion clignote dans le paragraphe voulu. Pour sélectionner plusieurs paragraphes, il suffit de sélectionner quelques mots des paragraphes.
Découvrir les panneaux de mise en forme
Le panneau Contrôle
Si besoin est, affichez le panneau par le menu Fenêtre - Contrôle et cliquez dans un bloc de texte.
Pour afficher les commandes de mise en forme
des paragraphes, cliquez sur le bouton Commandes de mise en forme des paragraphes  .
.

Le panneau Contrôle affiche les éléments de mise en forme des paragraphes dans la partie gauche et les éléments de mise en forme des caractères dans la partie droite.
Le panneau Paragraphe
Texte - Paragraphe ou CtrlAltT (PC) ou CmdOptionT (Mac)
ou
Fenêtre - Texte et tableaux - Paragraphe
Dans le menu des options de ce panneau, choisissez Afficher les options.
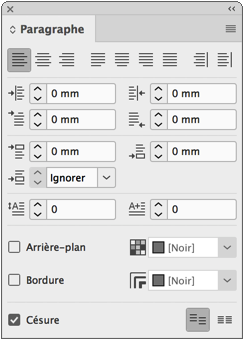
Le panneau Propriétés
Fenêtre - Propriétés
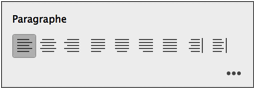
Cliquez sur le bouton Plus d’options pour afficher la zone complète.
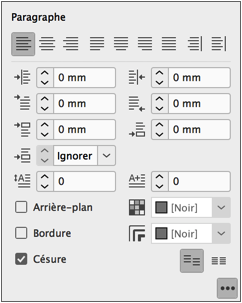
Modifier l’alignement
Vous pouvez appliquer un alignement à gauche, centré ou à droite ; ou bien un alignement justifié à gauche, centré, à droite ou avec toutes les lignes. Utilisez les boutons correspondants :

Notez bien que vous avez quatre types d’alignement justifié. Cela dépend de l’alignement de la dernière ligne du paragraphe.
Vous pouvez appliquer un alignement qui suivra la reliure du document, c’est le principe des alignements au dos. Imaginez que vous ayez un article qui s’étend sur plusieurs pages en recto verso. Vous souhaitez que le texte soit toujours aligné à la reliure : alignement à droite sur une page gauche et alignement gauche sur une page droite.
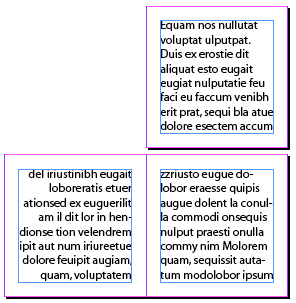
Pour ce faire, cliquez dans le paragraphe concerné et cliquez sur les deux derniers boutons Aligner au dos ou Aligner à l’opposé du dos.

Répartir un texte sur plusieurs colonnes
En presse, vous avez régulièrement cette mise en forme très « classique » : le titre de l’article est réparti sur plusieurs colonnes, alors que le texte courant est réparti dans toutes les colonnes.

Créez un bloc avec plusieurs colonnes et insérez du texte.
Cliquez dans le premier paragraphe, celui du titre.
Dans le menu des options du panneau Paragraphe, choisissez Etendue de colonnes. Par défaut, le texte est réparti sur Une seule colonne.
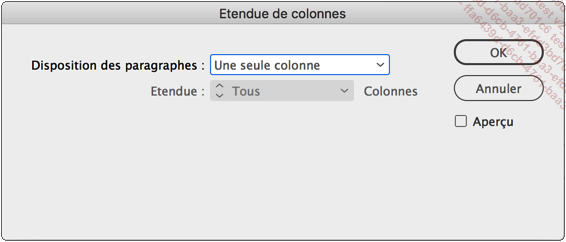
Dans la liste déroulante Disposition des paragraphes, choisissez Etendue de colonnes.
Dans le champ de saisie Etendue, saisissez sur combien de colonnes doit être réparti le texte.
Dans les champs de saisie Espace avant l’étendue et Espace après l’étendue, indiquez les valeurs voulues avant et après le paragraphe concerné.
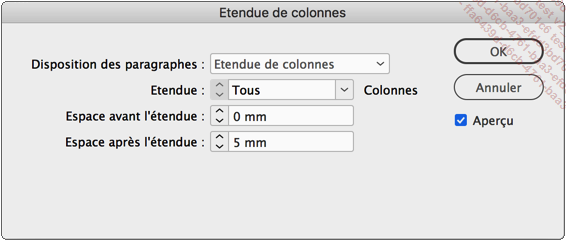
Le paragraphe est alors réparti sur les colonnes :

Vous pouvez aussi gérer l’étendue des colonnes dans la barre Contrôle.
Dans un bloc de texte, cliquez dans le paragraphe concerné.
Dans le panneau Contrôle, utilisez la liste déroulante Etendue de colonnes :

Créer des colonnes dans une colonne
Vous pouvez avoir besoin de créer des colonnes dans une colonne de texte pour, par exemple, avoir des listes de données bien présentées.
Créez un bloc avec plusieurs colonnes et insérez du texte.
Cliquez dans le paragraphe concerné.
Dans le menu des options du panneau Paragraphe, choisissez Etendue de colonnes.
Dans la liste déroulante Disposition des paragraphes, choisissez Scinder la colonne.
Dans le champ de saisie Sous-colonnes indiquez combien de colonnes vous souhaitez avoir.
Dans les champs de saisie Espace avant la scission et Espace après la scission, indiquez les valeurs voulues avant et après le paragraphe concerné.
Dans les champs de saisie Gouttière intérieure et Gouttière extérieure, indiquez l’espace souhaité entre les "sous-colonnes", l’espace à droite et l’espace à gauche des "sous-colonnes".
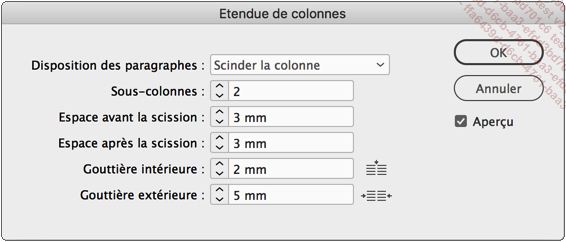
Voici les résultats avec les paramètres saisis dans la copie d’écran précédente.
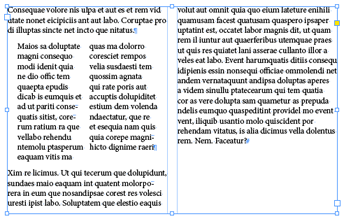
Équilibrer un titre
Lorsqu’un titre s’étale sur plusieurs lignes, il peut apparaître un déséquilibre dans la composition : la première ligne occupe toute la largeur du bloc et la deuxième est trop courte. Vous pouvez demander à équilibrer la longueur des lignes.
Cliquez dans le paragraphe concerné et dans le menu des options du panneau Paragraphe ou du panneau Contrôle, choisissez Equilibrer les lignes en drapeau. Attention, il faut obligatoirement que le Compositeur de paragraphe Adobe soit actif : vérifiez-le dans le menu des options du panneau Paragraphe.

Modifier les espaces autour des paragraphes
Modifier l’espace au-dessus et en dessous
Vous pouvez indiquer la distance que vous souhaitez avoir entre le paragraphe sélectionné et celui situé avant et/ou après dans la composition. Cela permet “d’aérer” le texte de manière précise, sans ajouter des paragraphes vides entre les paragraphes de texte.
Utilisez les zones d’édition Espace avant et Espace après :

Notez que vous pouvez spécifier une unité autre que le millimètre (mm). Saisissez une valeur avec comme abréviation d’unité cm pour centimètre, p pour pica, pt pour points...
Dans cet exemple, nous avons modifié les espaces du deuxième paragraphe avec les valeurs indiquées précédemment :
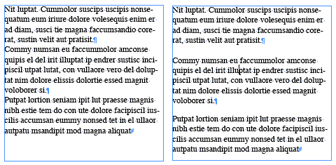
Modifier les retraits de paragraphe
Spécifiez les retraits à gauche et à droite du paragraphe par rapport à la largeur du bloc et le retrait de première ligne par rapport à son retrait gauche et de retrait de la dernière ligne par rapport à son retrait droit à l’aide des zones d’édition correspondantes.
Dans cet exemple, c’est le deuxième paragraphe que nous avons modifié avec les valeurs indiquées dans le panneau Paragraphe :
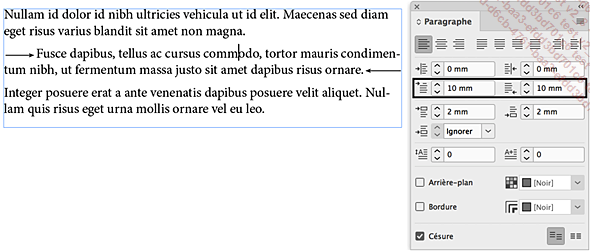
Vous pouvez aussi déterminer ces retraits avec...
Créer une lettrine
Une lettrine correspond au(x) premier(s) caractère(s) du paragraphe qui sont alignés sur une ou plusieurs lignes du paragraphe.

Dans le panneau Paragraphe, utilisez les zones d’édition Nombre de lignes en lettrine et Un ou plusieurs caractères en lettrine :

Vous pouvez utiliser un style de caractère préalablement défini et l’appliquer à la lettrine.
Dans le panneau Paragraphe, dans le menu des options, choisissez Lettrines et styles imbriqués.
Dans le menu déroulant Style de caractère, choisissez le style de caractère déjà créé à appliquer à la lettrine.
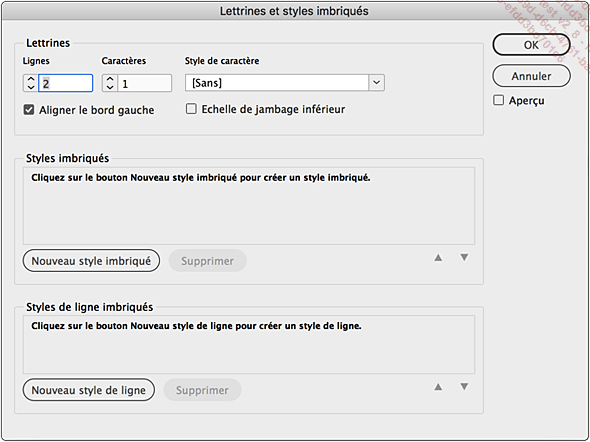
Notez que vous pouvez modifier les paramètres de la lettrine (Lignes et Caractères).
L’option Aligner le bord gauche permet de caler parfaitement la lettrine sur le bord gauche du paragraphe.
Dans le premier exemple, l’option n’est pas cochée, elle l’est dans le deuxième exemple :

L’option Echelle de jambage inférieur permet d’éviter qu’une lettrine masque le texte situé sous elle.
Dans le premier exemple, l’option n’est pas cochée, elle l’est dans le deuxième exemple :
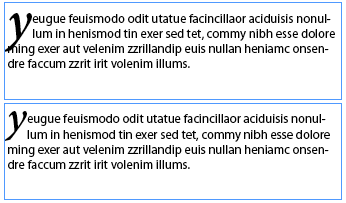
Créer un style de ligne imbriqué
Vous avez la possibilité de mettre en forme les x premières lignes d’un paragraphe avec l’application d’un style de caractère spécifique.
Dans un premier temps, créez un style de caractère contenant la mise en forme à appliquer. Dans cet exemple, un style nommé “Gras Italique rouge” a été créé.
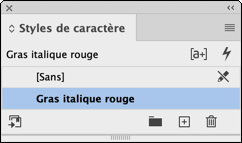
Cliquez ensuite dans le paragraphe qui doit être mis en forme. Dans le panneau Paragraphe, dans le menu des options, choisissez Lettrines et styles imbriqués.
Dans la zone Styles de ligne imbriqués, cliquez sur le bouton Nouveau style de ligne.
Dans la liste déroulante, sélectionnez le style de caractère précédent. Cliquez dans le champ de saisie suivant pour indiquer sur combien de ligne doit être appliqué le style.
Dans cet exemple, c’est sur 1 phrase.
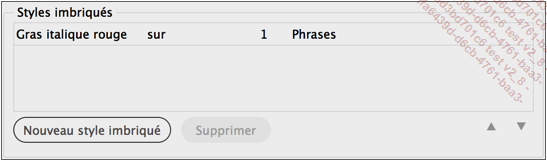
Cliquez sur le bouton OK. Quel que soit le texte et ses dimensions, la première ligne sera toujours mise en forme avec le style de caractère.

Vous pouvez parfaitement créer plusieurs styles de caractère et les appliquer aux lignes suivantes du paragraphe.
Créer des filets de paragraphes
Les filets de paragraphes sont des filets qui sont associés au paragraphe : ils sont déplacés et redimensionnés en fonction de la position et des retraits du paragraphe.
Vous pouvez positionner des filets au-dessus du paragraphe (la distance étant calculée à partir de la ligne de base de la première ligne du paragraphe jusqu’à la base du filet) et en dessous du paragraphe (la distance étant calculée entre la dernière ligne de base du paragraphe et le sommet du filet).
Dans le menu des options du panneau Contrôle ou du panneau Paragraphe, choisissez Filets de paragraphe.
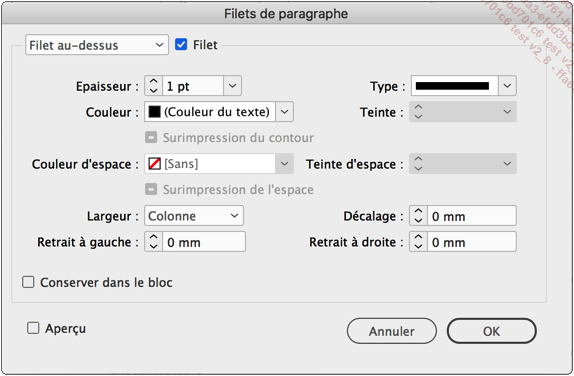
Dans la liste déroulante, choisissez Filet au-dessus ou Filet au-dessous, puis cochez l’option Filet.
Choisissez l’Epaisseur du filet, son Type (Plein, Pointillés...), sa Couleur et sa Teinte à l’aide des éléments de choix correspondants. L’option Surimpression du contour permet d’imprimer la couleur du trait au-dessus des couleurs situées en dessous.
Si vous avez choisi un type Pointillés, Tirets ou Hachures, vous avez alors accès à la Couleur d’espace et à la Teinte d’espace, ainsi qu’à l’option Surimpression de l’espace.
Spécifiez la largeur du filet dans la liste Largeur : Colonne...
Lier des paragraphes entre eux
Principe
Vous avez la possibilité de lier des paragraphes entre eux de sorte qu’ils ne soient pas séparés en fin de colonne. Vous pouvez, sur le même principe, lier des lignes de paragraphes entre elles, ainsi que les premières et dernières lignes (dans le monde de l’impression cela s’appelle la gestion des veuves et orphelines).
Lier au paragraphe précédent
Vous souhaitez qu’un paragraphe soit toujours solidaire du paragraphe précédent, de sorte que le paragraphe concerné soit toujours lié à la dernière ligne du paragraphe précédent.
Dans cet exemple, le premier paragraphe de la deuxième colonne est isolé du paragraphe précédent.
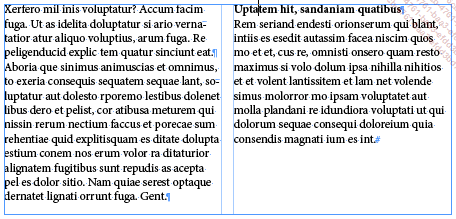
Cliquez dans le paragraphe concerné.
Dans le menu des options du panneau Paragraphe, choisissez Options d’enchaînement.
Cochez l’option Solidaire avec précédent.
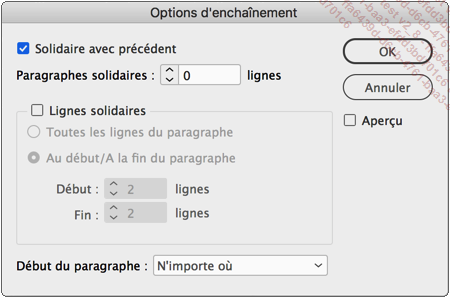
Le paragraphe est lié avec la dernière ligne du paragraphe précédent.
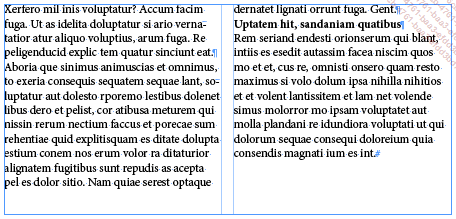
Lier au paragraphe suivant
Dans cette même fenêtre Options d’enchaînement, dans le champ Paragraphes solidaires x lignes, indiquez le nombre de premières lignes (maximum 5) du paragraphe suivant qui doivent être liées à la dernière ligne du paragraphe sélectionné....
Gérer les césures
Principe
Les césures déterminent comment les mots vont être coupés en fin de ligne.
Effectuer une césure manuelle
Vous pouvez vous-même déterminer où sera coupé un mot quand celui-ci est en fin de ligne.
Cliquez à l’endroit où la césure devra se faire.
Texte - Insérer un caractère spécial - Cesures et tirets - Tiret conditionnel
Dans cet exemple (avec du texte de substitution), le premier bloc contient à la troisième ligne, le mot “faccummolor” qui est coupé à “faccum-molor”, par InDesign. Dans le deuxième bloc nous avons imposé une césure à “fac-cummolor”.
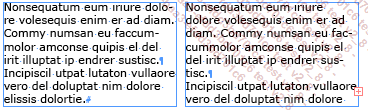
Interdire une césure pour un mot
Pour interdire qu’un mot situé en fin de ligne soit coupé, insérez comme précédemment un tiret conditionnel devant le mot.
Dans cet exemple, dans le premier bloc, le mot “dolore” est coupé à la fin de la première ligne. Dans le deuxième bloc, nous avons interdit la césure.

Interdire des césures pour plusieurs mots
Vous pouvez aussi interdire toutes césures dans une sélection de mots.
Sélectionnez les lettres, le ou les mot(s) et dans le menu local du panneau Contrôle ou du panneau Caractère, choisissez Sans retour automatique.
Dans cet exemple, à la troisième ligne, nous avons interdit toute césure dans le nom “J.P. Des Champs”.
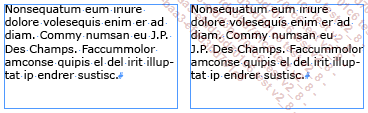
Interdire toute césure
Pour un paragraphe sélectionné, vous pouvez interdire toute césure : dans le panneau Contrôle ou le panneau Paragraphe, désélectionnez l’option Césure.
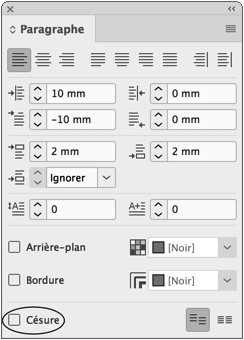
Définir les exceptions de césure
Vous pouvez alimenter un dictionnaire d’exceptions de césure. Tous les mots présents dans ce dictionnaire ne seront jamais coupés. Dans cet exemple, nous voulons interdire...
Paramétrer la justification
Principe
Vous pouvez décider comment InDesign va gérer les espaces entre les caractères et entre les mots, pour avoir un texte d’aspect “serré” ou au contraire “aéré”. Vous allez ainsi paramétrer ce que l’on appelle en imprimerie, le gris typographique. Une composition gris sombre est un document dont le texte est “serré”, une composition gris clair est un document dont le texte est “aéré”.
Paramétrer la justification
Dans le menu des options du panneau Contrôle ou du panneau Paragraphe, choisissez Justification.
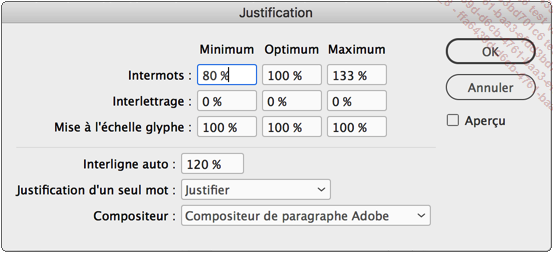
Attention, les champs Minimum, Optimum et Maximum ne fonctionnent que pour un texte justifié. Pour les autres types d’alignement, InDesign utilise le champ Optimum.
La distance Intermots “normale” est définie à 100 %. Si vous indiquez des valeurs inférieures, vous réduisez l’espace intermots, des valeurs supérieures augmentent l’espace intermots.
La distance Interlettrage “normale” est définie à 0 %. Si vous indiquez des valeurs négatives, vous réduisez l’espace interlettres, des valeurs positives augmentent l’espace interlettres.
La Mise à l’échelle glyphe fait appel à la possibilité de modifier...
Utiliser les tabulations
Principe
Les tabulations vont vous permettre d’aligner verticalement des mots sur plusieurs lignes, en simulant des colonnes de tableaux. Le texte tabulé pourra être aligné à gauche, à droite, au centre ou sur un caractère spécifique (virgule, point...).
Afficher le panneau Tabulations
Dans un bloc, sélectionnez le paragraphe où vous souhaitez placer des tabulations.
Texte - Tabulations ou CtrlShiftT (PC) ou CmdShiftT (Mac)
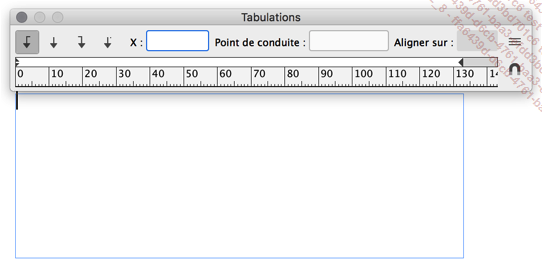
Vous pouvez bien sûr déplacer
votre bloc, alors que le panneau Tabulations est affiché,
mais ce panneau ne se déplace pas en même temps
! Une fois le bloc déplacé, cliquez sur le bouton Placer le panneau au-dessus du bloc de texte  pour “caler” le panneau au-dessus
du bloc déplacé.
pour “caler” le panneau au-dessus
du bloc déplacé.
Créer les tabulations
Dans un premier temps, choisissez le type de
tabulation que vous souhaitez en cliquant sur le bouton correspondant
: 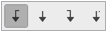
Puis, sur la réglette, cliquez à l’endroit où doit être positionnée la tabulation : aussitôt, la valeur de la position apparaît dans le champ X.
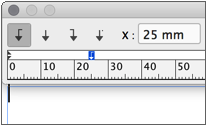
Vous pouvez aussi sélectionner le type de tabulation voulue, saisir une valeur de positionnement dans le champ X et valider avec la touche Entrée du pavé numérique.
Vous pouvez bien sûr placer plusieurs tabulations...
Insérer des listes à puces ou numérotées
Principe
InDesign vous permet d’insérer des listes à puces ou numérotées : chaque début de paragraphe aura une puce ou un numéro.
Les listes à puces
Créez un bloc de texte et dans le
panneau Contrôle, ou
dans le panneau Propriétés,
dans la zone Puces et numérotation,
cliquez sur le bouton Liste à puces  .
.
Saisissez vos paragraphes. Pour stopper la liste à puces, cliquez de nouveau sur le bouton Liste à puces dans le paragraphe qui suit votre liste.

Pour mettre en forme la liste à puces, sélectionnez tous les paragraphes concernés et dans le menu des options du panneau Contrôle ou Paragraphe, choisissez Puces et numérotation.
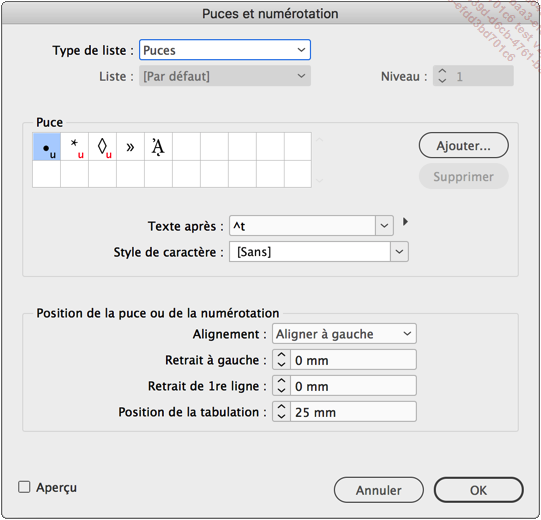
Dans la liste Type de liste, laissez Puces.
Dans la zone Puce, cliquez sur le symbole de puce voulu, ou cliquez sur le bouton Ajouter pour choisir un caractère d’une police donnée. Dans la fenêtre Ajouter des puces, choisissez la Famille de polices et le Style de police. L’option Mémoriser la police avec cette puce permet de s’assurer que la puce est bien associée à sa police de caractères.
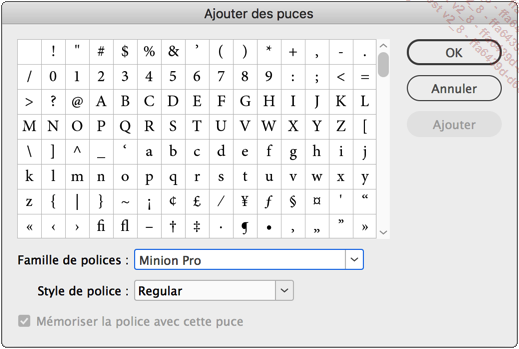
Puis choisissez la puce à ajouter. Cliquez sur le bouton OK pour ajouter cette puce à la liste des puces. Cliquez sur le bouton...
Ajouter un fond coloré aux paragraphes
Vous avez la possibilité d’ajouter un fond coloré, un ombrage, aux paragraphes.
Cliquez dans le paragraphe voulu.
Dans le panneau Paragraphe, cochez l’option Arrière-plan.
Dans la liste déroulante de droite, choisissez la couleur voulue.
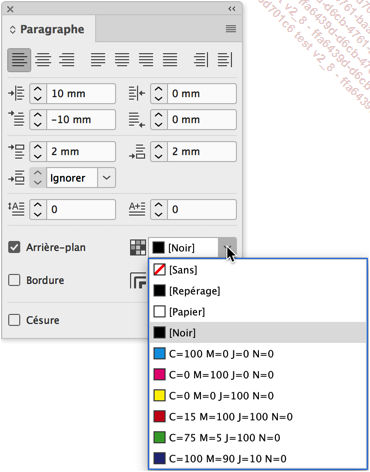
Utiliser les styles de paragraphes
Principe
Comme pour les styles de caractères, les styles de paragraphes vous permettent de mémoriser des mises en forme spécifiques pour créer un document bien structuré et homogène dans sa présentation.
Par défaut, sans qu’il y ait une mise en forme d’appliquée, tous les paragraphes ont le style Paragraphe standard. Cette mise en forme standard est utilisée lors de la création de tout nouveau document InDesign.
Créer un style
Veillez à ce qu’aucun texte ne soit sélectionné car InDesign va appliquer le style que vous allez créer sur cette sélection.
Vous allez pouvoir utiliser toutes les possibilités de mise en forme que vous venez de voir dans les paragraphes précédents pour créer vos styles de caractères.
Texte - Styles de paragraphe ou F11 (PC) ou CmdF11 (Mac)
ou
Fenêtre - Styles - Styles de paragraphe
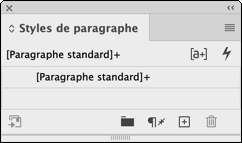
Dans le menu des options du panneau Styles de paragraphe, choisissez Nouveau style de paragraphe.
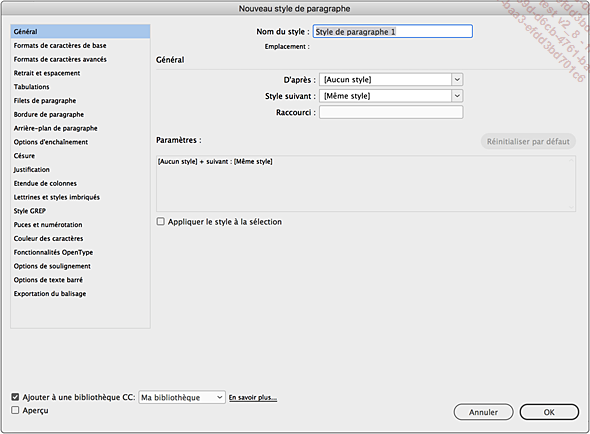
Dans le champ Nom du style, saisissez le nom de ce nouveau style.
Le paramètre Emplacement vous indique si votre style de paragraphe est placé dans un dossier (voir le paragraphe consacré aux styles de caractères).
Dans la catégorie Général, vous pouvez créer un style “fils” d’après un style déjà créé “parent”, si le nouveau diffère peu du précédent. Dans ce cas, si vous modifiez par la suite le style “parent”, tous les styles “fils” basés d’après ce style seront mis à jour. Par contre, si vous modifiez un style “fils”, le style “parent” ne sera pas mis à jour. Dans le champ Raccourci, vous pouvez ajouter un raccourci-clavier qui utilisera forcément, la touche Option, Shift ou Cmd (Mac) ou Alt, Shift ou Ctrl (PC), ou une combinaison de deux ou trois de ces touches, avec en plus un chiffre du pavé numérique.
Le bouton Réinitialiser par défaut permet de “remettre à zéro” la mise en forme d’un style enfant et il adopte alors la mise en forme du style parent.
L’option Appliquer le style à la sélection permet...
Créer des styles imbriqués
Les styles imbriqués simples
Il arrive parfois que vous ayez besoin de créer des listes structurées, comportant une première partie de texte avec une mise en forme particulière, puis un séparateur de type “:”, “.”, “-”... et enfin du texte avec une autre mise en forme. Exemple : 1 Janvier : premier mois de l’année. Nous pouvons imaginer le même principe pour une lettrine.
Dans un premier temps, créez autant de styles de caractères qu’il y a de mises en forme différentes dans la structure.
Puis créez un nouveau style de paragraphe. Nommez-le et choisissez la catégorie Lettrines et styles imbriqués.
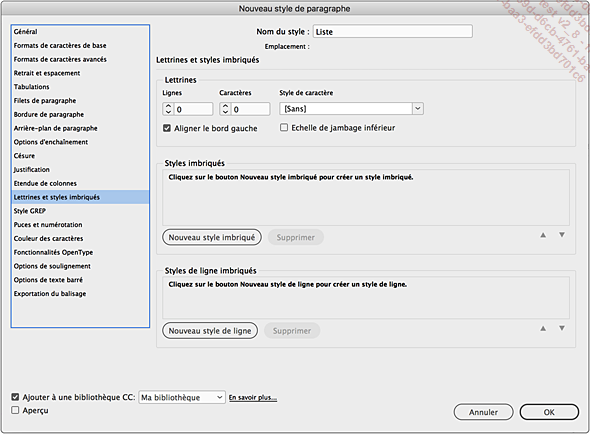
Pour créer le style imbriqué, cliquez sur le bouton Nouveau style imbriqué.
Dans la zone Styles imbriqués, déroulez la liste [Sans] et choisissez le premier style de caractère qui compose la première partie de la mise en forme.
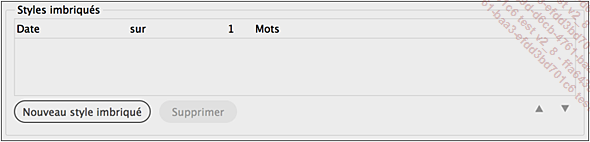
Puis, dans la liste suivante, sélectionnez le type d’application : sur ou jusqu’à et définissez les options qui suivent.
Dans notre exemple, nous choisissons jusqu’à, car nous voulons appliquer ce style jusqu’au caractère “:”. Puis dans le champ de saisie à droite, nous laissons 1, car il y a un seul caractère...
Aligner le texte sur la grille de ligne de base
Principe
Dans un document multicolonne, il est classique de vouloir aligner les lignes de texte d’une colonne à l’autre :

Dans InDesign, la grille de ligne de base peut s’appliquer au document entier ou à un ou plusieurs blocs de texte de manière indépendante à la grille du document. Ceci est extrêmement pratique et permet des mises en page performantes.
Afficher la grille de ligne de base
Vous allez d’abord déterminer la grille de ligne de base qui sert de “support” à l’alignement des lignes.
InDesign (Mac) ou Edition (PC) - Préférences - Grilles
Dans la zone Grille de ligne de base, dans le champ de saisie Début, indiquez à quelle distance du haut de la page doit commencer la grille.
Dans la liste Relative à, choisissez où débute la grille : Haut de page ou Marge supérieure.
Dans le champ Pas, indiquez la distance entre les lignes de la grille. N’oubliez pas que vous pouvez choisir l’unité que vous souhaitez, InDesign la convertira toujours en millimètres. Vous devez choisir un pas qui soit au moins égal à l’interlignage du paragraphe ou un multiple de l’interlignage.
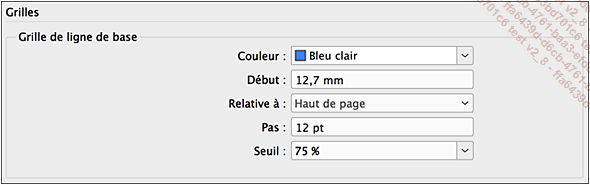
Par exemple, un paragraphe de corps 12 points aura un interlignage automatique de 14,4 points. Dans le champ Pas vous devez...
Les blocs ancrés
Principe
Les blocs ancrés vous permettent de lier des objets de texte ou d’image à un texte spécifié dans le paragraphe courant, de le positionner de manière précise et de faire en sorte que le bloc ancré se déplace avec le texte auquel il est lié. Cette forme de mise en page est très pratique pour associer des légendes, des commentaires, des illustrations à du texte courant.

Création
Dans votre composition, créez un bloc de texte et un bloc image.
Sélectionnez le bloc image qui doit être ancré, coupez-le (menu Edition), cliquez dans le bloc de texte à l’endroit où il doit être ancré et collez (menu Edition). Par défaut le bloc ancré est ancré sur la ligne de base de la ligne où clignote le point d’insertion.
Vous pouvez aussi faire glisser le bloc à ancrer.
Quand vous sélectionnez un bloc, vous visualisez sur le bord supérieur un petit carré bleu.
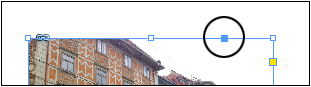
Pour créer un bloc ancré, faites un cliqué-glissé depuis ce petit carré bleu dans un bloc de texte, là où doit être ancré le bloc.
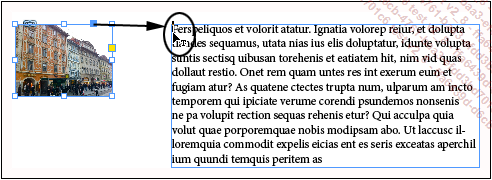
Le bloc est ancré.
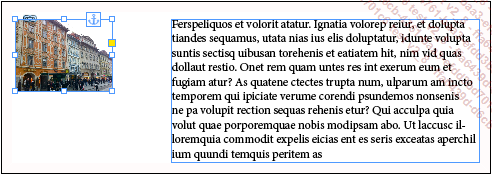
Vous pouvez aussi, après avoir coupé le bloc image, choisir dans le menu Objet - Objet ancré la commande Insérer (options...
Les notes de bas de page
Principe
Vous pouvez placer des notes de bas de page dans votre texte. Le terme est mal choisi, nous devrions plutôt dire des notes de bas de bloc, puisqu’en effet ces notes apparaissent en bas du bloc qui contient le texte auquel fait référence la note.
Insertion
Cliquez à droite du mot auquel fait référence la note. Allez dans le menu Texte et choisissez Insérer une note de bas de page.
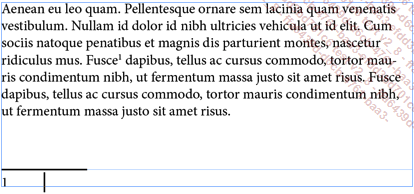
Automatiquement, un numéro d’appel de note se place là où clignotait le point d’insertion. En bas du bloc, séparé par un filet, le même numéro est inséré avec une marque de tabulation et le point d’insertion clignote afin de saisir le texte de la note.
Mise en forme
Cliquez dans le texte de la note de bas de page.
Allez dans le menu Texte et choisissez Options de note de bas de page du document.
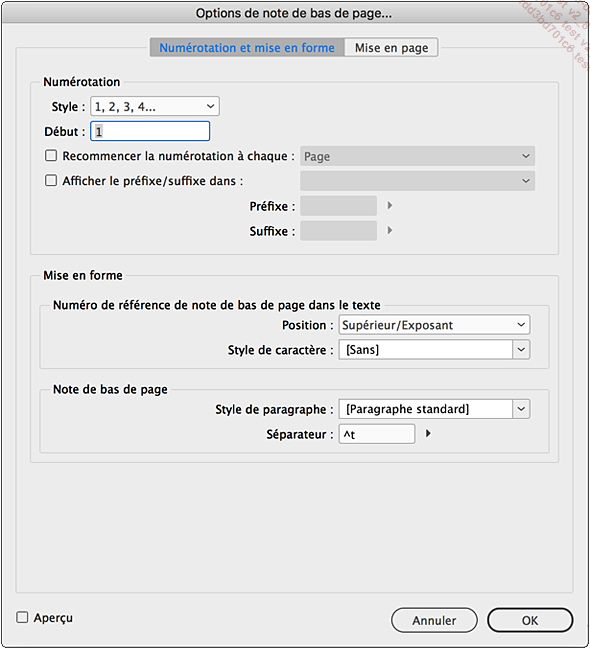
Dans l’onglet Numérotation et mise en forme, vous pouvez modifier l’apparence de la numérotation des notes en modifiant le Style, en changeant le Début de la numérotation, en décidant de Recommencer la numérotation à chaque structure de document, et d’Afficher le préfixe ou le suffixe.
Dans la zone Mise en forme, modifiez la Position et le Style de caractère pour le Numéro de référence de note de bas de page dans...
 Editions ENI Livres | Vidéos | e-Formations
Editions ENI Livres | Vidéos | e-Formations
