Ajouter des tableaux et des figures
Comprendre la notion d’objet flottant
La notion d’objets flottants est fondamentale dans l’utilisation de LaTeX. Un objet flottant est une portion d’un document dont nous laissons à LaTeX le soin de le positionner de manière précise dans la page. Prenons un exemple. Vous souhaitez afficher un tableau dans une page, mais il y a beaucoup de texte rédactionnel avant le tableau, ce qui fait qu’il ne reste plus beaucoup de place en bas de la page pour afficher le tableau. Dans un traitement de texte classique, cela va vous obliger à déplacer manuellement le tableau pour l’afficher correctement à la page suivante et cela risque de laisser une portion de la page vide de tout contenu. C’est donc disgracieux, et si le contenu du document vient à changer, le problème va réapparaître. Ce n’est donc pas une solution pérenne. Avec LaTeX, les objets flottants seront affichés au plus proche de la position de leur insertion dans le code de la page, tout en respectant une mise en page harmonieuse et équilibrée. Et si le contenu vient à changer, LaTeX s’occupe de tout et va réorganiser la composition de la page, sans aucune intervention de notre part.
Nous allons utiliser cette technique des objets flottants pour ajouter des tableaux et des illustrations dans nos documents.
Créer des tableaux
1. La structure d’un tableau
Avec LaTeX, vous allez concevoir des tableaux sobres et lisibles. N’abusez pas des bordures, il faut les utiliser avec parcimonie, car elles ont tendance à être parfois trop présentes et elles peuvent nuire à la visibilité et à la lisibilité des données à analyser.
La création des tableaux dans LaTeX ne se fait pas aussi simplement que dans un traitement de texte « classique », car il faut déclarer toute la structure du tableau. Mais avec l’éditeur Texmaker (comme avec d’autres), vous pourrez utiliser un assistant graphique qui vous aiderera dans cette tâche.
Pour créer un tableau, utilisez l’environnement \begin{tabular}, qui propose trois paramètres principaux : l’alignement du contenu des cellules, qui est obligatoire, la largeur des cellules et les bordures voulues.
Pour indiquer l’alignement du contenu des cellules, vous avez trois valeurs possibles :
-
l alignement à gauche (left) ;
-
c alignement centré (center) ;
-
r alignement à droite (right).
Commençons par un tableau simple, sans bordure et sans largeur définie. Voici le code :
Praesent commodo cursus magna...
\begin{tabular}{l c r}
Lundi & Mardi & Mercredi \\
10 & 12 & 25 \\
123 & 147 & 159 \\
1478 & 1631 & 1863 \\
\end{tabular}
Cras mattis consectetur purus... Détaillons ce code.
-
Les deux paragraphes au-dessus et au-dessous du tableau servent uniquement de référence visuelle.
-
Nous commençons par ouvrir l’environnement du tableau : \begin{tabular}.
-
Ensuite, nous indiquons les alignements voulus des trois colonnes du tableau : à gauche, au centre et à droite : {l c r}. Chaque valeur est simplement séparée par une espace.
-
Puis chaque ligne est décrite. Le contenu de chaque cellule est séparé par une esperluette, &. La fin de chaque ligne est indiquée par un double contre-oblique : \\.
-
Pour terminer, nous fermons l’environnement : \end{tabular}.
Voici l’affichage obtenu :
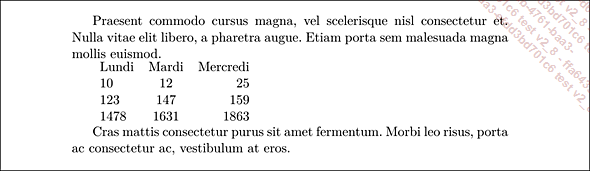
2. Les bordures
Pour ajouter des bordures verticales, il faut utiliser le paramètre...
Créer des tableaux flottants
1. L’environnement des tableaux flottants
Pour insérer un tableau flottant, utilisez l’environnement \begin{table}. Puis, dans cet environnement, placez un tableau « classique » comme ceux vus précédemment.
Voici un premier exemple simple :
\section{Maecenas faucibus}
Mollis interdum. Nullam id dolor id nibh ultricies...
Aenean eu leo quam...
Aenean lacinia bibendum...
Praesent commodo...
\begin{table}
\begin{tabular}{| l | l | l |}
\hline
Lundi & Mardi & Mercredi \\
\hline
10 & 12 & 25 \\
123 & 147 & 159 \\
1478 & 1631 & 1863 \\
\hline
\end{tabular}
\end{table}
\section{Aenean lacinia bibendum}
Nulla sed consectetur. Duis mollis...
Nullam id dolor...
Duis mollis, est non... Voici la structure de la page de cet exemple :
-
Au début du document se trouve une section avec quatre paragraphes.
-
Ensuite, nous avons un tableau flottant.
-
Suite à ce tableau flottant, nous avons une nouvelle section avec des paragraphes.
Voici l’affichage obtenu :
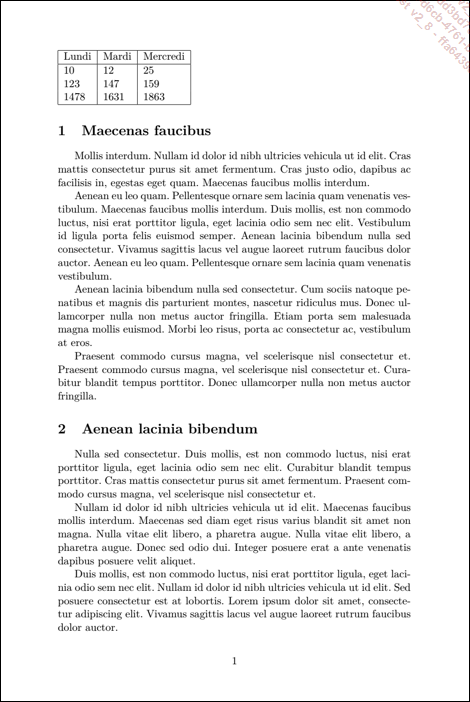
Vous voyez clairement que c’est bien LaTeX qui choisit d’insérer l’objet flottant là où cela lui semble le plus approprié. Dans cet exemple, le tableau est affiché en début de page.
2. Les positions des tableaux flottants
L’environnement des tableaux flottants permet malgré tout « d’imposer » une position sur la page. Mais attention, si la position que vous souhaitez n’est pas utilisable, c’est toujours LaTeX qui aura le dernier mot et c’est bien son moteur de...
Insérer des illustrations avec le package graphicx
1. Le chemin d’accès et les formats des images
Lorsque vous insérez des images dans votre document, le chemin d’accès aux fichiers des images se fait relativement au document .tex. Vous pouvez donc parfaitement créer un dossier pour votre projet d’écriture et, dans celui-ci, créer un dossier spécifique pour les images. Dans les exemples suivants, un dossier illustrations est créé dans le dossier du projet d’écriture.
Le package graphicx permet d’insérer des images au format .png, .jpeg et des fichiers .pdf.
2. Les images flottantes
La première étape consiste bien sûr à ajouter le package graphicx dans le préambule :
\usepackage{graphicx} C’est l’environnement \begin{figure} qui permet d’insérer des images flottantes. L’image est insérée avec la commande \includegraphics{image}. L’argument entre les accolades permet d’indiquer le chemin d’accès au fichier de l’image à insérer.
Voici un exemple simple :
... Donec ullamcorper nulla non metus auctor fringilla.
\begin{figure}
\includegraphics{illustrations/hippopotame.jpg}
\end{figure}
Maecenas faucibus mollis interdum... L’image hippopotame.jpg se trouve dans le sous-dossier illustrations. Vous notez qu’il y a un paragraphe avant l’image et après celle-ci.
Voici l’affichage obtenu :
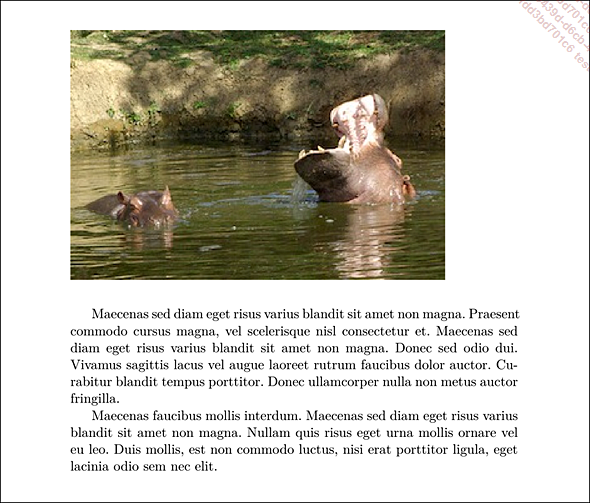
Vous voyez bien le principe des images flottantes, c’est bien la composition de LaTeX qui décide où afficher l’image en fonction du contexte de la page. Dans cet exemple, l’image s’affiche au-dessus des paragraphes.
L’environnement \begin{figure} permet l’utilisation de paramètres optionnels pour imposer le placement de l’image dans la page. Nous retrouvons les mêmes paramètres que pour les tableaux. Voici ces quatre possibilités :
-
[h], h pour here, impose que l’image soit affichée là où le code de l’environnement est inséré. Mais uniquement s’il y a assez de place.
-
[t], t pour top, impose que l’image soit affichée en haut de la page....
 Editions ENI Livres | Vidéos | e-Formations
Editions ENI Livres | Vidéos | e-Formations
