Structurer les documents
Utiliser le découpage des documents
Les classes livre (book), rapport (report) et article (article) permettent un découpage des documents en différentes divisions logiques et structurelles.
Nous avons à notre disposition les divisions suivantes :
-
\frontmatter permet de délimiter la table des matières, la préface… et tous les éléments rédactionnels devant être affichés avant le contenu proprement dit du document.
-
\mainmatter définit le contenu rédactionnel principal du document.
-
\backmatter délimite usuellement la postface et les éléments suivant le contenu principal.
-
\appendix délimite les annexes.
Ces commandes sont nommées des commutateurs dans LaTeX.
Nous pouvons ajouter une autre division logique et structurelle aux documents, mais qui n’est pas un commutateur, c’est l’environnement de résumé, abstract en anglais. Voici sa syntaxe : \begin{abstract}.
Notez bien qu’il n’y a aucune obligation d’utiliser ces divisions logiques et structurelles dans vos documents LaTeX. C’est juste une facilité pour mieux organiser vos documents.
Enfin, notez que ces différentes divisions ne s’utilisent pas avec toutes les classes de document. Nous allons l’aborder dans les prochains titres dédiés aux différentes classes de document....
Utiliser la classe article
1. Le préambule
Nous allons aborder le découpage qu’il est possible de créer dans les documents de type article. Commençons par le préambule utilisé dans cet exemple.
\documentclass[11pt,a4paper]{article}
\usepackage[utf8]{inputenc}
\usepackage[french]{babel}
\usepackage[T1]{fontenc}
\usepackage{lmodern}
% Page de titre du document
\title{La mise en page dans les articles}
\author{Christophe AUBRY}
\date{Novembre 2020} Détaillons les éléments présents.
-
\documentclass[11pt,a4paper]{article} indique que nous utilisons la classe article, avec des feuilles de dimensions A4 et avec une police de caractères de 11 points.
-
\usepackage[utf8]{inputenc} et \usepackage[T1]{fontenc} précisent que nous utilisons les encodages des caractères classiques, en entrée et en sortie.
-
\usepackage[french]{babel} indique l’utilisation des règles typographiques pour le français.
-
\usepackage{lmodern} précise l’utilisation de la police de caractères Latin Modern.
Nous trouvons aussi les éléments de titraille pour le document :
-
\title{La mise en page dans les articles} donne le titre.
-
\author{Christophe AUBRY} indique le nom de l’auteur.
-
\date{Novembre 2020} précise la date du document.
2. Les éléments du titre
Dans le préambule, nous avons défini le titre, l’auteur et la date du document. Pour afficher ces informations, juste après le début du document, \begin{document}, nous ajoutons la commande...
Utiliser la classe report
1. Le préambule
Comme pour les autres classes, la classe des rapports, report, est déclarée dans le préambule, avec tous les autres éléments nécessaires. Voici le préambule utilisé dans cet exemple :
\documentclass[11pt,a4paper]{report}
\usepackage[utf8]{inputenc}
\usepackage[french]{babel}
\usepackage[T1]{fontenc}
\usepackage{lmodern}
% Page de titre du document
\title{La mise en page dans les rapports}
\author{Christophe AUBRY}
\date{Novembre 2020} 2. Les éléments du titre
Nous retrouvons, dans le préambule précédent, la déclaration des éléments de titre, et leur affichage se fait à nouveau dans le document, avec la même commande : \maketitle.
Voici l’affichage obtenu :
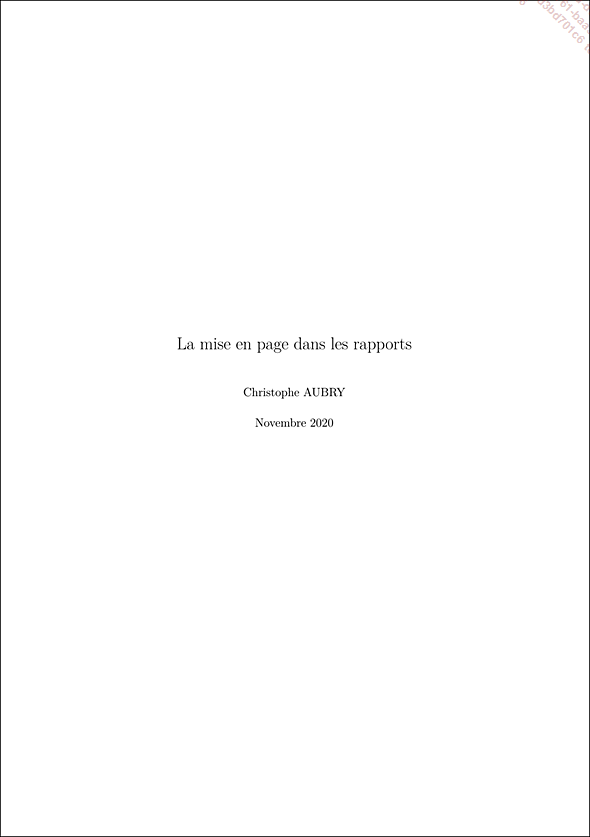
Cette fois, les éléments du titre sont affichés en page seule, séparés du contenu rédactionnel, centrés horizontalement et verticalement. Cette mise en page est dictée par la classe des rapports.
3. Le résumé
Il est très commun de trouver un résumé dans les documents de type rapport. Comme pour les articles, utilisez l’environnement \begin{abstract} là où vous souhaitez afficher ce résumé....
Utiliser la classe book
1. Le préambule
C’est bien sûr dans le préambule que sont déclarés tous les éléments nécessaires à l’élaboration d’un livre, avec notamment la classe de document book.
\documentclass[11pt,a4paper]{book}
\usepackage[utf8]{inputenc}
\usepackage[french]{babel}
\usepackage[T1]{fontenc}
\usepackage{lmodern}
% Page de titre du document
\title{La mise en page dans les livres}
\author{Christophe AUBRY}
\date{Novembre 2020} 2. Les éléments du titre
Nous retrouvons, dans le préambule précédent, la déclaration des éléments de titre, et leur affichage se fait à nouveau dans le document, toujours avec la même commande \maketitle.
Voici l’affichage obtenu :
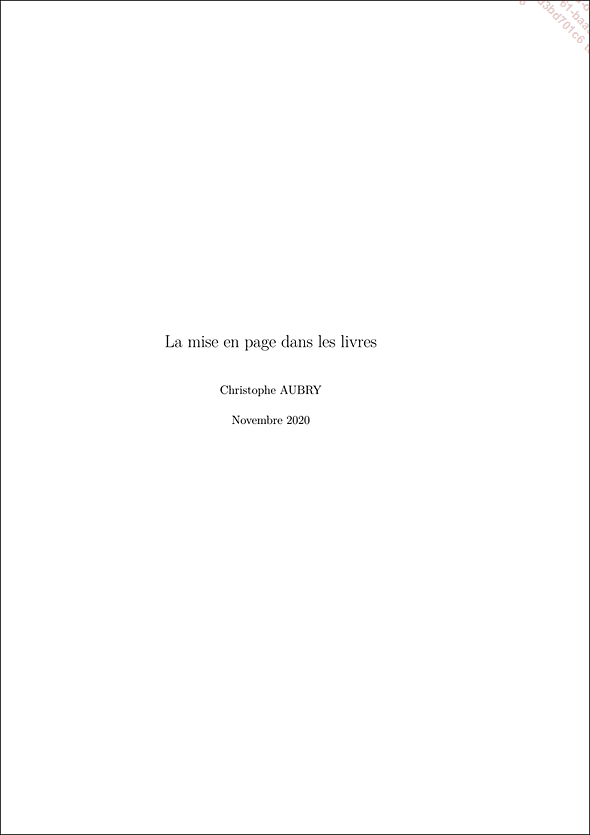
Tous les éléments sont centrés dans la page.
3. La préface et la table des matières
Notez que l’usage d’un résumé est extrêmement rare dans les livres. Par contre, vous trouverez régulièrement une préface. Cette préface s’insère avec le commutateur \frontmatter. Dans cette préface, vous pouvez utiliser différentes pages en structurant chaque contenu avec une division de type chapitre.
Voici l’exemple de ce livre :
\frontmatter
\chapter{Préface}
Duis mollis, est non commodo luctus...
\chapter{Remerciements}
Morbi leo risus, porta ac consectetur ac... Voici l’affichage obtenu :
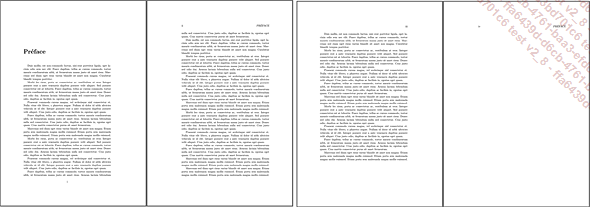
Le premier chapitre de la préface commence sur une page impaire, une page de droite. La numérotation est centrée dans le pied de page et utilise des chiffres romains minuscules. Si le chapitre est affiché sur plusieurs pages, nous avons dans la deuxième page, la page paire, l’affichage du folio et du titre de ce chapitre dans les en-têtes. Pour les pages impaires suivantes, dans l’en-tête, il n’y a que le folio. Il n’y a rien dans tous les pieds de page suivant la première page.
La préface est bien sûr un élément constitutif du document qui apparaît bien dans la table des matières, insérée comme toujours avec...
Connaître les niveaux de structure des documents
LaTeX excelle dans la création de documents structurés. Par « structuré », il faut comprendre des documents bien organisés en divisions logiques, avec des parties, des chapitres, des sections… Ce qui est naturellement le cas des rapports, des mémoires et des thèses.
LaTeX nous propose les sept niveaux hiérarchiques suivants, du plus élevé au plus petit.
-
Les parties : \part[option]{Titre de la partie}.
-
Les chapitres : \chapter[option]{Titre du chapitre}.
-
Les sections : \section[option]{Titre de la section}.
-
Les sous-sections : \subsection[option]{Titre de la sous-section}.
-
Les sous-sous-sections : \subsubsection[option]{Titre de la sous-sous-section}.
-
Les paragraphes : \paragraph[option]{Titre du paragraphe}.
-
Les sous-paragraphes : \subparagraph[option]{Titre du sous-paragraphe}.
Tous ces niveaux sont accessibles dans les classes article, report et book, sauf le niveau chapitre (chapter), qui n’est pas utilisable dans la classe article.
Vous notez que tous les niveaux ont une option qui s’utilise entre les crochets : [Option]. Cette option permet d’indiquer un texte différent de celui du titre du niveau indiqué entre les accolades. Le texte de cette option sera affiché dans la table des matières....
Insérer des niveaux de structure
1. Le niveau des parties
Notez bien que nous allons utiliser la classe de document de type livre, book, pour tous les exemples qui vont suivre.
Le niveau des parties est le niveau hiérarchique le plus élevé. C’est donc la division logique du document la plus haute. Voici sa syntaxe courante : \part{Titre de la partie}.
Voici un exemple avec la structure complète :
\documentclass[11pt,a4paper]{book}
\usepackage[utf8]{inputenc}
\usepackage[french]{babel}
\usepackage[T1]{fontenc}
\usepackage{lmodern}
\begin{document}
\part{Introduction}
Vivamus sagittis lacus vel augue laoreet...
\part{Résultats}
Curabitur blandit tempus porttitor...
\part{Conclusion}
Donec sed odio dui...
\end{document} Voici l’affichage obtenu pour la première partie :
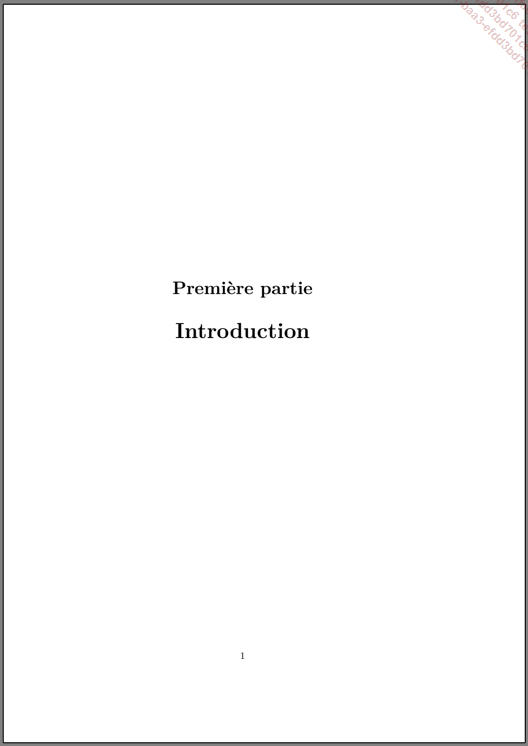
Vous voyez que la composition LaTeX ajoute automatiquement le texte traduit par le package Babel Première partie avant le texte de la partie que vous avez saisi.
De plus, vous avez le folio, le numéro de la page courante, qui est affiché dans le pied de page, au centre. Les parties suivantes seront automatiquement incrémentées : Deuxième partie, Troisième partie…
Pour les autres pages du document, le folio est affiché dans l’en-tête à droite des pages impaires et à gauche des pages paires :
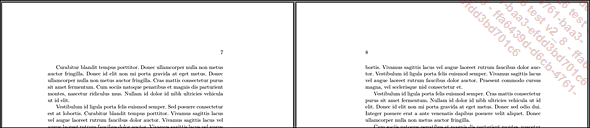
Dans cet exemple, toutes les pages des titres des chapitres sont affichées en page impaire. C’est l’option par défaut openright qui est utilisée dans la classe livre, book.
2. Le niveau des chapitres
Le deuxième niveau hiérarchique est défini par les chapitres. Voici sa syntaxe courante : \chapter{Janvier}.
Ajoutons des chapitres dans l’exemple précédent :
\documentclass[11pt,a4paper]{book}
\usepackage[utf8]{inputenc}
\usepackage[french]{babel}
\usepackage[T1]{fontenc} ...Gérer la structure dans Texmaker
1. Insérer des niveaux hiérarchiques
Vous pouvez gérer toute la structure d’un document dans Texmaker. Pour ce faire, allez dans le menu LaTeX et choisissez Structure. Vous avez à votre disposition tous les niveaux hiérarchiques : \part, \chapter, \section, \subsection, \subsubsection, \paragraph et \subparagraph.
Lorsque vous insérez un chapitre, par exemple, Texmaker affiche une boîte de dialogue pour saisir le Titre du niveau. L’option Numérotation, que vous pouvez cocher ou pas, permet d’avoir une numérotation automatique de ce chapitre.
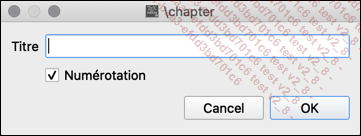
Directement dans le document, vous pouvez aussi saisir le début de la commande voulue, la complétion de Texmaker affiche alors des suggestions :
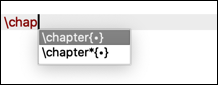
Dès que vous validez la commande voulue, Texmaker l’affiche et la puce indique que vous avez une saisie à faire :

Vous pouvez aussi passer par le bouton part/chap/section dans la deuxième colonne des outils :
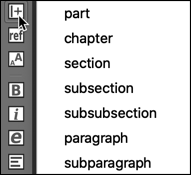
2. Afficher la structure
Une fois que vous avez créé la structure de votre document dans Texmaker, vous pouvez l’afficher dans le premier volet, avec le premier bouton Structure activé.
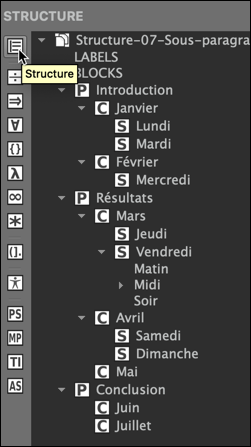
Vous pouvez cliquer sur un niveau hiérarchique dans le panneau Structure pour l’afficher dans le contenu du document et dans le rendu PDF.
À l’aide des triangles basculants devant chaque...
Ajouter d’autres éléments de structure pour les livres
Rappelons que la classe de document des livres, book, permet d’insérer d’autres éléments de structure que les titres. Vous pouvez insérer trois grandes parties logiques.
-
Les pages liminaires, avec l’avant-propos, la préface… avec la commande \frontmatter.
-
Le corps du livre, avec tout le contenu rédactionnel, avec la commande \mainmatter.
-
La partie finale du livre, avec les annexes, la postface… avec la commande \backtmatter.
Ces commandes s’insèrent dans le corps du document.
Voici un exemple complet :
\documentclass[11pt,a4paper]{book}
\usepackage[utf8]{inputenc}
\usepackage[french]{babel}
\usepackage[T1]{fontenc}
\usepackage{lmodern}
\begin{document}
\tableofcontents
\frontmatter
\chapter{Préface}
Morbi leo risus, porta ac consectetur ac...
\chapter{Avant-propos}
Etiam porta sem malesuada magna mollis euismod...
\chapter{Notes sur l'édition}
Vestibulum id ligula porta felis euismod semper...
\mainmatter
\part{Introduction}
\chapter{Janvier}
\section{Lundi}
Vivamus sagittis lacus vel augue...
\section{Mardi}
Cras...Insérer des sauts de page
Le moteur de composition TeX est extrêmement sophistiqué pour gérer les passages à la page suivante. Il gère la mise en place des paragraphes, des lignes, des mots, des caractères et des césures pour placer un saut de page au meilleur endroit possible.
Mais il se peut que vous ayez besoin d’imposer un saut de page à un endroit bien défini de votre document. Pour cela, vous disposez de plusieurs commandes LaTeX.
La commande \newpage insère un saut de page inconditionnel à l’endroit où est placée cette commande. Le reste de la page est vide et le texte continue en haut de la page suivante.
Voici un exemple :
\documentclass[11pt,a4paper]{book}
\usepackage[utf8]{inputenc}
\usepackage[french]{babel}
\usepackage[T1]{fontenc}
\usepackage{lmodern}
\begin{document}
\chapter{Fusce dapibus}
\section{Lorem Ipsum}
Donec id elit non...
\newpage
Etiam porta sem malesuada...
... Voici l’affichage obtenu :
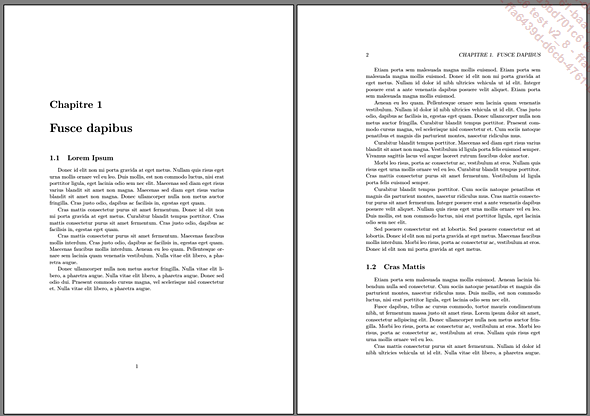
La commande \pagebreak[Valeur d’exigence] permet de modérer le saut de page avec une valeur d’exigence optionnelle. Cette valeur va de 0 à 4. La valeur 0 indique le degré d’exigence le plus faible et 4 est le degré le plus élevé...
Afficher des filets horizontaux
Pour séparer deux petites parties logiques d’une même page, vous pouvez utiliser un simple filet horizontal. Les filets horizontaux s’insèrent avec les commandes \hrule, \hrulefill et \rule[Option 1]{Option 2}{Option 3}.
Commençons par la commande \hrule. Celle-ci insère un filet horizontal sur toute la largeur du corps de la page. De plus, il n’y a pas d’espace supplémentaire entre les deux paragraphes concernés.
Voici un exemple simple :
...consectetur adipiscing elit.
\hrule
Cum sociis natoque penatibus... Voici l’affichage obtenu :

La commande \hrullfill insère un filet sur toute la largeur de la première ligne du paragraphe suivant. Cela veut dire que la largeur tient compte de l’alinéa du paragraphe. De plus, vous remarquerez qu’un espacement entre les deux paragraphes est ajouté.
Voici un exemple :
...ullamcorper nulla non metus auctor fringilla.
\hrulefill
Sed posuere consectetur est at lobortis... Voici l’affichage obtenu :

La commande \rule permet d’insérer un filet horizontal avec plus de paramètres. Les deux paramètres obligatoires sont la longueur et l’épaisseur du filet.
Voici un exemple, avec un filet de 7 cm de largeur et de 5 pt d’épaisseur :
...vestibulum at eros. ... Editions ENI Livres | Vidéos | e-Formations
Editions ENI Livres | Vidéos | e-Formations
