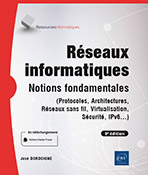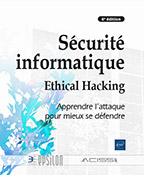Énoncé 6 : Principes de sécurisation d’un réseau
Introduction
Durée : 1 heure 40
Mots-clés
configuration FTP, sécurité, scan de ports, mises à jour de sécurité, pare-feu, SSH, clé privée, clé publique, FileZilla, MysecureShell, SFTP, FTPS.
Objectif
À l’issue de ce chapitre, vous serez en mesure de comprendre certaines problématiques liées à la sécurité. Vous serez capable de mettre à jour les ordinateurs Linux et Windows pour qu’ils disposent du dernier niveau de patches. Vous verrez comment configurer un ordinateur Linux en tant que serveur SFTP. Vous mettrez en œuvre Windows Server 2022 en tant que client FTPS (FTP + TLS) ainsi que SFTP (FTP encapsulé dans SSH) au moyen de FileZilla. Vous manipulerez la génération de paires de clés et l’import pour prendre en charge une connexion FTP sécurisée. Vous examinerez le trafic réseau correspondant pour vous rendre compte que le chiffrement a bien lieu.
Ces exercices correspondent au chapitre Principes de sécurisation d’un réseau du livre Réseaux informatiques - Notions fondamentales dans la collection Ressources Informatiques aux Éditions ENI.
Matériel à prévoir
-
L’environnement virtuel préalablement installé.
-
Un accès internet.
Prérequis
Pour valider les prérequis nécessaires, avant d’aborder les exercices, répondez aux questions ci-après en choisissant la meilleure réponse :
|
1. |
Quel port est utilisé pour initialiser une connexion sur un serveur FTP ? |
|
|
|
a. |
TCP 53. |
|
|
b. |
UDP 53. |
|
|
c. |
TCP 21. |
|
|
d. |
TCP 20. |
|
2. |
Quel type de composant permet de filtrer les accès à un serveur ? |
|
|
|
a. |
Un proxy. |
|
|
b. |
Un pare-feu. |
|
|
c. |
Un routeur. |
|
|
d. |
Un certificat. |
|
3. |
Qu’est-ce qui permet de protéger efficacement le système d’exploitation d’un ordinateur ? |
|
|
|
a. |
Les mises à jour de sécurité de l’OS. |
|
|
b. |
Les mises à jour des applications. |
|
|
c. |
Un redémarrage fréquent du système. |
|
|
d. |
Une vérification quotidienne du journal d’événements. |
|
4. |
Quel outil peut être utile pour comprendre le fonctionnement des protocoles réseau ? |
|
|
|
a. |
La commande ping. |
|
|
b. |
L’analyse du démarrage de l’ordinateur. |
|
|
c. |
L’accès aux propriétés de la carte réseau. |
|
|
d. |
Un analyseur de trame réseau. |
|
5. |
Quel protocole peut être utilisé pour réaliser le chiffrement de communications réseau ? |
|
|
|
a. |
FTP. |
|
|
b. |
HTTP. |
|
|
c. |
Telnet. |
|
|
d. |
SSH. |
Énoncé 6.1 Configuration d’un serveur FTP et sécurité
Durée estimative : 45 minutes
Nous allons installer le serveur FTP (Very Secure FTP Server) sous Linux.
Configuration de l’interface réseau en mode NAT
Configurez d’abord la carte réseau de la VM Linux en mode NAT (traduction d’adresse), afin de permettre à la VM d’utiliser la connexion internet disponible sur le réseau local.
Vérifiez que vous obtenez une adresse IP par le mécanisme NAT de VirtualBox.
Démarrez le navigateur Firefox et vérifiez que vous avez accès à Internet.
Installation des binaires du serveur FTP
Depuis la fenêtre Terminal, réalisez une élévation de privilèges et démarrez une installation du package vsftpd.
Configuration du service FTP
|
1. |
Éditez le fichier de configuration de vsftpd en veillant à ce que les paramètres suivants soient définis :
|
|
2. |
Sauvegardez le fichier et quittez. |
|
3. |
Créez un nouvel utilisateur Linux pour l’accès FTP. |
|
4. |
Définissez un mot de passe. |
|
5. |
Programmez le démarrage automatique du service. |
|
6. |
Démarrez le service. |
|
7. |
Reconfigurez la carte réseau locale en mode Interne pour permettre à nouveau à Windows de communiquer avec Linux. |
|
8. |
Redémarrez le service réseau pour relancer le processus DHCP. |
|
9. |
Désactivez le niveau de sécurité renforcé inhérent à CentOS. Éditez pour cela le fichier /etc/sysconfig/selinux et donnez la valeur suivante au paramètre SELINUX : SELINUX=permissive |
|
|
Redémarrez ensuite l’ordinateur... |
Énoncé 6.2 Scan des ports ouverts d’un ordinateur
Durée estimative : 5 minutes
Nous allons voir comment installer l’outil nmap et l’utiliser pour obtenir des informations sur les ports ouverts.
|
1. |
Tapez la commande nmap sous Linux. |
|
2. |
Que se passe-t-il ? |
|
3. |
Reconfigurez la carte réseau en mode NAT pour permettre à la VM d’accéder à Internet. |
|
4. |
Redémarrez le service réseau. |
|
5. |
Depuis une session Terminal avec élévation de privilèges, demandez une installation de nmap. |
|
6. |
Procédez à un scan sur l’adresse IPv4 du serveur Windows : nmap -v -Pn 192.168.1.100 |
|
7. |
Quels ports sont ouverts ? |
|
8. |
Quelles informations complémentaires obtient-on ? |
|
9. |
Essayez la commande avec les paramètres suivants : nmap -O 192.168.1.100 |
|
10. |
Quels sont les deux services dont les ports sont ouverts sous Windows ? |
|
11. |
Quelle version de Windows semble être détectée ? |
Énoncé 6.3 Configuration des mises à jour d’un ordinateur
Durée estimative : 20 minutes
Nous allons voir comment mettre à jour Linux puis Windows pour disposer des derniers patches de sécurité.
Configuration des mises à jour Linux
|
Reconfigurez votre carte réseau pour disposer d’un accès internet. |
|
Depuis la fenêtre Terminal, demandez une mise à jour de l’installation de Linux : dnf update |
|
Combien de packages sont proposés pour une mise à jour ? |
|
Quel volume de données va être téléchargé ? |
|
Quel est le nouveau package installé ? |
Configuration des mises à jour Windows
Nous allons également procéder à l’installation des mises à jour Windows.
|
Configurez d’abord Windows pour accéder à Internet. |
|
Vous devez alors obtenir une nouvelle adresse IP. |
|
Vérifiez que vous disposez de l’accès internet. |
|
Effectuez une mise à jour de Windows Server. |
|
Redémarrez une nouvelle fois, puis assurez-vous que l’ordinateur est complètement à jour. |
Énoncé 6.4 Configuration d’un serveur FTP Sécurisé
Durée estimative : 30 minutes
Nous avons vu précédemment que le protocole FTP faisait circuler en clair les mots de passe. Nous allons voir comment mettre en œuvre un service FTP basé sur TLS (FTPS).
Nous verrons qu’il est également possible de mettre en œuvre du SSH pour y encapsuler du FTP (SFTP).
|
|
En tant que root, effectuez les opérations suivantes. |
|
|
1. |
Créez le répertoire /etc/ssl/private qui contiendra la clé privée et le certificat à l’aide de la commande mkdir. |
|
|
2. |
Ensuite, créez un certificat associé à des clés dans un fichier unique : openssl req -x509 -nodes -days 365 -newkey rsa:2048 -keyout /etc/ssl/private/vsftpd.pem -out /etc/ssl/private/vsftpd.pem |
|
|
3. |
Précisez les différentes informations pour personnaliser la génération des clés, par exemple : Country Name : FR State or Province Name : PAYS DE LOIRE Locality Name : LE MANS Organization Name : EDITIONS ENI Organizational Unit Name : <vide> Common Name : CentOS9 Email Address : jose.dordoigne@hotmail.fr |
|
|
4. |
Vérifiez les permissions du fichier pem à 600 (rw- --- ---) sinon exécutez la commande suivante : chmod 600 /etc/ssl/private/vsftpd.pem |
|
|
5. |
Ouvrez le fichier de configuration de vsftpd à l’aide d’un éditeur tel que nano ou vi : nano /etc/vsftpd/vsftpd.conf |
|
|
6. |
Commentez... | |
 Editions ENI Livres | Vidéos | e-Formations
Editions ENI Livres | Vidéos | e-Formations