Installation du système d'exploitation
Introduction à l’installation du système d’exploitation
Dans ce chapitre, nous allons étudier les multiples manières d’installer Windows. Par ailleurs, nous examinerons les façons de faire fonctionner un système en Dual-boot ou Multi-Boot (quand des systèmes d’exploitation différents sont installés sur un même disque).
Choix de l’édition de Windows 11
1. Éditions actuelles
Les éditions de Windows sont souvent confondues avec les versions de celui-ci, alors qu’elles n’ont rien en commun. Une édition désigne un produit Windows avec des fonctionnalités intégrées spécifiques, alors qu’une version désigne une mise à jour des fonctionnalités du système d’exploitation communes à toutes les éditions.
Actuellement, il n’existe pas moins de huit éditions de Windows 11 :
-
Windows 11 Famille (Home) : édition grand public.
-
Windows 11 Professionnel (Pro) : édition pour les professionnels.
-
Windows 11 Professionnel Éducation : édition pour les professionnels de l’éducation.
-
Windows 11 Professionnel pour les Stations de travail : édition pour les professionnels optimisée pour les performances (ReFS).
-
Windows 11 Entreprise : édition pour les grandes organisations.
-
Windows 11 Éducation : basée sur l’édition Entreprise avec des fonctionnalités spécifiques à l’éducation.
-
Windows 11 SE : édition minimale de Windows conçue pour l’éducation et les systèmes peu performants.
-
Windows 11 IoT Entreprise : dérivée de l’édition Entreprise, conçue pour les systèmes embarqués (Internet of Things).
Les éditions précédemment citées peuvent être activées au moyen d’une licence individuelle OEM ou de licences en volume, comme précisé dans le tableau suivant :
|
Éditions |
Licence OEM |
Licences en volume |
|
Famille |
X |
|
|
Professionnel |
X |
X |
|
Professionnel pour Stations de travail |
X |
X |
|
Professionnel Éducation |
X |
X |
|
Entreprise |
X |
X |
|
Éducation |
X |
X |
|
SE |
|
X |
|
IoT |
|
X |
Chaque édition de Windows 11, exceptée la SE et IoT, existe également au format N, livrée sans le lecteur Windows Media, Windows Media Center ou Création de DVD Windows. Ces éditions N sont généralement disponibles dans les pays de l’espace économique européen. Notez qu’il est possible de rajouter les logiciels manquants en téléchargeant le pack de fonctionnalités multimédia...
Installation de Windows 11
1. Prérequis
Avant de commencer l’installation de Windows 11, vérifiez la configuration minimale requise. Notez que Windows 11 est maintenant limité aux environnements 64 bits.
-
Processeur 1 GHz avec au moins 2 cœurs parmi les processeurs approuvés. Cette liste est disponible sur le site de Microsoft :
-
Processeurs Intel : https://learn.microsoft.com/fr-fr/windows-hardware/design/minimum/supported/windows-11-22h2-supported-intel-processors
-
Processeurs AMD : https://learn.microsoft.com/fr-fr/windows-hardware/design/minimum/supported/windows-11-22h2-supported-amd-processors
-
Processeurs Qualcomm :https://learn.microsoft.com/fr-fr/windows-hardware/design/minimum/supported/windows-11-22h2-supported-qualcomm-processors
-
4 Go de mémoire vive
-
64 Go d’espace disque disponible
-
Démarrage sécurisé (Secure Boot) compatible UEFI
-
Module de plate-forme de sécurité (TPM : Trusted Platform Module) version 2.0 (puce de chiffrement des données).
-
Carte graphique compatible DirectX 12 avec pilote WDDM 2.0
-
Écran haute définition (720p) d’une taille minimale de 9 pouces
-
Connexion internet (éditions Famille et Professionnel pour un usage personnel).
Vous retrouverez ces prérequis sur le site de Microsoft : https://www.microsoft.com/fr-fr/windows/get-windows-11
Le TPM est parfois désactivé sur certaines cartes mères. Il sera alors nécessaire de modifier les paramètres de l’UEFI (cf. chapitre Configuration matérielle - UEFI).
Bien que le TPM soit obligatoire, il est possible, mais non recommandé, d’outrepasser ce prérequis.
Pour qui n’est pas technicien ou ne désire pas se plonger dans les informations techniques de sa machine, Microsoft propose un outil permettant de vérifier la compatibilité matérielle de la machine : Contrôle d’intégrité du PC.
Cette application est téléchargeable en suivant ce lien : https://www.microsoft.com/en-us/windows/windows-11#pchealthcheck
Voici un exemple de résultat :
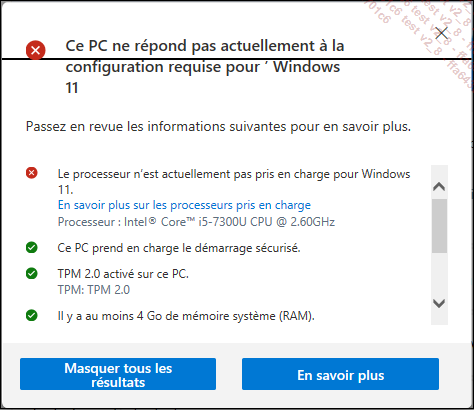
2. Installation standard
Il est possible d’installer Windows 11 depuis un DVD ou une clé USB. Microsoft propose un outil pour préparer vos supports : MediaCreationTool. Chaque...
Activation du système
Nous allons voir dans cette section quelques astuces utiles qui peuvent également s’appliquer à Windows 10 et 8.
1. Gestion de licence Windows 11
Un utilitaire disponible à partir de l’invite de commandes vous permet de gérer très facilement votre licence Windows 11.
Exécutez le Terminal ou l’Invite de commandes en tant qu’administrateur.
Saisissez cette commande : slmgr
Il peut y avoir un temps d’attente assez long avant l’apparition de la fenêtre de résultat affiché par le script Windows Scripting Host.
Voici une explication de quelques commutateurs :
-
/ipk <clé du produit> : installe la nouvelle clé de produit en remplacement de l’ancienne ; ce script peut être utilisé pour activer une clé MAK ou KMS. MAK (Multiple Activation Keys) et KMS (Key Management Service) sont deux technologies permettant une gestion facilitée des clés de produit pour un parc important d’ordinateurs.
-
/ato : procède à l’activation via Internet de votre version de Windows.
-
/dli [ID d’activation | All] : affiche les informations de licence et permet de savoir si votre version de Windows est activée. L’ajout du paramètre [ID d’activation] permet d’afficher les options de la licence liée à cet ID.
-
/dlv [ID d’activation | All]...
Gestion du Multi-Boot
Le multi-boot consiste à installer plusieurs systèmes d’exploitation sur un même PC : Windows 7 et Windows 11, Ubuntu et Windows 11... Cette configuration permet d’utiliser les applications réservées à certains systèmes ou de disposer de deux versions d’un même système, dont une réservée à des fins de test.
Les machines actuelles fonctionnent avec un UEFI et non plus un BIOS. Cela signifie que les systèmes d’exploitations 32 bits (Windows XP par exemple) ne fonctionneront pas... à moins de paramétrer l’UEFI en mode BIOS ou CSM (Compatibility Support Mode). Mais dans ce cas, Il sera impossible d’installer Windows 11 ! De plus, seuls les disques au format GPT seront pris en charge. Il n’est donc plus possible d’installer un système trop ancien au côté de Windows 11. Néanmoins certains passionnés de Windows ont trouvé des moyens de contourner ces contraintes, mais nous n’entrerons pas dans les détails de ces manipulations.
La principale difficulté d’un multi-boot réside dans l’installation ou la réinstallation d’un système d’exploitation plus ancien ou différent de celui ou ceux qui sont déjà en place. Mais cette manipulation est généralement facilitée avec Windows 8 et 10, enfin tant que l’on demeure sur des systèmes Microsoft.
1. Processus de démarrage de Windows
a. Cas d’un PC en mode BIOS
Dans les versions antérieures du célèbre système d’exploitation, le processus de démarrage se lance à partir du BIOS système. Ce dernier détermine le périphérique de démarrage, puis charge le premier secteur physique, appelé enregistrement de démarrage principal (MBR ou Master Boot Record). Le MBR contient la table de partition et le code d’exécution nécessaire. Ce code recherche dans la table de partitions, la partition active, puis transmet le contrôle au secteur de démarrage de cette partition.
Ce secteur de démarrage charge ensuite (dans Windows 7 et ultérieur) le gestionnaire de démarrage Windows (fichier \%root%\bootmgr). Il lit les données présentes...
Virtualisation avec Windows 11
L’utilisation des solutions de virtualisation est devenue très courante. L’utilisation de machines puissantes disposant de suffisamment de ressources matérielles permet d’utiliser ce type de fonctionnalité pour, par exemple, disposer de plates-formes de tests et développement. Cela évite également d’avoir à installer plusieurs systèmes d’exploitation, à gérer le boot ou multi-boot, à redémarrer sa machine pour tester une application dans un nouvel environnement...
Pour pouvoir utiliser ce type de technologie, sur une plate-forme Intel ou AMD, vous devez vérifier la présence et activer les options matérielles suivantes depuis l’UEFI :
-
Virtualisation matérielle Intel VT (processeurs INTEL) ou AMD-V (processeurs AMD).
-
Traduction d’adresse de second niveau (SLAT - Second-Level Address Translation), option Extended Page Tables (EPT) (processeurs INTEL) ou option Nested Page Tables (NPT) ou Rapid Virtualization Indexing (RVI) (processeurs AMD).
Du reste, il n’est pas envisageable d’utiliser une telle fonctionnalité avec un ordinateur possédant moins de 8 Go de mémoire vive.
Depuis Windows 8, la fonctionnalité Hyper-V est nativement intégrée au système d’exploitation de Microsoft. Elle remplace l’outil Windows Virtual PC, outil de virtualisation pour les postes Windows 7. Hyper-V est un outil de virtualisation de type bare-metal, c’est-à-dire qu’il gère la couche matérielle, l’OS étant indépendant du type de périphériques. Cette technologie est également appelée paravirtualisation. Elle tire parti des fonctionnalités de virtualisation matérielle du système hôte pour les machines virtuelles.
La plate-forme Hyper-V permet de créer et de démarrer une machine virtuelle 32 ou 64 bits de façon transparente sur votre environnement Windows. Elle prend en charge les réseaux sans fil et les modes de veille et d’hibernation de Windows.
Il est également possible de migrer une machine virtuelle sur ce client depuis un environnement de type serveur Hyper-V.
Depuis Windows 8 et Windows Server 2012, les machines virtuelles utilisent un nouveau format...
Problèmes d’installation
Il y a un bon nombre de scénarios possibles mais nous nous sommes efforcés de traiter les cas les plus courants.
Concernant les problèmes de compatibilité, soyez conscient que l’installation de Windows 11 sur un PC non compatible se fait à vos risques et périls. Microsoft met en garde contre cette pratique et avertit du pourcentage plus élevé de plantages systèmes.
1. « Ce PC ne correspond pas à la configuration minimale requise »
Ce message peut apparaître lorsque vous tentez d’installer Windows 11 depuis l’environnement Windows 10, par l’intermédiaire des mises à jour. Avant de procéder à l’installation, l’assistant vérifie que la configuration requise est présente et ne poursuit son exécution qu’en cas de réponse positive.
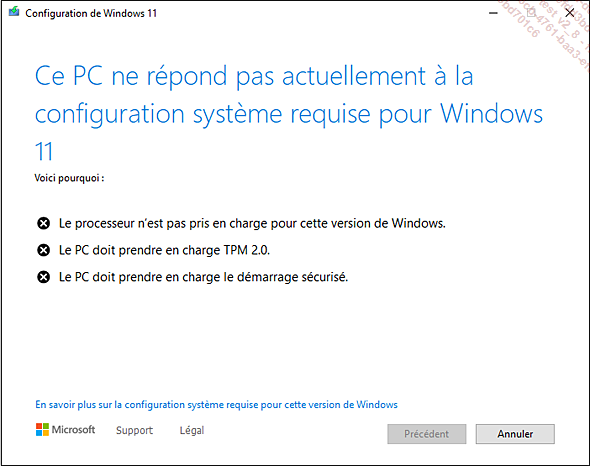
Il est possible de contourner cette vérification en modifiant la base de registre comme suit :
Depuis le menu Démarrer, saisissez la commande regedit. Double-cliquez sur Éditeur de registre.
Déroulez l’arborescence suivante : HKEY_LOCAL_MACHINE \ SYSTEM \ Setup \ MoSetup
Créez une nouvelle valeur DWORD (32 bits) et nommez-la « AllowUpgradesWithUnsupportedTPMOrCPU » (clic droit Nouveau, Valeur DWORD 32 bits).
Double cliquez pour l’éditer et donnez la valeur « 1 » à cette valeur.
Fermez l’éditeur de registre et relancez le processus de mise à jour de Windows 10 vers Windows 11.
Cette modification fonctionnera uniquement pour contourner l’absence de TPM 2.0 et la présence d’un processeur non compatible. Il faudra néanmoins disposer du démarrage sécurisé.
2. « Ce PC ne peut pas exécuter Windows 11 »
Au cours de l’installation classique (pas une installation initiée depuis Windows 10), le programme vérifie que votre machine respecte les prérequis matériel. Si ce n’est pas le cas, la fenêtre suivante s’affiche et vous interdit de poursuivre l’installation.
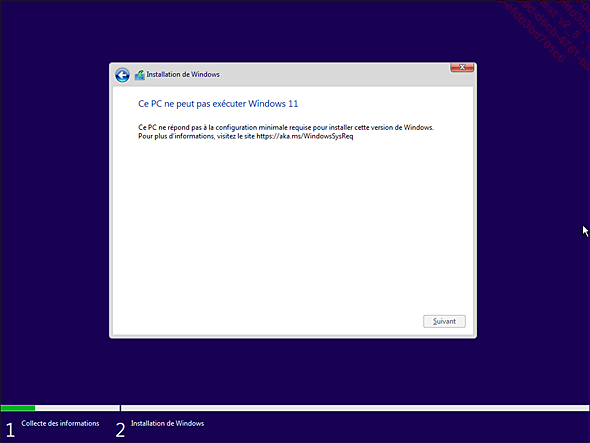
Ce message apparaît généralement lorsque la machine ne dispose pas des prérequis matériels...
 Editions ENI Livres | Vidéos | e-Formations
Editions ENI Livres | Vidéos | e-Formations
