Outils système
Introduction aux outils système
Nous allons, dans ce chapitre, partir à la découverte du système d’exploitation afin d’en connaître les principaux rouages. Une bonne façon d’aborder cet aspect de votre ordinateur est d’expliquer le fonctionnement des outils indispensables à maîtriser : le Gestionnaire des tâches, le Moniteur de ressources, le Terminal avec ses shells, Invite de commandes et Windows PowerShell, WSL (Windows Subsystem for Linux) et WSA, l’Éditeur du Registre, les Services Windows, l’Observateur d’événements, la Visionneuse de données de diagnostic, les disques et partitions et enfin un rapide aperçu des outils Sysinternals.
Gestionnaire des tâches
1. Présentation
Le Gestionnaire des tâches accompagne chaque version de Windows. Il permet de contrôler l’état d’exécution en temps réel de votre ordinateur. Vous pouvez, par exemple, visualiser les processus exécutés, les performances du système, les utilisateurs connectés, l’état et le statut des services Windows et les détails des processus en cours d’exécution. Vous pouvez également accéder aux fonctionnalités avancées des processus comme par exemple visualiser l’arborescence ou modifier la priorité d’exécution de certains processus.
Son apparence a évolué avec la dernière mise à jour de Windows 11, pour adopter le Fluent Design. Une nouvelle fonctionnalité a également fait son apparition pour les processus individuels : le mode efficacité, mode permettant de limiter l’utilisation des ressources du système en abaissant la priorité de certaines tâches et donc de ménager la batterie des ordinateurs portables. Enfin, un champ de recherche a été ajouté, facilitant la recherche d’un processus par son nom, son éditeur ou toute autre information.
Le Gestionnaire des tâches est exécuté en mode utilisateur et accède aux processus du mode noyau par l’intermédiaire de la fonction NTQuerySystemInformation de la librairie NTDLL.DLL. Il bénéficie ainsi de droits étendus dans un contexte d’exécution limité.
Pour afficher le Gestionnaire des tâches, pressez simultanément les touches [Ctrl]+[Maj]+[Echap]. Vous pouvez également, à partir du menu Démarrer, saisir la commande taskmgr.exe dans la zone de recherche, puis appuyer sur [Entrée]. Ou encore, depuis la Barre des tâches, faites un clic droit et sélectionnez Gestionnaire des tâches.
Pour accéder à la vue complète des onglets et détails du Gestionnaire des tâches, cliquez sur le lien Plus de détails.
Il est possible de spécifier un onglet par défaut lors de l’ouverture du Gestionnaire des tâches, en allant dans le menu Paramètres - Page de démarrage...
Moniteur de ressources
Le Moniteur de ressources permet de visualiser les ressources utilisées aussi bien au niveau du processeur, de la mémoire, du disque dur ou du réseau. Il est accessible depuis le Gestionnaire des tâches, onglet Performances, en cliquant sur le bouton En savoir plus (icône des trois points), ou en tapant perfmon.exe ou Moniteur de ressources dans la barre de recherche du menu Démarrer.
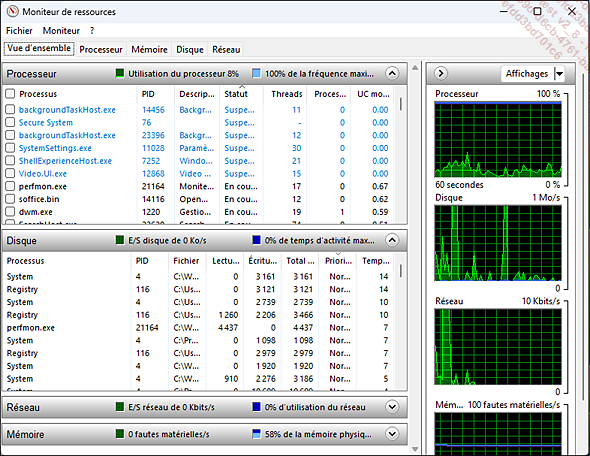
L’onglet Vue d’ensemble offre une vision générale de l’utilisation du processeur, du disque, du réseau et de la mémoire, de manière similaire au Gestionnaire des tâches. Chaque onglet permet ensuite de se concentrer sur un aspect des ressources et de filtrer la consommation en sélectionnant un ou plusieurs processus (cases à cocher).
Par exemple, cet outil vous permettra de déterminer le processus à l’origine de l’occupation de la bande passante ou de lenteurs réseau en vous indiquant quel exécutable et quelle adresse internet sont concernés. Il sera détaillé dans le chapitre Dépannage du système d’exploitation.
Terminal Windows
Dans la version 10 de Windows, Microsoft avait introduit un outil très pratique pour les administrateurs systèmes : le Terminal. Cet outil a été pérennisé dans la version 11 de Windows et devient même l’environnement de commande par défaut. Cette application est en fait un émulateur de terminal moderne autorisant la gestion multi-onglets et la prise en charge de plusieurs shells : PowerShell, Invite de commandes, Bash et SSH du WSL, Azure, etc. Elle supporte les jeux de caractères Unicode et UTF-8, l’accélération graphique et la personnalisation de l’interface.
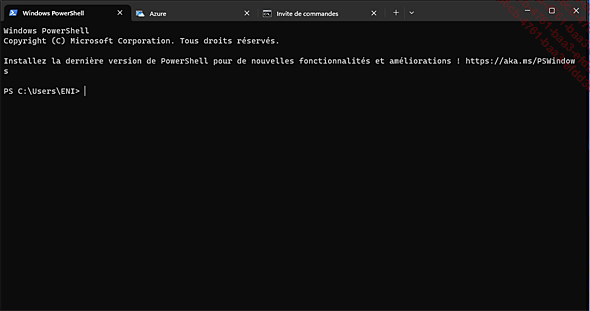
Le processus concerné est nommé WindowsTerminal.exe.
Le Terminal est accessible depuis le menu Démarrer, ou depuis le menu contextuel du bouton Démarrer. Il lance par défaut le shell Powershell. Il peut être exécuté en mode utilisateur ou administrateur, ce dernier environnement étant conseillé. Lorsque le Terminal est exécuté avec des droits administrateur, une icône bouclier apparaît en haut à gauche du Terminal et les noms des onglets sont précédés de la mention Administrateur.
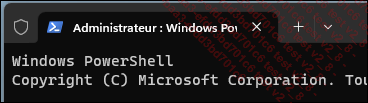
Outre la gestion de plusieurs shells et de plusieurs onglets, le Terminal est presque entièrement paramétrable : définition du profil et du shell par défaut, choix du thème clair ou sombre, raccourcis-clavier, choix des jeux de couleurs, environnement utilisateur... Pour y accéder :
Faites un clic droit sur la 
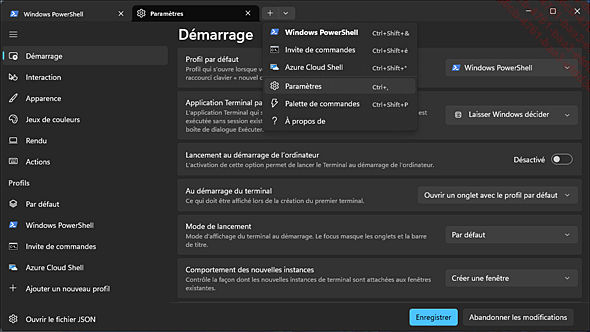
Par exemple, il est possible de zoomer avec [Ctrl] + molette de la souris.
Il est même possible de modifier et d’exporter ces paramètres dans un fichier JSON :
-
defaults.json pour les paramètres par défaut,
-
settings.json pour les paramètres personnalisés.
Il existe d’autres fonctionnalités très pratiques, accessibles en faisant un clic droit sur l’onglet concerné : pour le renommer, exporter, fermer, dupliquer ou fractionner. Cette dernière astuce, très pratique, permet de comparer le contenu de plusieurs fichiers ou d’afficher l’aide d’une commande tout en l’exploitant dans un autre volet.
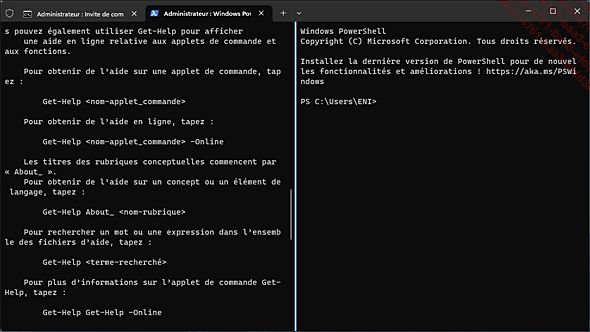
Le Terminal est vraiment...
Base de registre
Le Registre joue un rôle clé dans la configuration de votre système d’exploitation. C’est non seulement un ensemble de données statiques présent sur le disque dur mais aussi, au travers d’une architecture complexe d’informations dynamiques, une fenêtre ouverte sur le cœur de votre système.
L’Éditeur du Registre est un outil permettant de visualiser et d’éditer l’ensemble des informations contenues dans les fichiers de ruche. Les fichiers de ruche sont les fichiers qui contiennent les paramètres de votre système d’exploitation et de vos applications. Ils constituent ce que l’on appelle le Registre. Il est doté d’une barre d’adresse que l’on peut masquer, de l’auto-complétion de raccourcis-clavier et d’abréviations facilitant la navigation et la recherche.
1. Lancement de l’Éditeur de Registre
Dans la zone de recherche placée à droite du menu Démarrer, saisissez regedit. Afin de lancer plusieurs instances du Registre, servez-vous du commutateur -m : regedit -m. Vous pouvez le faire autant de fois que vous voulez. Rappelez-vous simplement que les modifications apportées dans une des instances ne seront pas répercutées dans l’autre, à moins de donner le focus à la fenêtre et d’actualiser l’affichage en appuyant sur la touche [F5]. Sous Windows 11, que vous procédiez à une modification dans le Registre ou dans l’Éditeur d’objets de stratégie de groupe, les modifications sont immédiatement répercutées (à quelques exceptions près).
2. Structure du Registre
a. Clés, valeurs et données de valeur
Il y a cinq branches visibles que vous pouvez développer de différentes façons :
-
En cliquant sur la petite flèche placée sur la gauche.
-
En double cliquant sur une des branches.
-
En cliquant avec le bouton droit de la souris sur une des branches puis en sélectionnant l’option Développer.
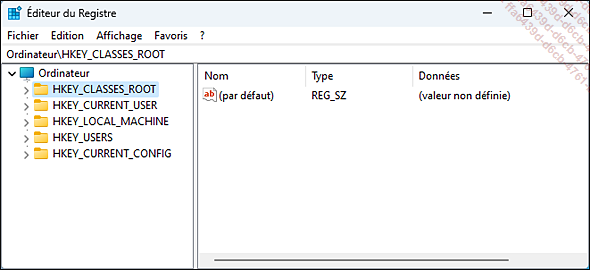
Vous allez voir qu’à l’intérieur de chacune des branches, il y a une arborescence de clés et de sous-clés. Les clés sont une manière d’organiser les données présentes en les classant...
Services Windows
1. Présentation des services
Les services Windows sont des couches logicielles du système d’exploitation ou d’une application qui s’exécutent en tâche de fond, sans interface visible, et permettent aux programmes, applications, pilotes ou composants Windows de fonctionner. Ils sont gérés par le Service Control Manager (SCM). Ils sont chargés automatiquement au démarrage du système et fournissent des fonctionnalités essentielles ou optionnelles. Ils sont visibles depuis le Gestionnaire des tâches, onglet Services. Il est ici possible de les démarrer ou les arrêter.
La liste des services n’est pas fixe ; certains d’entre eux peuvent être ajoutés par des applications nouvellement installées.
2. Actions avancées sur les services
Ouvrez le Gestionnaire des tâches, et cliquez sur l’onglet Service.
Cliquez sur le bouton  (Afficher plus)
et cliquez sur Ouvrir les services. Autre
alternative : saisissez le mot-clé services.msc dans le menu Démarrer ou le champ de recherche.
L’application Services s’exécute
et apparaît.
(Afficher plus)
et cliquez sur Ouvrir les services. Autre
alternative : saisissez le mot-clé services.msc dans le menu Démarrer ou le champ de recherche.
L’application Services s’exécute
et apparaît.
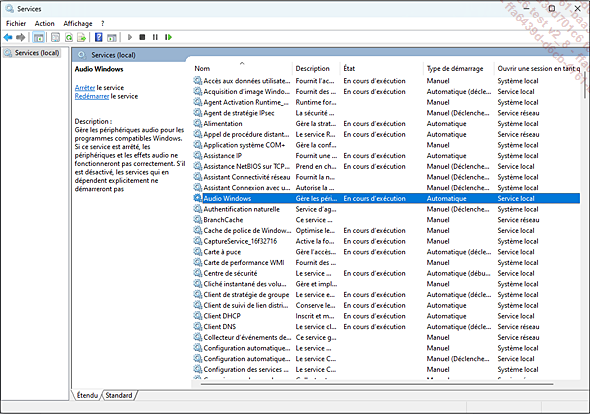
Comme dans le gestionnaire des tâches, il est ici possible de démarrer, d’arrêter ou de redémarrer un service. L’avantage de cette console est la possibilité de déterminer si le processus est démarré automatiquement ou non et surtout d’obtenir des informations supplémentaires, comme leurs dépendances.
Sélectionnez un service, par exemple Client DHCP, et faites un clic droit. Dans le menu contextuel, cliquez sur Propriétés. La fenêtre des propriétés du service s’ouvre.
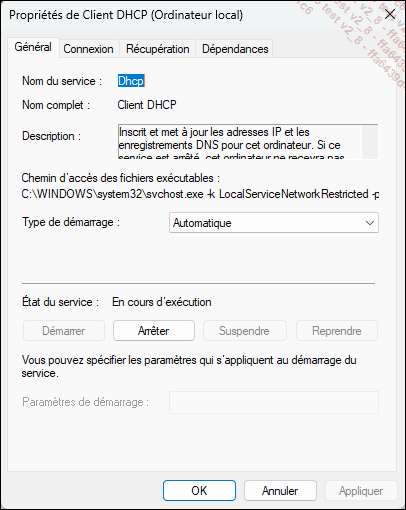
L’onglet Général
Cet onglet permet de comprendre le rôle du service, la commande exécutée et définir le type de démarrage (Automatique, Manuel ou Désactivé). Le nom du service est ici : Dhcp. C’est le nom réel du service qui vous permettra de l’identifier si vous effectuez des tâches de maintenance à partir de l’Invite de commandes, de la console de récupération ou des fonctionnalités WinRE.
-
La propriété État du service vous indique si le service est actuellement démarré....
Observateur d’événements
1. Gérer et utiliser les journaux d’événements
L’Observateur d’événements est un des outils les plus couramment utilisés par les administrateurs système pour analyser l’activité courante d’un poste Windows. Il collecte les informations issues du système, mais également des services et applications.
Cet outil se révèle souvent indispensable pour aider à diagnostiquer et déterminer l’origine d’une erreur. Il permet de visualiser l’activité du système et de trouver des codes d’erreur liés à des articles de la base de connaissances Microsoft.
Windows 11 dispose de différents journaux d’événements pour stocker le suivi des informations du système d’exploitation et des applications et services Windows. Pour prendre rapidement connaissance de l’état d’un système, vous pouvez consulter les journaux Windows. Si le problème rencontré concerne par exemple un service particulier, vous pouvez consulter son propre journal d’événements.
Les journaux d’événements sont stockés sous forme de fichiers de type *.evtx situés dans le répertoire %SystemRoot%\System32\Winevt\Logs\.
Depuis Windows 7, l’utilisation de l’Observateur d’événements ne se limite plus à la collecte des événements. Vous pouvez, par exemple, utiliser les journaux d’événements Windows pour des actions de remédiation comme par exemple déclencher une tâche planifiée sur un événement de type erreur.
Pour lancer l’Observateur d’événements :
À partir du menu...
Gestion des disques et des partitions
Le partitionnement mis en place lors de l’installation d’une machine n’est pas définitif. Il peut être modifié pour créer d’autres partitions :
-
création de partition de données.
-
installation d’autres systèmes d’exploitation.
Windows dispose de deux outils intégrés :
-
Gestion des disques, un gestionnaire disposant d’une interface graphique, mais aux fonctionnalités limitées
-
Diskpart, un outil disponible en ligne de commande, complet et accessible lors de l’installation.
1. Console Gestion des disques
Windows 11 vous permet de redimensionner rapidement une partition existante afin de pouvoir, par la suite, créer une partition supplémentaire :
À partir du menu Démarrer, recherchez ou exécutez cette commande :
diskmgmt.msc Ou bien appuyez simultanément sur les touches [Windows]+[X], puis [T] (revient à sélectionner le menu Gestion des disques).
Vos partitions vont toutes être affichées.
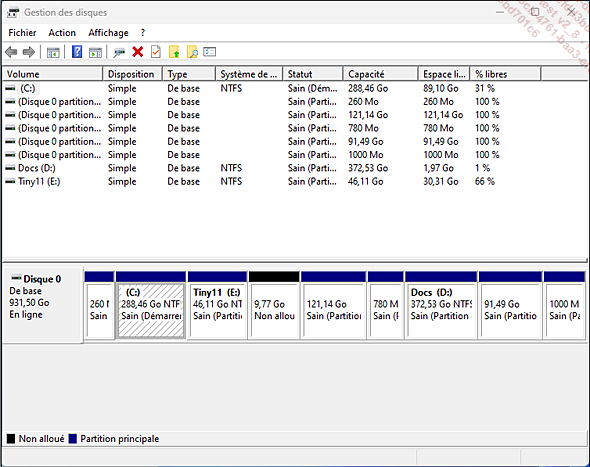
Cliquez avec le bouton droit de la souris sur la partition voulue puis sur une de ces options :
-
Étendre le volume : vous pouvez ainsi augmenter la taille de la partition sélectionnée.
-
Réduire le volume : il est possible de réduire la taille de la partition sélectionnée pour laisser l’espace nécessaire à la création d’une nouvelle partition.
Dans ce dernier cas, une boîte de dialogue va apparaître et vous demander de définir la taille en Mo que vous souhaitez ajouter ou soustraire.
La zone de texte Taille totale en Mo après réduction indiquera la taille que fera votre partition une fois le processus de partitionnement terminé.
Je vous conseille d’effectuer une optimisation du disque avant toute modification de la taille des partitions déclarées. Par ailleurs, c’est une précaution utile dans certains cas de redémarrer votre ordinateur une fois entre chaque modification apportée aux partitions.
Si vous devez étendre un volume, vous devez la plupart du temps réduire la taille d’une des partitions adjacentes.
Il est également possible de créer une partition :
Effectuez un clic droit dans la partie affichant l’espace...
Outils Sysinternals
La suite Sysinternals, issue du rachat par Microsoft de Sysinternals en 2006, étend les capacités de diagnostic et dépannage des outils intégrés par défaut à Windows que nous avons vus précédemment. Elle se compose de nombreux outils (plus de 70) pour la gestion de la sécurité, du réseau, du système de fichiers et des disques, mais aussi du système au sens large. Ils sont souvent utilisés dans les scripts d’exploitation personnalisés des postes de travail Windows.
Ces outils sont disponibles individuellement en téléchargement gratuit depuis le site de Microsoft. Vous pouvez également les obtenir en téléchargeant la suite Sysinternals depuis la page suivante : https://learn.microsoft.com/fr-fr/sysinternals/downloads/sysinternals-suite
Par exemple, l’outil Process Explorer, bien qu’il soit proche par ses fonctionnalités du Gestionnaire des tâches, est utilisé par de nombreux administrateurs pour la surveillance en temps réel des performances des processus. Il permet, par exemple, sur une interface unique de visualiser l’arborescence et les niveaux d’intégrité des processus en cours d’exécution. Vous pouvez également visualiser, comme sur la capture d’écran suivante, si les processus utilisent le mode de compatibilité...
 Editions ENI Livres | Vidéos | e-Formations
Editions ENI Livres | Vidéos | e-Formations
